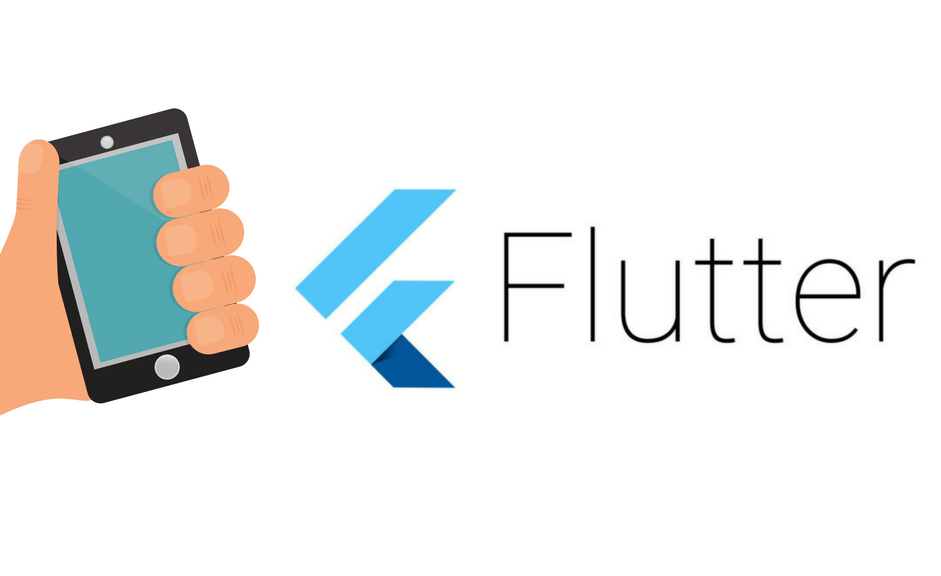
本文同步發佈於毛毛的踩坑人生
好事多磨
今天總算要進入畫面呈現了
前天有利用 Flutter 的預設指令創建了一個預設專案
並且把它跑在 iOS 模擬器上
額外加了第一個按鈕
並且呼叫我們自己開的 API
昨天覺得有必要補充一些基本知識
今天來把它畫出來吧
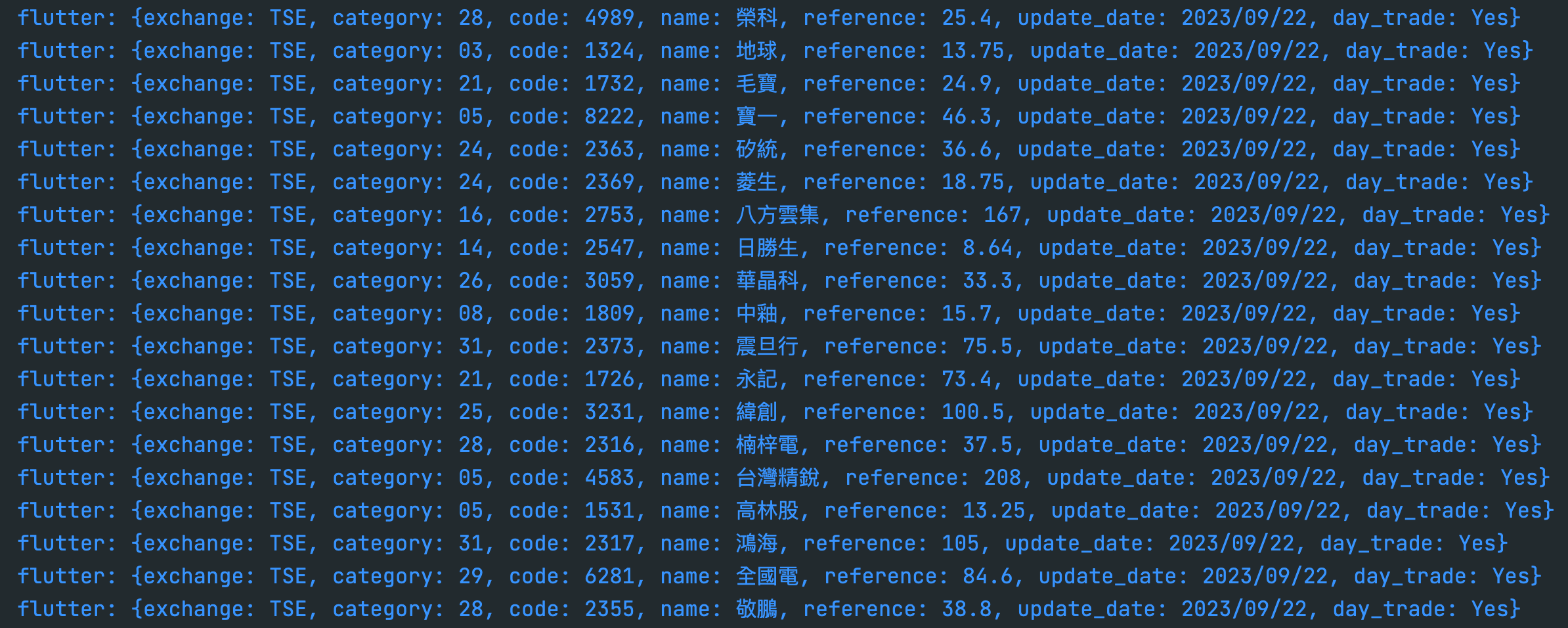
上面是資料的樣貌
是一千多筆有多個欄位的資料型態
在手機小小的螢幕上
勢必不可能像電腦螢幕
用一個大大的表格來呈現
格狀、列表、標籤分頁都是可行的方式
這邊我就先選用列表來呈現
自己刻就是想怎樣就怎樣~
但目前的 APP 佈局還是預設的那樣(下圖)
需要做一些調整
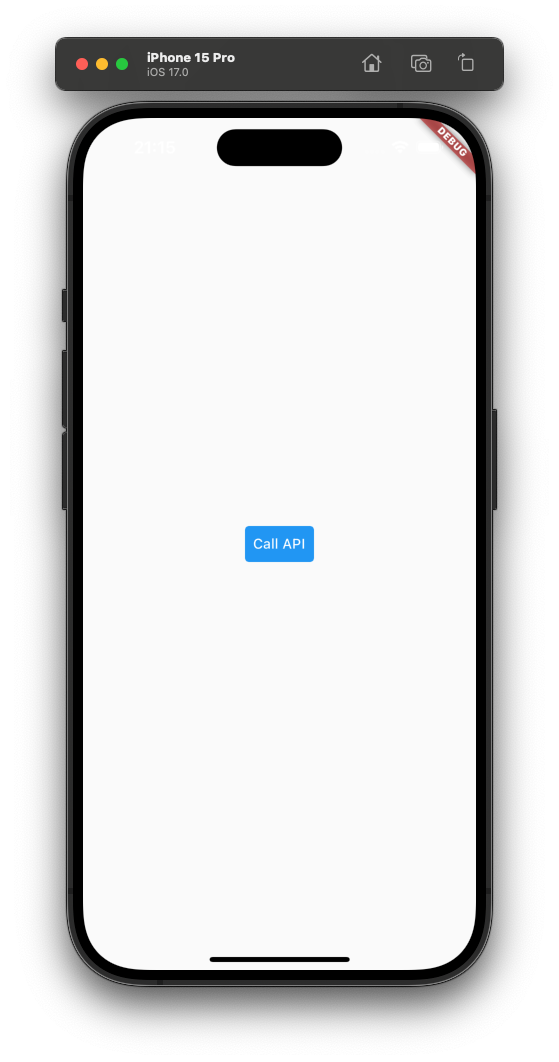
這邊先不考慮前後頁、路由等等
先當作這個 APP 只有這一頁
class _MainAppState extends State<MainApp> {
@override
Widget build(BuildContext context) {
return MaterialApp(
home: Scaffold(
appBar: AppBar(
title: const Text('Stock List'),
),
body: const Center(
child: Text('Hello World'),
),
),
);
}
}
很簡單的一個 AppBar
只有一個 title
但還記得我們之前有一個方法
是可以去呼叫 API 的
讓我們把它放在右上角
class _MainAppState extends State<MainApp> {
@override
Widget build(BuildContext context) {
return MaterialApp(
home: Scaffold(
appBar: AppBar(
title: const Text('Stock List'),
actions: const [
IconButton(
icon: Icon(Icons.refresh),
onPressed: fetchStockDetail,
),
],
),
body: const Center(
child: Text('Hello World'),
),
),
);
}
}
畫面就會變成下面這樣
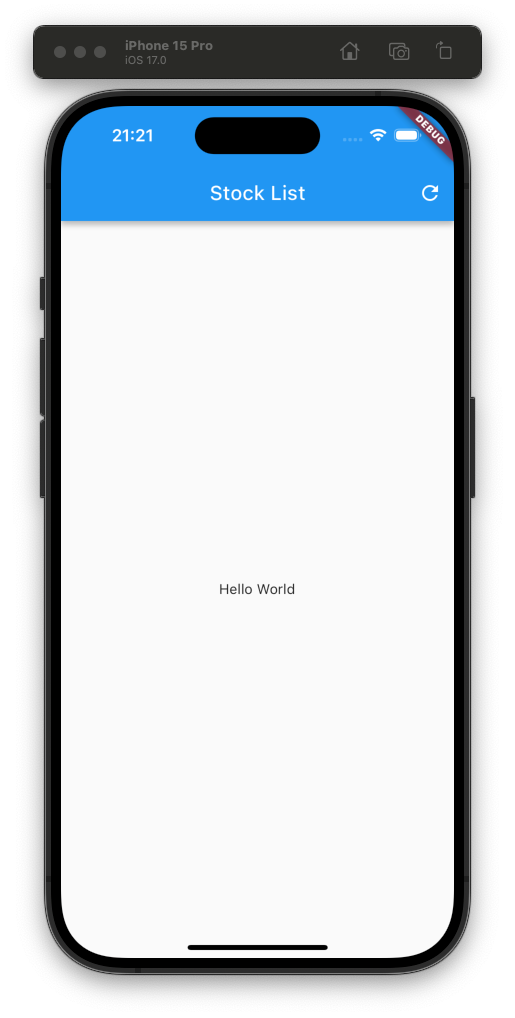
看起來就有點像一回事了
可以試著點擊看看上面的 Refresh 按鈕
你的 console 應該會像第一天一樣
印出股票基本資料
再繼續之前
先來介紹一下 FutureBuilder
昨天有提到 Flutter 當中 Widget 有分兩種
分別為 StatefulWidget 以及 StatelessWidget
現在這種畫面設計
很顯然是有狀態的
下面來加入 FutureBuilder
class _MainAppState extends State<MainApp> {
Future<List<StockDetail>> stockArray = Future<List<StockDetail>>.value(<StockDetail>[]);
@override
Widget build(BuildContext context) {
return MaterialApp(
home: Scaffold(
appBar: AppBar(
title: const Text('Stock List'),
actions: const [
IconButton(
icon: Icon(Icons.refresh),
onPressed: fetchStockDetail,
),
],
),
body: FutureBuilder<List<StockDetail>>(
future: stockArray,
builder: (context, snapshot) {
return const Center(
child: CircularProgressIndicator(
color: Colors.black,
),
);
},
),
),
);
}
}
幾點說明一下
Future<List<StockDetail>> stockArray = Future<List<StockDetail>>.value(<StockDetail>[]);
宣告了一組空的 Future
並且在 Scaffold 的 body 中放入 FutureBuilder
而 stockArray 則作為他的顯示資料
只要資料有任何變化,會馬上變更畫面
現在刻意讓他顯示等待的轉圈圈
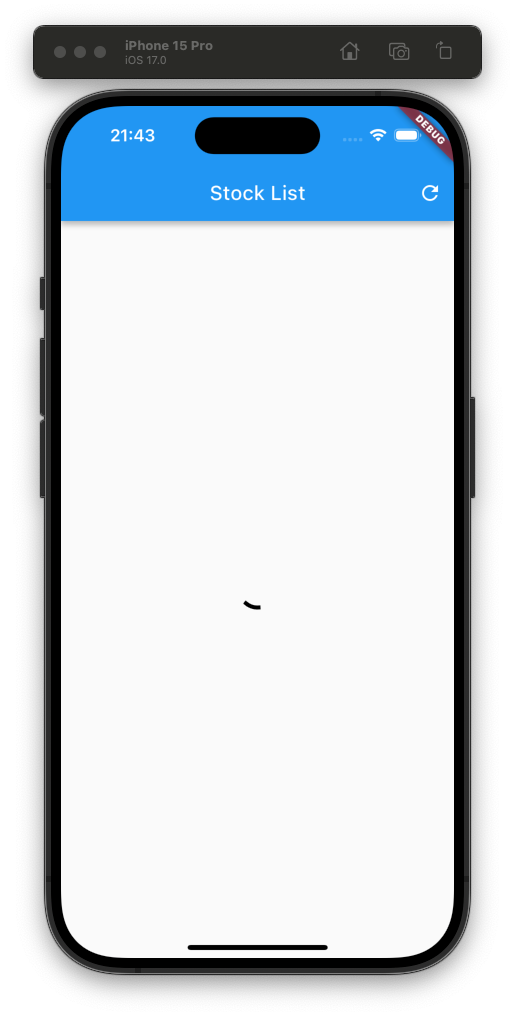
前面有提到預計使用列表來呈現
很顯然我們的資料會超過手機長度
最適合的就是 ListView
細節怎麼用,可以去翻翻看文件
先看整合起來的 Code
class _MainAppState extends State<MainApp> {
Future<List<StockDetail>> stockArray = Future<List<StockDetail>>.value(<StockDetail>[]);
fetchStockDetail() async {
final stockArr = <StockDetail>[];
try {
final response = await http.get(Uri.parse('http://127.0.0.1:8080/basic-data/stock-data'));
if (response.statusCode == 200) {
var stockData = jsonDecode(response.body) as Map<String, dynamic>;
for (final i in stockData['data']['stock']) {
stockArr.add(StockDetail.fromJson(i as Map<String, dynamic>));
}
setState(() {
stockArray = Future<List<StockDetail>>.value(stockArr);
});
}
} on Exception {
throw Exception('Failed to load stock data');
}
}
@override
Widget build(BuildContext context) {
return MaterialApp(
home: Scaffold(
appBar: AppBar(
title: const Text('Stock List'),
actions: [
IconButton(
icon: const Icon(Icons.refresh),
onPressed: fetchStockDetail,
),
],
),
body: FutureBuilder<List<StockDetail>>(
future: stockArray,
builder: (context, snapshot) {
if (snapshot.hasData && snapshot.data!.isNotEmpty) {
return ListView(
children: snapshot.data!.map((stock) {
return Card(
child: ListTile(
title: Text(stock.name!),
subtitle: Text(stock.code!),
trailing: Text(stock.reference.toString()),
),
);
}).toList(),
);
}
return const Center(
child: CircularProgressIndicator(
color: Colors.black,
),
);
},
),
),
);
}
}
做了一點改變
把 fetchStockDetail 移入 class 當中
變成一個類方法
可以直接去影響剛剛宣告的 array
試試按下右上角的 Refresh
是不是長得下面這樣呢
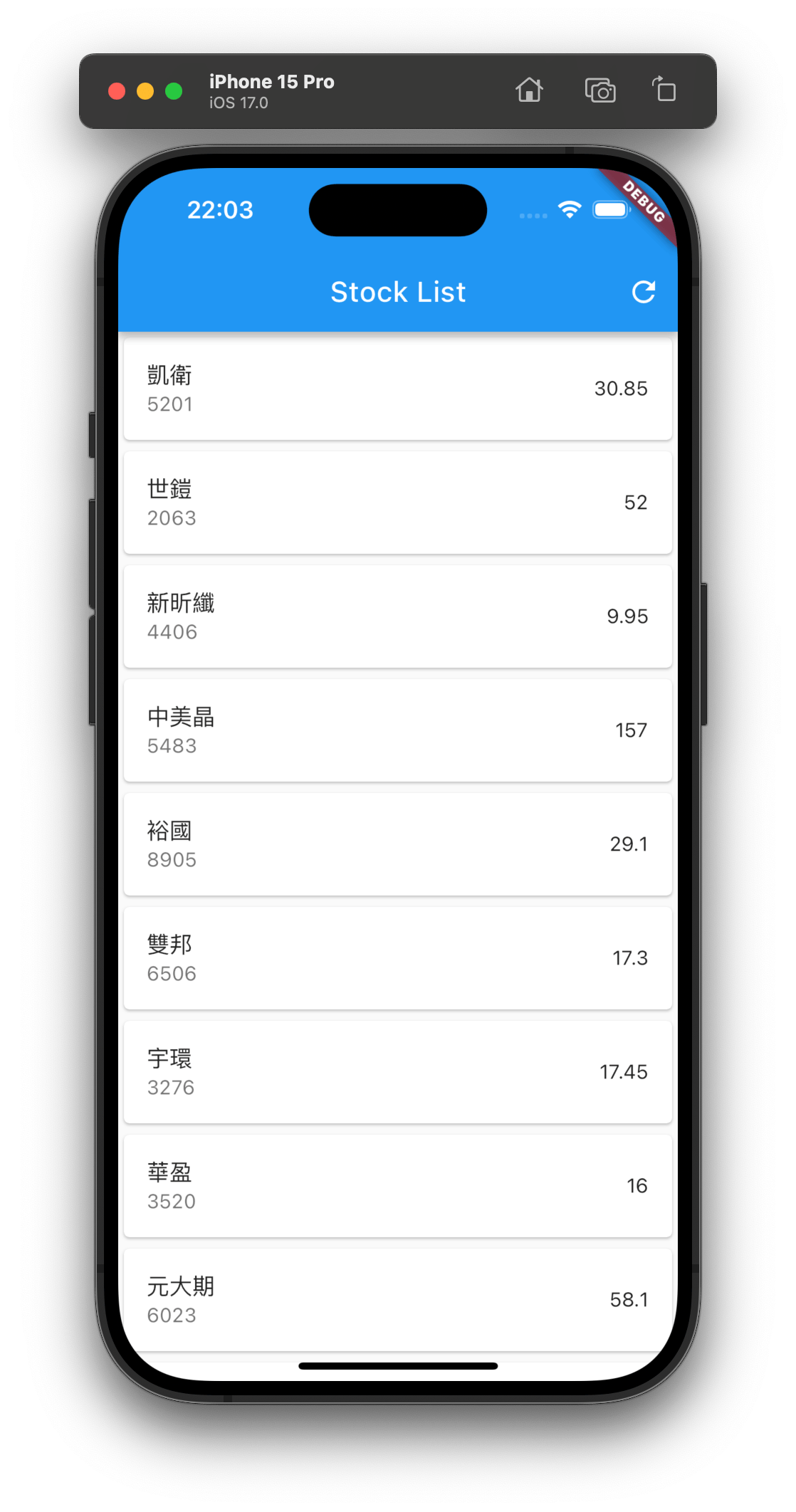
總算是刻出第一個畫面
而且前端、後端都是自己來👏
打通第一條資料流
接下來幾天要進入呈現一些歷史資料
