昨天教了PickerView該怎麼使用
那今天會教各位怎麼切換到其他ViewController![]()
我們經常使用到push 或 present的方式讓A畫面切換到B畫面
push給的動畫效果是由右往左移 然後present是由下往上
這邊讓BViewController當作我要前往的頁面
使用push的方式 前面的參數是前往的頁面 後面代表要不要動畫效果
到這邊你可能會覺得present也是用這種方式
是沒錯 但是你還需要動一些手腳
因為如果用present的方式跳畫面
會遇到抓不到Navigation的按鍵
這邊說明一下 右上角的 + 是一個navigationItem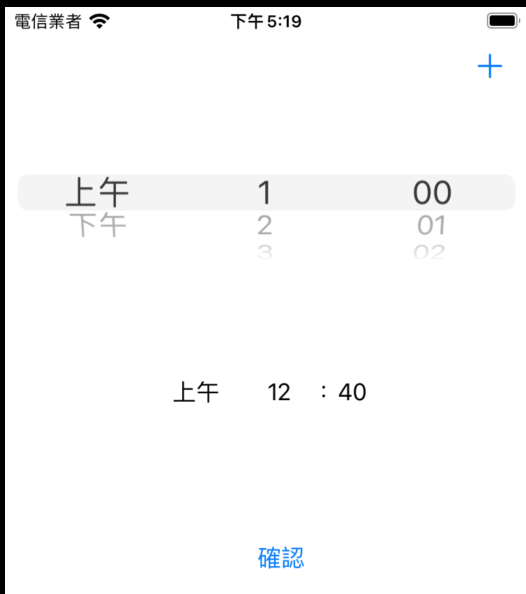
自定義一個function 裡面寫navigationItem該怎麼定
創一個變數他屬於UIBarButtonItem 對他創建一個實例
第一個參數代表圖案 這邊系統上有+的圖形能直接使用
第二個參數表示一個 完成 按鈕用於標示完成某樣操作
第三個參數表示按鈕的點擊由目前的ViewController處理
第四個參數代表點擊要執行的function
最後再把定義好的設給navigationItem就好了
如果直接present到B畫面 沒有進行加工 會看不到B畫面設定Navigation
所以下面三行就是要處理這個問題
我們在A畫面要跳轉到B畫面的function寫上以下code
先創一個NavigationController的實例給B畫面 將隱藏改成false
最後present到我們剛剛設的實例
completion表示完成後沒有另外的動作
切換到B畫面我們要再右上方做一個Navigation

dismiss 可以返回present之前的畫面 也就是A畫面

今天教各位畫面的跳轉 還有兩者之間的差異
那明天會教大家酷酷的東西哦![]()
