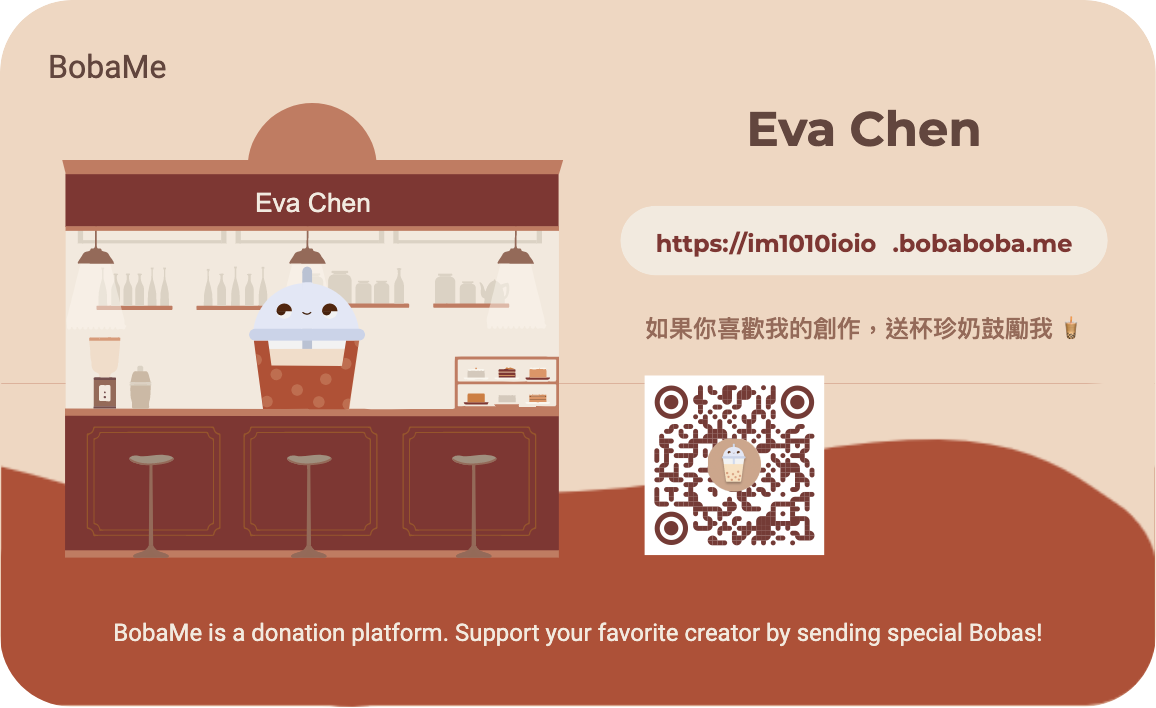本篇同步發表於我的 Hashnode 部落格:
Eva Chen | 網頁設計師下班後 (hashnode.dev)
↓ 今日學習重點 ↓
了解 RWD 的概念與常見螢幕尺寸斷點
了解 Media Queries 的使用方法
了解開發 iOS Safari 的注意事項
當我們在設計網站時,我們希望網站能夠適應不同的裝置和螢幕尺寸,以提供更好的使用體驗,這就是響應式網頁設計(RWD,Responsive Web Design)。
要製作 RWD 網頁,我們可能會需要用到 CSS 的 Media Queries,透過網頁瀏覽裝置的特性(如裝置種類、寬度、高度、螢幕方向等)來調整畫面。
另外,本篇也會提到在手機 iOS Safari 上的開發經驗,以及如何使用 Mac Safari debug iOS Safari。
除了特殊設計,不該有橫向捲軸出現。
能用 Flex 或 Grid 自動彈性調整版面,就不用 Media Queries 寫很多行覆蓋用的 CSS,讓 CSS 更簡潔。
讓我們複習一下第 #01 篇所提到 RWD 相關概念:
實務上,RWD 會以螢幕寬度作為調整的依據,行銷網頁從最小的手機寬度約 320px,到桌機的 1920px,整整相差 6 倍的寬度內,都要能合理地呈現畫面。
各個螢幕裝置常見的大小大約會這樣抓:
手機:小於 767px;
平板:介於 768px - 991px;
桌機:992px - 1920px (甚至以上,但是情況非常少)。
在設計上,最理想的情況下一個頁面會設計手機、平板直式、平板橫式、桌機 4 個版本給前端工程師。最常見的情況會設計 3 個版本。如果因時程或成本等因素沒有辦法,最少要設計 2 個版本,可以:
設計手機與平板版本,桌機沿用平板版本再微調;或是
設計手機與桌機版本,中間的平板版本依靠討論溝通。
平板與手機的分界 768px 是依據 iPad 的尺寸(1024px x 768px),其他的斷點是參考 bootstrap 而來的,大家可以依據需求微調斷點,斷點的數值不是絕對。
延伸閱讀:
#01 網頁的基本名詞:UI/UX?切版&切圖?前端&後端?靜態&動態?RWD or Mobile First?
Breakpoints · Bootstrap v5.3
各大瀏覽器都有提供開發者工具,以 Chrome 為例,按開發者工具左上角的螢幕 icon 就能模擬各種裝置的瀏覽情況,也可以選擇 Responsive 自由調整視窗寬高。
不過模擬終究只是模擬,實際運作會如何還是需要在該裝置測試一遍才會知道喔!
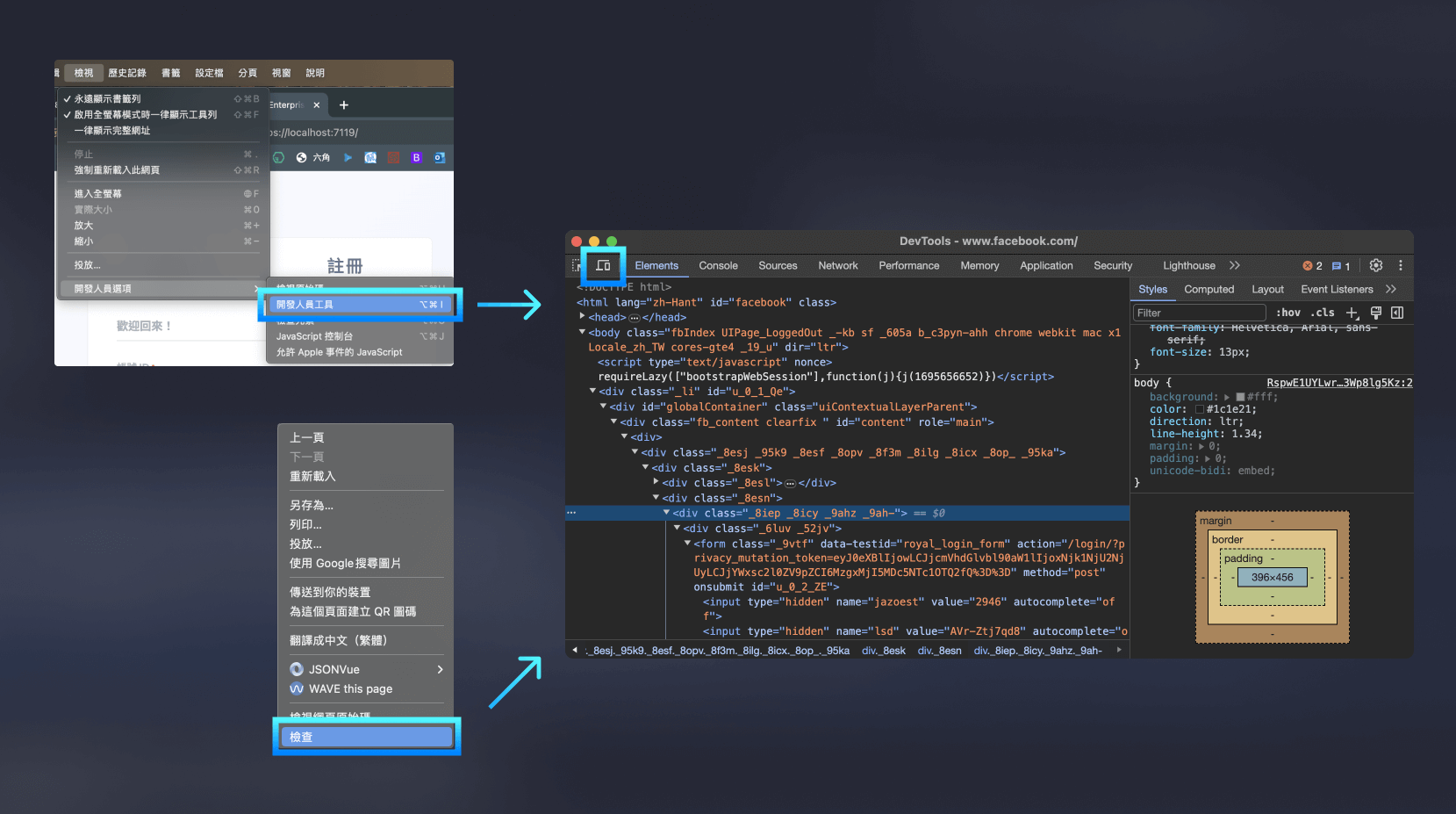
要使用 Media Queries,我們需要在 CSS 中添加 @media 規則。
以下是一個基本的 Media Query 範例:
@media screen and (max-width: 767px) {
/* 在螢幕寬度小於 767px 時使用以下 CSS 規則 */
body {
font-size: 16px;
}
}
在上面的例子中,我們在螢幕寬度小於或等於 767px 時(通常是手機尺寸),將 <body> 的字體大小設為 16px。
以下是一些常用的 Media Query 屬性:
可以同時使用多個規則:
使用 and 連接起來
使用逗號 , 連接起來(代表 or,任一符合即套用)
使用 not 排除一些規則
/* 當裝置是螢幕,而且寬度小於 767px (包含) 時 */
@media screen and (max-width: 767px) { ... }
/* 當寬度小於 767px (包含) 或者裝置為直向時 */
@media (max-width: 767px), (orientation: portrait) { ... }
/* 當裝置不是螢幕,而且是列印時 */
@media not screen and print { ... }
可以使用 screen、print、speech 等特性來設定裝置的類型:
/* 當裝置是螢幕 */
@media screen { ... }
/* 當裝置是列印 */
@media print { ... }
/* 當裝置是朗讀裝置 */
@media speech { ... }
可以使用 max-width 和 min-width 以及 max-height 和 min-height 特性來設定螢幕的寬度和高度。例如:
/* 手機:螢幕寬度小於 767px (包含) 時 */
@media screen and (max-width: 767px) { ... }
/* 平板:螢幕寬度介於 768px 和 991px (包含) 之間時 */
@media screen and (min-width: 768px) and (max-width: 991px) { ... }
/* 桌機:螢幕寬度大於 992px (包含) 時 */
@media screen and (min-width: 992px) { ... }
Media Query 有最新的改良寫法,可以使用普通的數學符號:>、<、>= 或 <=。使用在具有「範圍」類型(如寬度或高度)的 Media Query 上,讓開發時更直覺。例如:
/* 手機:螢幕寬度小於 768px 時 */
@media screen and (width < 768px) { ... }
/* 平板:螢幕寬度介於 768px 和 992px 之間時 */
@media screen and (768px <= width <= 992px) { ... }
/* 桌機:螢幕寬度大於 992px 時 */
@media screen and (width > 992px) { ... }
不過如果 TA 有使用較舊的瀏覽器的話,要斟酌使用。
延伸閱讀:
Media Queries Level 4: Media Query Range Contexts (Media Query Ranges) – Bram.us
"Media Query Range Context" | Can I use... Support tables for HTML5, CSS3, etc
Media Query 可以搭配原生的 CSS 巢狀結構使用,例如:
.item {
width: 33.33%;
/* 手機:螢幕寬度小於 768px 時 */
@media screen and (width < 768px) {
width: 100%;
}
}
可惜的是這些斷點設定,暫時還不支援搭配原生 CSS 變數使用,要再等等。目前必須先使用 Sass (SCSS) 等預處理器才能使用變數處理斷點的數值。
使用 orientation 屬性可以設定螢幕是橫向還是直向:
/* 當螢幕是橫向時 */
@media screen and (orientation: landscape) { ... }
/* 當螢幕是直向時 */
@media screen and (orientation: portrait) { ... }
透過判斷有沒有支援 hover (滑鼠移到上方的樣式)的行為,我們能夠間接判斷是否為觸控螢幕。例如:當 hover 時,按鈕顏色會變暗,但是在觸控螢幕上會變成類似 focus 的效果,有可能不是我們需要的,這時候就可以透過這個屬性來設定樣式。
/* 當螢幕支援 hover 行為時 (例如:非觸控螢幕) */
@media screen and (hover: hover) { ... }
/* 當螢幕不支援 hover 行為時 (例如:觸控螢幕) */
@media screen and (hover: none) { ... }
Media Query 可以透過 pointer 來判斷裝置支援點擊的精準度,共有三種精準度可以設定:
(pointer: none):不能點擊時
(pointer: fine):點擊精準時(例如:滑鼠操作)
(pointer: coarse):點擊不精準時(例如:觸控螢幕)
透過判斷裝置支援點擊的精準度,我們也能夠間接判斷是否為觸控螢幕。
可以透過這個屬性優化使用者體驗,例如:在使用滑鼠的裝置上(如桌機)按鈕可以小一點,而在觸控螢幕上按鈕可以大一點,讓使用者比較好點到按鈕。
/* 當螢幕不能點擊時 */
@media screen and (pointer: none) { ... }
/* 當螢幕備可以點擊,而且點擊精準時(例如:滑鼠操作) */
@media screen and (pointer: fine) { ... }
/* 當螢幕可以點擊,但是點擊不精準時(例如:觸控螢幕) */
@media screen and (pointer: coarse) { ... }
iOS Safari 號稱 Apple 中的 IE,我這邊整理一下在開發上的經驗。
由於 Safari 並不是基於 Google 的 Blink 開發,所以與上述三者落差稍微大一點。可是,因為 iPhone、iPad 普及的關係,所以市佔率不低,在這裡也是不能壞掉。
也因此,遇到 Safari 的陷阱時就會讓人很傷腦筋,於是被眾人戲稱為 Mac / iPad / iPhone 上的 IE。Mac 和 iPhone 上的呈現有時候也會不一樣,兩者都要測試。
此外,由於 iOS 移動裝置(iPad / iPhone)是個很封閉的系統,在 iPad / iPhone 上的其他瀏覽器,如 Chrome、Edge、Firefox 等,其實內部核心都是 Safari,和電腦不同。因此,並不是 Mac 上的 Chrome、Edge、Firefox 沒事就沒問題,要實測一遍才知道會不會有問題喔!
<input> <textarea> 字體大小建議大於 16px在 iOS Safari 上的 <input> <textarea> 字體大小建議設定大於 16px,不然的話 Safari 會在 focus 的瞬間將你的網頁連同輸入框一起放大,導致使用者要再來回縮放畫面,造成體驗不佳。有人提議可以在 HTML meta data 上加上 user-scalable=no ,但是我實測沒有什麼用 QQ。
如果想測試,可以用 iPhone 打開以下 DEMO 試試看:

這個小細節很容易沒有注意到,就連 Google 表單也沒有注意到 QQ:
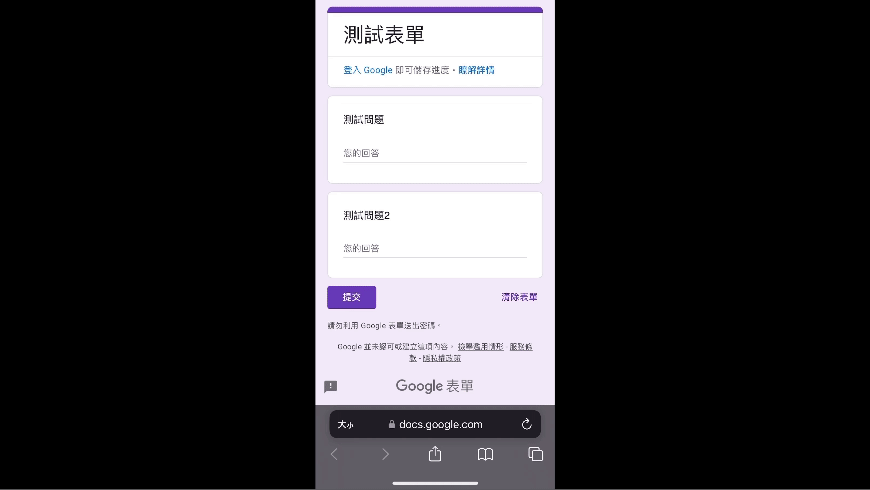
overflow: scroll/auto;我們有時候會使用 overflow: scroll/auto; 來製作 body 內部客製的可滾動區域,然後整個網頁的 <body> 設為 overflow: hidden;。但是,這種做法在 iPhone Safari 上時常會怪怪的,導致整個網頁無法滑動。
深究其原因,似乎是 Safari 在解析網頁時的渲染前後順序問題:「子元素的高度如果沒有在 ScrollView 建立之前確定,就不會觸發內部滑動,而會觸發外部滑動。」詳細可參考:
javascript - iOS Safari浏览器上overflow: scroll元素无法滑动bug解决方法整理 - Kinice的存档点
javascript - iOS safari浏览器上overflow: scroll元素无法滚动bug深究 - Kinice的存档点
我的解法是在 CSS 規劃時,就盡量滾動 <body>,沒有任何 overflow: hidden; 設定在 <body> 上,給大家參考。
之前在介紹網頁單位時有提過「在手機上 100vh 常常會被瀏覽器導覽 UI 遮住」,這個瀏覽器就是 Safari!所幸,現在 CSS 有推出新單位 dvh ,可以解決這個問題。
不過 Safari 的版本是跟著 iOS 的,較舊的 iOS 若沒有更新,就無法使用 dvh 這個新單位。QQ
延伸閱讀:
#15 網頁使用的單位大解析:px、rem、em、%、vw、vh (dvh, lvh, svh)、vmin、vmax
"dvh" | Can I use... Support tables for HTML5, CSS3, etc
實務踩坑恨 - Safari 就是跟別人不一樣之 100% 與 100vh - iT 邦幫忙
要使用 Mac Safari debug iOS Safari,首先 iPhone 的 Safari 必須要開啟「網頁檢閱器」的權限,開啟的位置是:「設定 APP > Safari > 進階」。
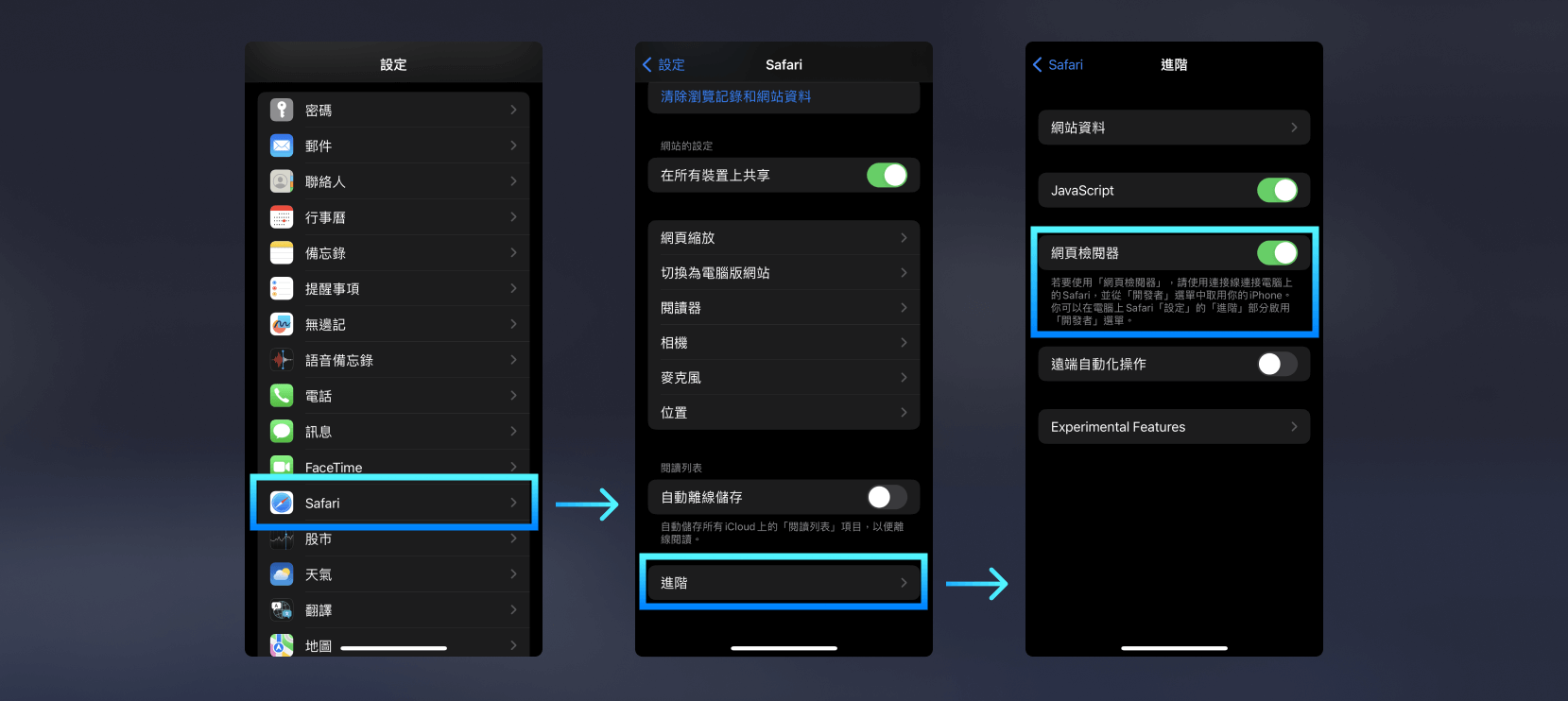
接著使用一條線連結 Mac 與 iPhone,這時候 iPhone 可能會跳出通知詢問是否要信任這台電腦,請選信任;Mac 也可能會詢問要允許配件連接嗎,請選允許。
如此一來,在 Mac Safari 的開發選單中,就可以看到你的 iPhone 的名稱與目前 iPhone Safari 正在開啟的頁面,選取它就能夠使用 Safari 的開發者工具 debug 囉!
若你在選單列中沒有看到「開發」選單,請選擇 Safari >「設定」,按一下「進階」,然後選取「在選單列中顯示『開發』選單」。(來源:Apple Safari 使用手冊)

如果你喜歡我的創作,還想看看其他有趣的分享與日常,
可以追蹤我的 IG @im1010ioio,或者是🧋送杯珍奶鼓勵我,謝謝你🥰。