最後來到了成果展現的部分,在完成一系列的動作以後,要來測試看看我們是否成功將服務給建置到我們的 Linux server 上,但在展現前,其實還會需要對 Docker 進行一些設定上的處理,因此今天不僅會分享成果的展現,也會將一些 Docker 上的處理和大家作說明。
其實在將 Docker Image 放置在 Linux server 後,還會需要進行兩件事情的處理,如以下所說,因此接下來會分別講解這兩件事情的處理流程。
ipconfig 查找此電腦的目前的 ip 位址。因為是透過 Wifi 連網,因此要找的是下面畫起來的部分。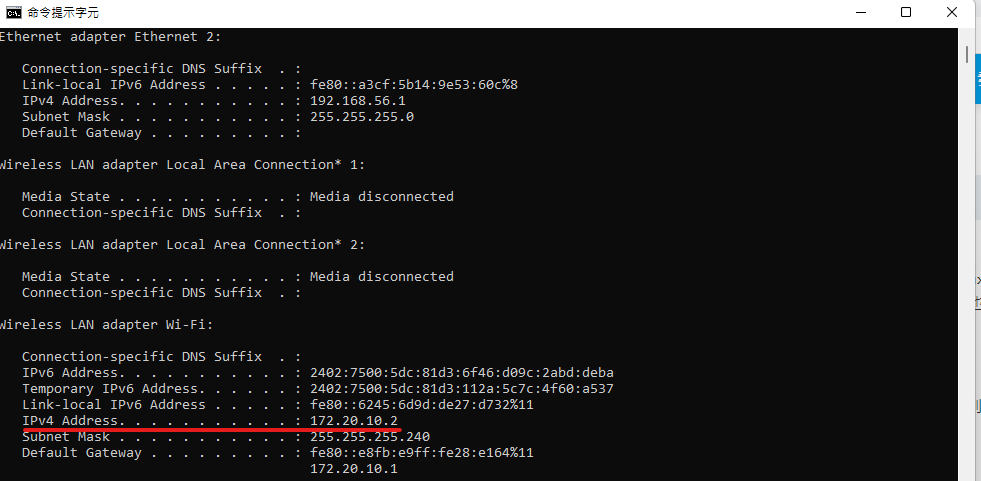
ifconfig,可以發現到其 ip 位址區段其實是一樣的。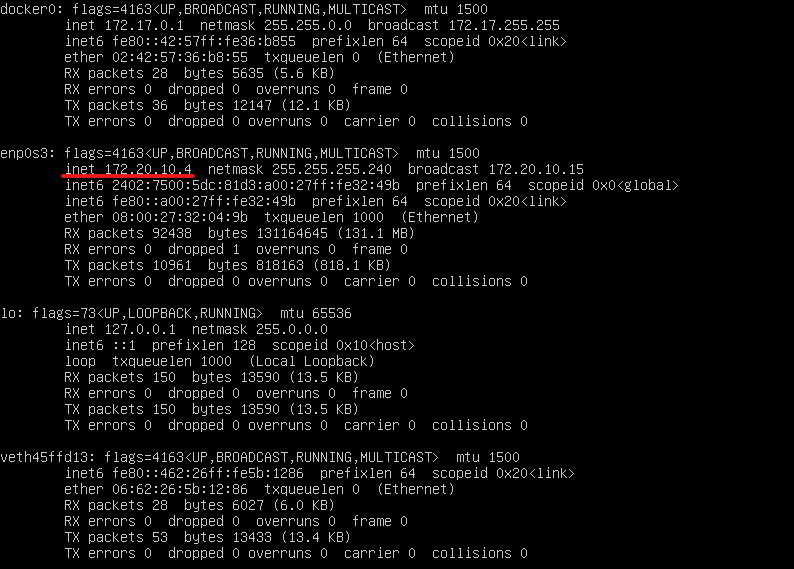
172.20.10.4,此 ip 位址進行連線。docker ps

2. 此時我們會需要將其容器的端口開放,而以下的指令是在進行端口開放的動作。
# 概念
docker run -d -p <Linux server 的 ip 位址>:<Liunx server 要開放連接容器的 port>:<容器的 port> # 這裡要注意容器的 port 為何,此服務的 port 是採用 flask 預設的 port,並沒有做更改,因此此範例中容器的 port 會是 5000
# 示範
docker run -d -p 172.20.10.4:5000:5000
docker ps 即可在 Linux server 中看到以下的畫面,表示已經成功將端口開放出來。
在經過以上的步驟,在 Linux server 上運行 docker run kylekao/ithome 後,可以在本機端的網頁上輸入 https://172.20.10.4:5000 即可看到此服務已經成功啟動,這樣就大功告成了!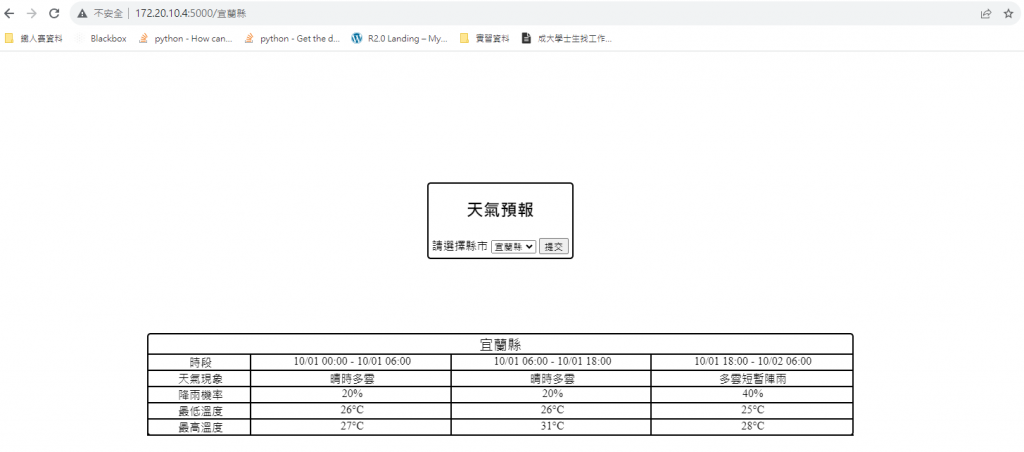
實作的程式碼,都會將其放置在以下的 GitHub 專案中,若有需要的可以透過以下連接進入。
GitHub 網站:https://github.com/musicboy0322/Flask-CICD-Tutorial
