在軟體開發時,我們會搭配資料庫來儲存資料。以前的傳統做法是下載安裝程式,在電腦上安裝。後來也可選擇利用 Docker,下載 image 並運行 container。
但這兩個方法,都必須準備一台電腦作為伺服器。若能放上雲端服務,便能減少伺服器的管理工作。
本文介紹如何在 Azure 上建立 MySQL 資料庫,並分別在 Workbench 這款 GUI 工具,以及 Spring Boot 後端程式來連線。
此篇亦轉載到個人部落格。
首先在 Azure 上搜尋「適用於 MySQL 彈性伺服器的 Azure 資料庫」。進入頁面後,點擊建立。
azure-mysql-list.png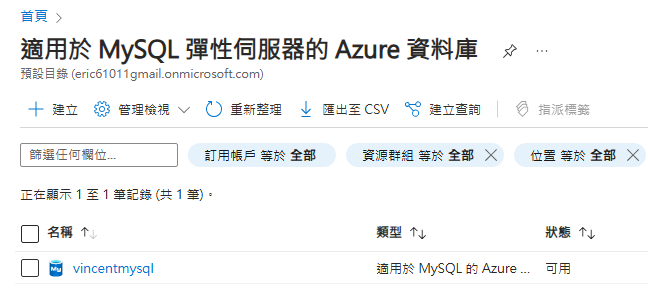
選擇「彈性伺服器」的「進階建立」,可看到比較多的設定選項。
azure-mysql-choose-flexible-server.png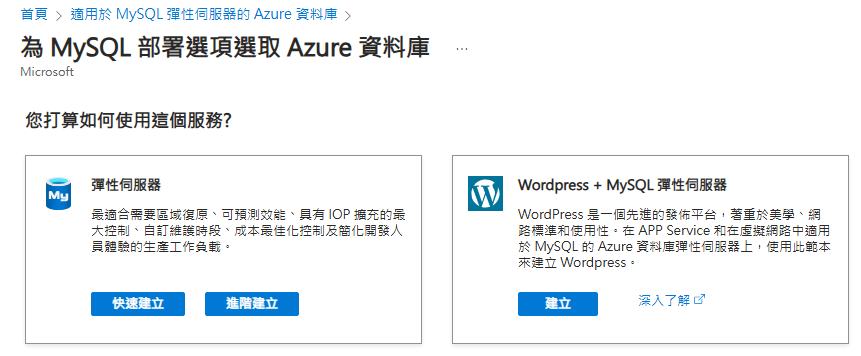
以下是筆者選擇的設定,並提供 MySQL 的帳號與密碼。其餘則使用預設值,讀者可視自己的情況調整。
azure-mysql-basic-setting.png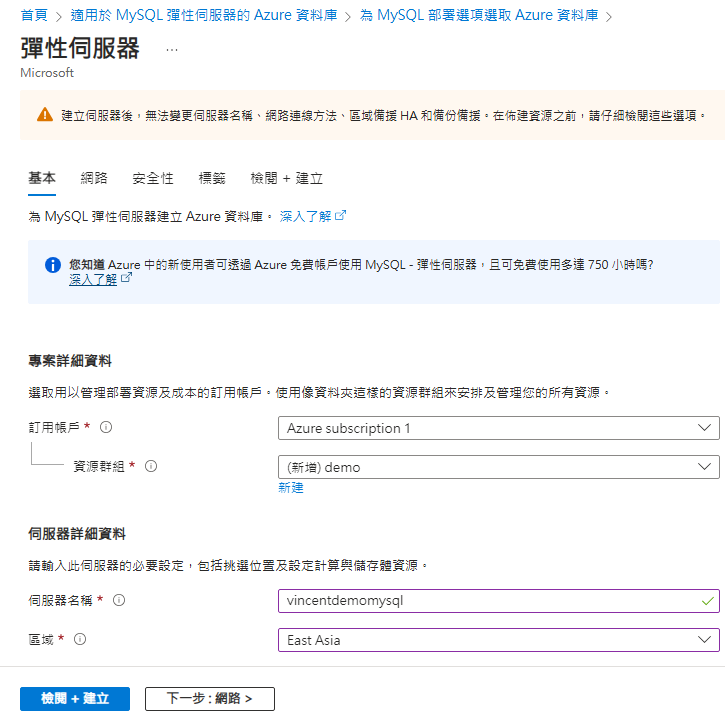
接著切換到「網路」頁籤,設定防火牆規則。設定的目的,是開放哪些 IP 可以連線到這台資料庫。
azure-mysql-firewall-rule-setting.png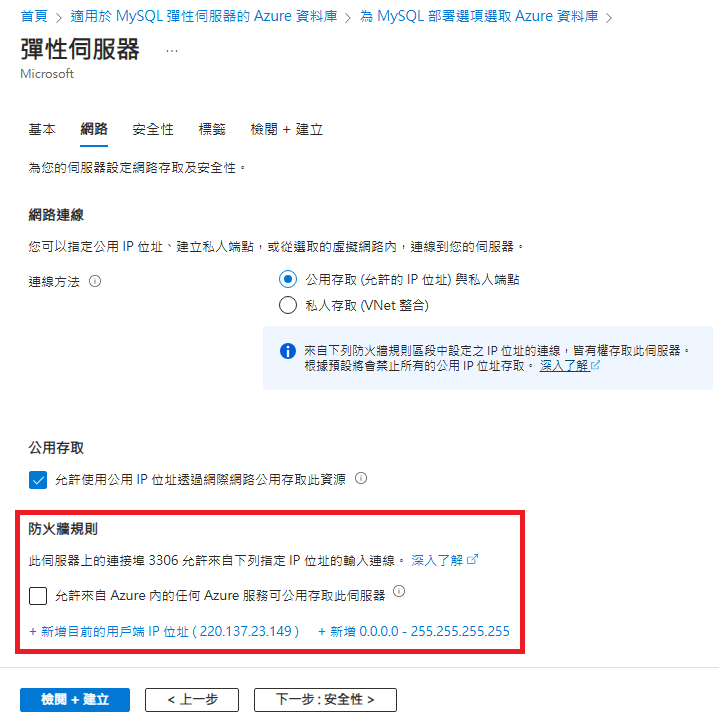
本文為了測試用途,只簡單地選擇「新增 0.0.0.0 - 255.255.255.255」,代表網路上的所有 IP 都可以連進來。此時 Azure 會跳出安全性的警告,我們點擊繼續即可。
最後並按下「檢閱 + 建立」。確認設定後,再按下「建立」,等待 Azure 部署完成。
azure-mysql-review-and-create.png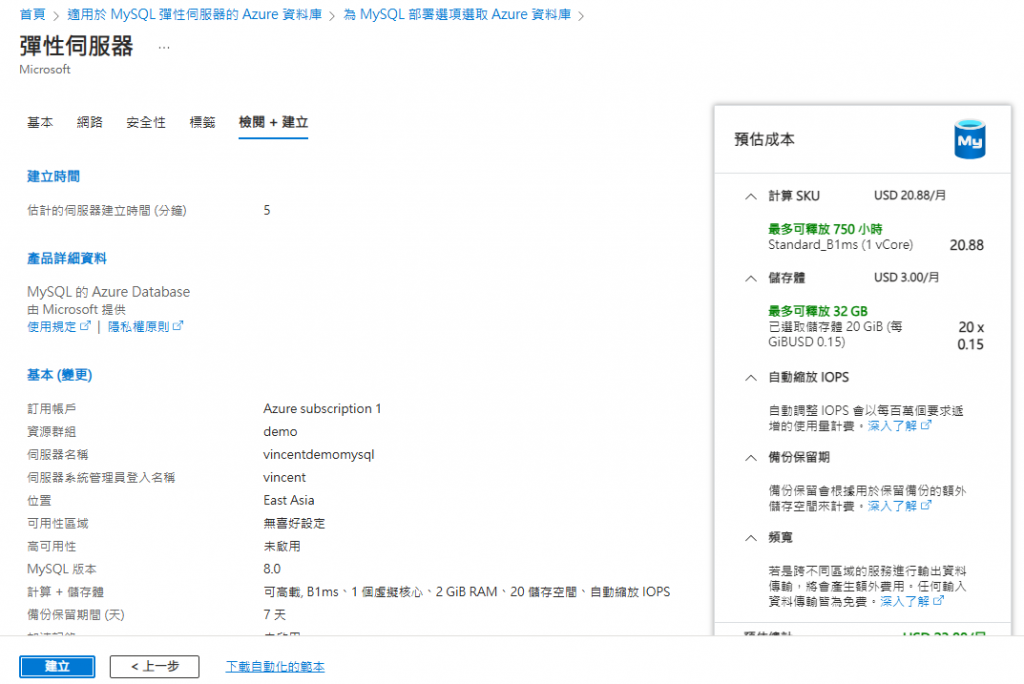
雖然 Azure 會顯示 MySQL 彈性伺服器的預估使用成本,但官方說明有提到,只要使用免費帳戶,且使用量在每月限制內,就不需要支付費用。
前往 MySQL 的資源畫面,在「概觀」能看見基本資訊,包含伺服器名稱、管理員名稱等。
azure-mysql-overview.png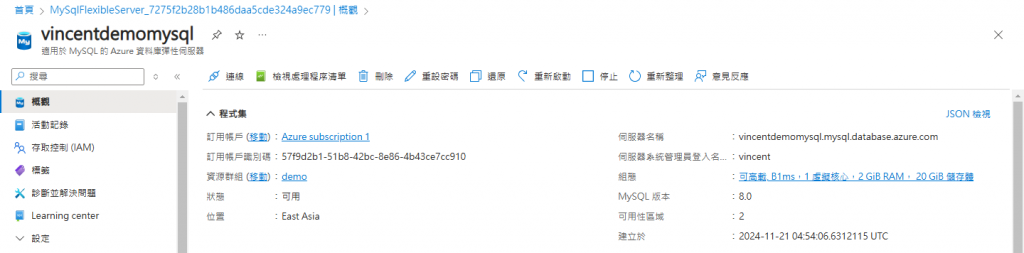
在「設定」→「資料庫」的畫面,可建立與刪除資料庫。此處筆者建立一個叫「demo」的資料庫。
azure-mysql-create-database.png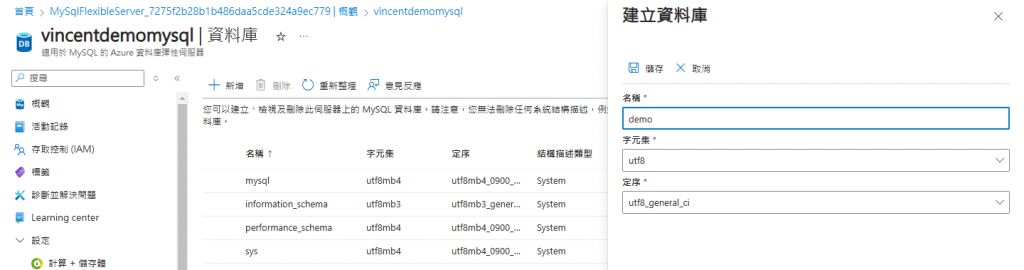
在「設定」→「備份與還原」的畫面,可確認資料庫的備份及其時間點。Azure 每天會自動備份一次,我們也可手動立即備份。
azure-mysql-backup.png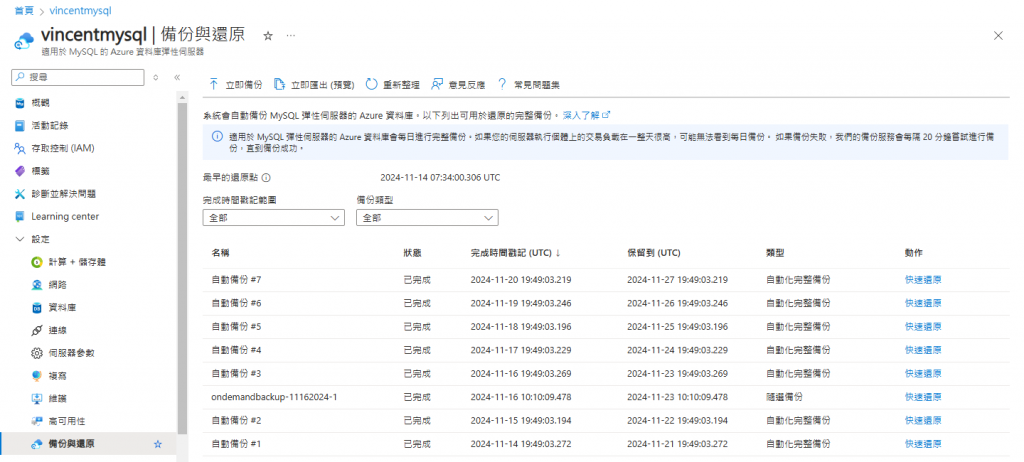
在「設定」→「網路」的畫面,可找到建立資料庫時所設定的防火牆規則。若日後想更改,可在此進行設定。
azure-mysql-firewall-rule-setting-2.png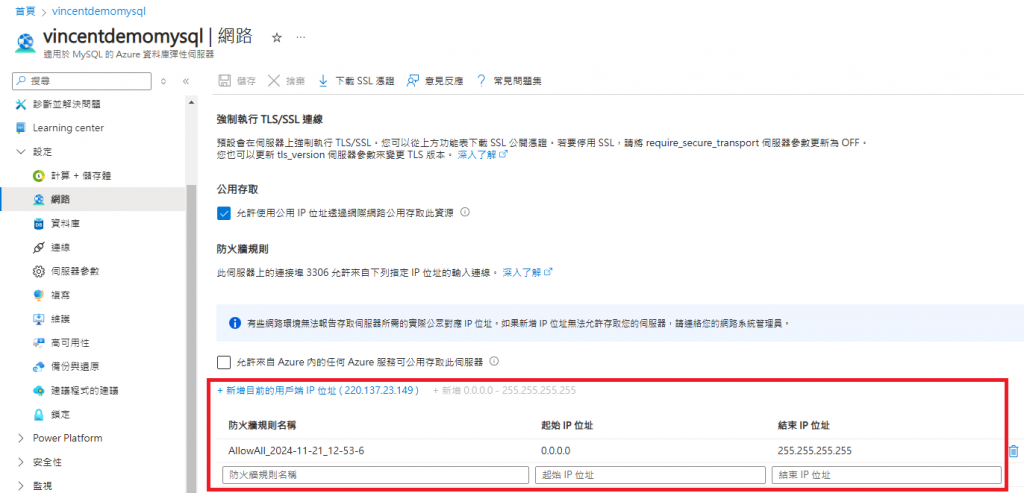
在「設定」→「連線」的畫面,可看見關於連線至資料庫的相關說明。例如從本機的 command line 使用 MySQL 指令進行連線、匯入與匯出資料。另外也有使用 Workbench 進行連線的步驟。
azure-mysql-connection.png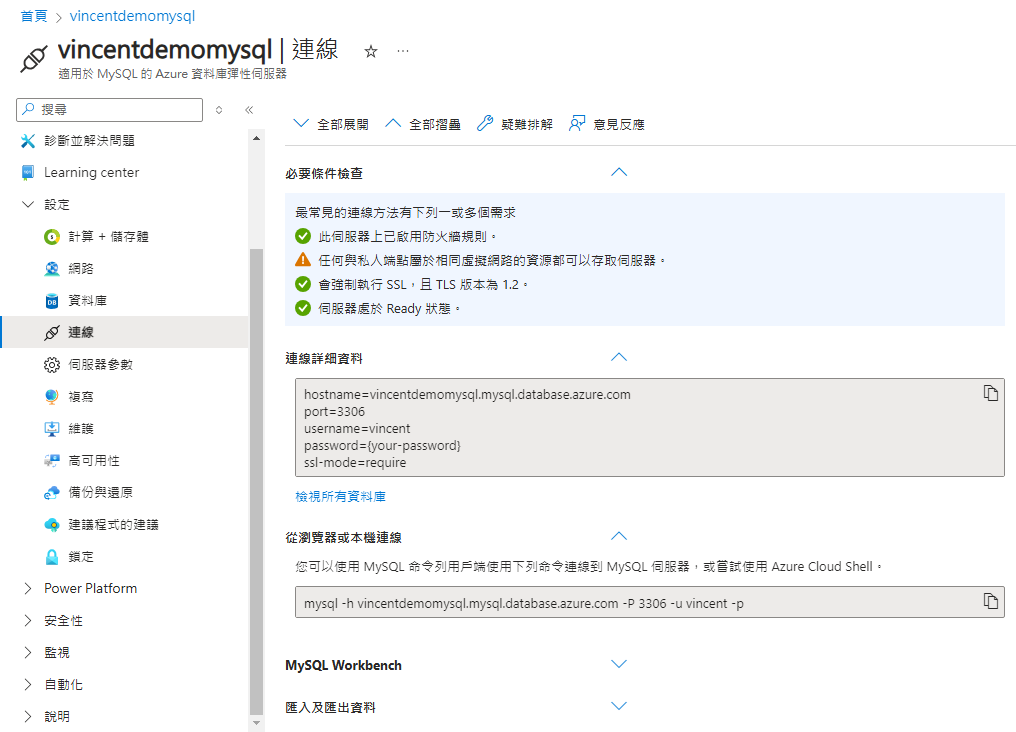
本節讓我們使用 Workbench 這款 GUI 工具,連線到 Azure 上建立好的 MySQL 資料庫。
在建立新連線的視窗中,請於 Hostname 填寫第二節在「概觀」中看到的伺服器名稱。在 Username 填寫伺服器系統管理員登入名稱。而 Password 則點擊「Store in Valut」後,再填寫密碼。
azure-mysql-workbench-setup-new-connection.png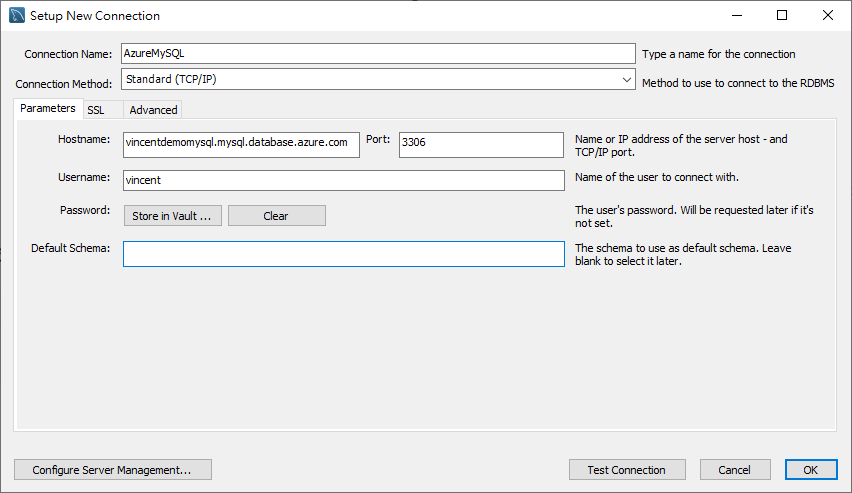
接著可點擊「Test Connection」,進行測試。最後建立完成後,點擊該連線便可進入。
進入後,讀者就能在左方看見先前建立的「demo」資料庫。
mysql-workbench-schema-list.png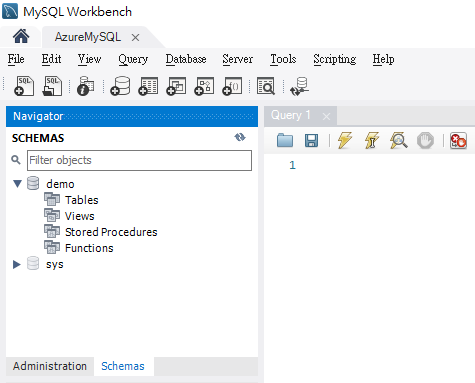
後續也能順利進行 CRUD 操作。
本節讓我們在 Spring Boot 後端程式中,針對 Azure 上的 MySQL 資料庫進行配置。
首先在 pom.xml 檔案中,添加依賴,包含 Spring Data JPA 框架和 MySQL 驅動程式。
<dependency>
<groupId>org.springframework.boot</groupId>
<artifactId>spring-boot-starter-data-jpa</artifactId>
</dependency>
<dependency>
<groupId>com.mysql</groupId>
<artifactId>mysql-connector-j</artifactId>
<scope>runtime</scope>
</dependency>
接著在 application.properties 檔案中,提供 Spring Data JPA 的相關配置。
spring.datasource.url=jdbc:mysql://vincentdemomysql.mysql.database.azure.com:3306/demo
spring.datasource.username=vincent
spring.datasource.password=your_password
spring.datasource.driver-class-name=com.mysql.cj.jdbc.Driver
spring.jpa.properties.hibernate.dialect=org.hibernate.dialect.MySQLDialect
spring.jpa.properties.hibernate.dialect_version=8
spring.jpa.properties.hibernate.dialect.storage_engine=innodb
spring.jpa.hibernate.ddl-auto=update
spring.jpa.properties.hibernate.show_sql=true
spring.jpa.properties.hibernate.format_sql=true
由於本文是介紹連線到 Azure 上的資料庫,因此請讀者留意前三項配置,也就是連線字串中的伺服器名稱、資料庫名稱,以及帳密。
完成後,啟動 Spring Boot 程式。若 console 沒有出現錯誤訊息,代表成功連線。
後續也能使用 Spring Data JPA 提供的注解(annotation),進行資料表設計。
@Entity
@Table(name = "student")
public class Student {
@Id
@GeneratedValue(strategy = GenerationType.IDENTITY)
private Long id;
@Column(name = "name", length = 30, unique = true, nullable = false)
private String name;
@Column(name = "grade")
private int grade;
// getter, setter ...
}
重新啟動 Spring Boot 後,讀者可回到 Workbench 確認產生後的資料表。
文章到此結束!最後宣傳一下自己的部落格,我是「新手工程師的程式教室」的作者,主要發表後端相關文章,請多指教![]()
