延續「專案管理 ( 資料夾、課程 )」教學,這篇教學會介紹 Canva 專案管理中的設計專案、影像與影片的管理與相關操作介面。
原文參考:專案管理 ( 設計專案、影像、影片 )

在專案裡「設計」區域會存放所有的設計專案,不論是自己的還是別人分享的,都會出現在這個區域 ( 可以用最上方篩選器篩選出特定類型專案 )。
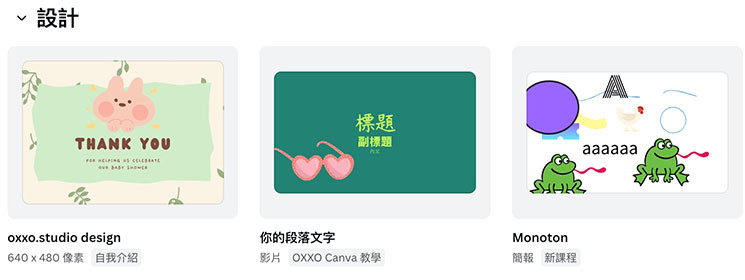
使用滑鼠點擊專案,就會開啟該設計專案,如果單純滑鼠移動到專案上方,點擊「...」圖示,就能開啟設計專案的選單,選單內容如下:
- 名稱旁的鉛筆圖示:修改設計專案名稱。
- 建立複本:複製一份一模一樣的專案。
- 移至資料夾:將專案移動到指定的資料夾內。
- 下載:將專案下載為 ppt、pdf 或圖片檔案。
- 分享:分享專案給團隊成員或指定 email 使用者。
- 複製連結:複製專案的公開連結。
- 選取設計:選取該專案,該功能適合用在選取多個專案。
- 移至垃圾桶:將專案丟到垃圾桶。
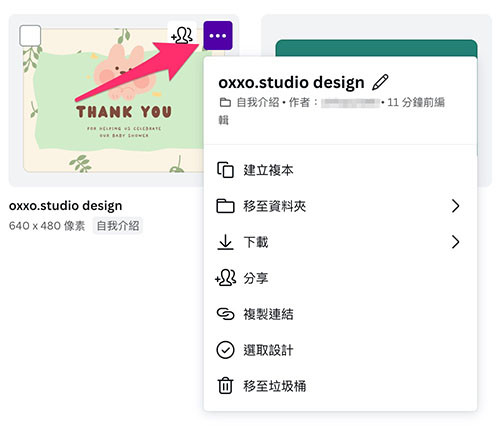
如果選取了多個專案,下方會出現「移至資料夾」和「刪除」的選項,點擊後就會進行對應的動作。
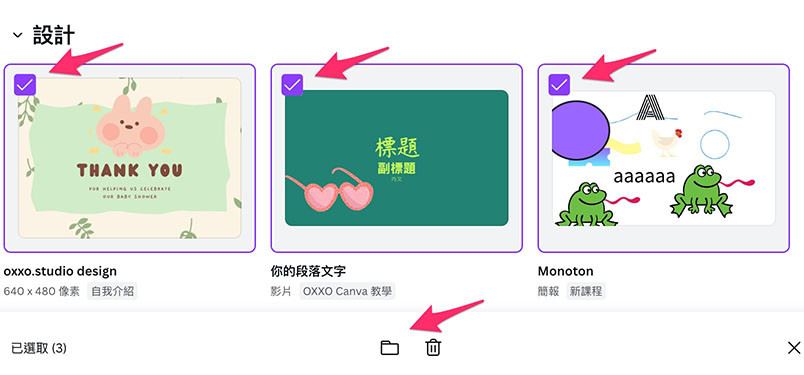
進行設計的過程中,常常會使用到自己的圖檔,除了在設計編輯畫面可以上傳圖檔,也可以在專案頁面裡,點擊右上方「新增 > 上傳」,就能上傳圖片檔案。
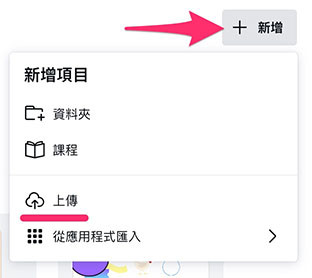
如果上傳的檔案是 jpg、png、svg 等靜態圖片格式,上傳的圖片就會被歸類到影像的區域。
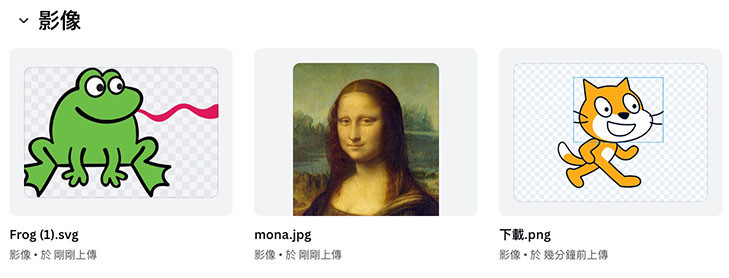
將滑鼠移動到影像上方,點擊「...」圖示,就能開啟影像的選單,選單內容如下:
- 名稱旁的鉛筆圖示:修改影像名稱。
- 新增標籤:付費 Pro 功能,方便快速查找影像。
- 移至資料夾:將影像移動到指定的資料夾內。
- 在各設計中取代:付費 Pro 功能,快速替換各個設計中共用的影像。
- 下載:下載影像。
- 選取設計:選取該影像,該功能適合用在選取多個影像。
- 移至垃圾桶:將影像丟到垃圾桶。
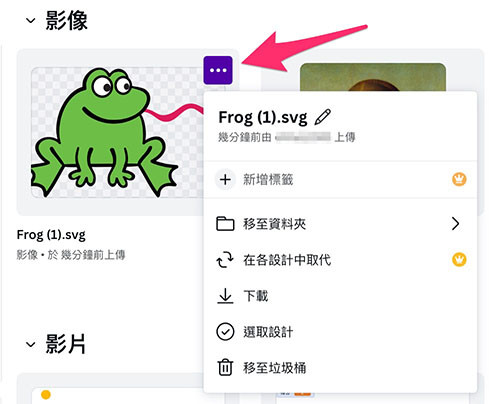
如果選取了多個影像,下方會出現「移至資料夾」和「刪除」的選項,點擊後就會進行對應的動作。
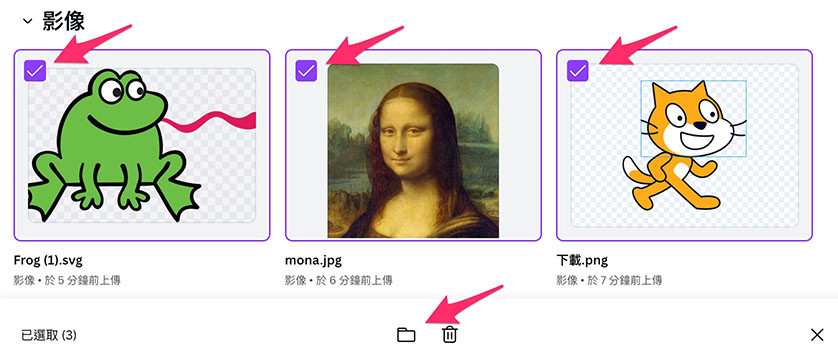
在專案頁面裡,點擊右上方「新增 > 上傳」,就能上傳影片或動畫檔案。
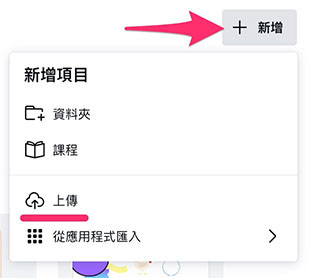
如果上傳的檔案是 mov、mp4 等影片格式,或是 gif 的動畫圖片格式,上傳的檔案就會被歸類到影片的區域。
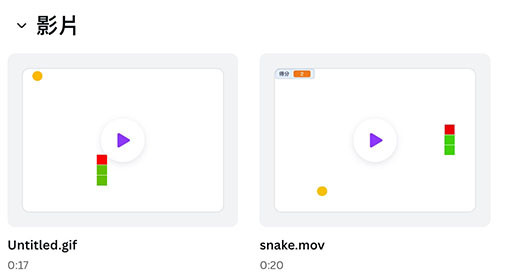
將滑鼠移動到影片上方,點擊「...」圖示,就能開啟影片的選單,選單內容如下:
- 名稱旁的鉛筆圖示:修改影片名稱。
- 新增標籤:付費 Pro 功能,方便快速查找影片。
- 移至資料夾:將影像移動到指定的資料夾內。
- 下載:下載影像。
- 選取設計:選取該影像,該功能適合用在選取多個影像。
- 移至垃圾桶:將影像丟到垃圾桶。
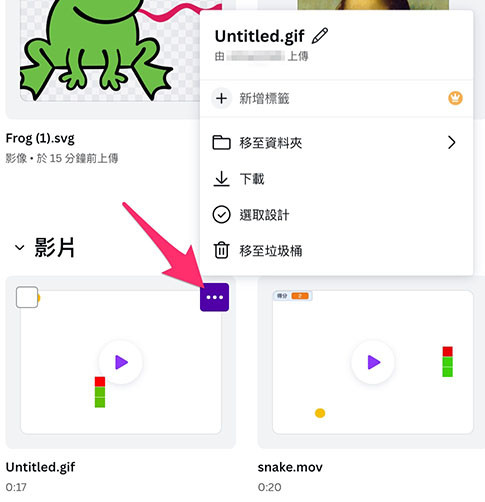
如果選取了多個影片,下方會出現「移至資料夾」和「刪除」的選項,點擊後就會進行對應的動作。
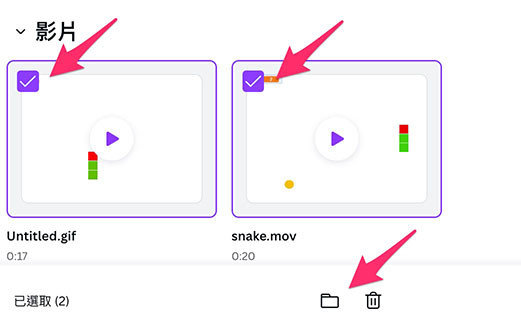
Canva 的設計專案、影像和影片,在管理的方式上大同小異,真正的差異會是各自的編輯,例如設計專案會有其專屬的編輯界面,點陣圖影像則會開啟影像編輯器,影片的編輯則需要使用時間軸,如果單純只是要管理存的位置和權限,透過專案頁面進行操作就可以囉。
大家好,我是 OXXO,是個即將邁入中年的斜槓青年,我有個超過一千三百篇教學的 STEAM 教育學習網,有興趣可以參考下方連結呦~ ^_^
