Canva 編輯簡報後,不僅可以單純透過瀏覽器瀏覽,也可以下載成 PDF、PPTX、PNG、JPG 等瀏覽格式,甚至可以連結 Google 雲端硬碟,將檔案下載到雲端硬碟裡,這篇教學會介紹 Canva 的儲存、匯入和下載功能。
原文參考:Canva 簡報的儲存、下載、匯入

開始編輯 Canva 簡報時,Canva 就會*「自動」將編輯的檔案儲存到雲端*,上方的雲朵圖示會呈現目前儲存的狀態,打勾表示儲存完成。
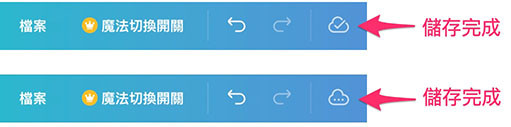
開啟上方「檔案」選單,也可以查看目前存檔的狀況,也可以將檔案「移動」到其他資料夾,或在原本的資料夾中「建立複本」。
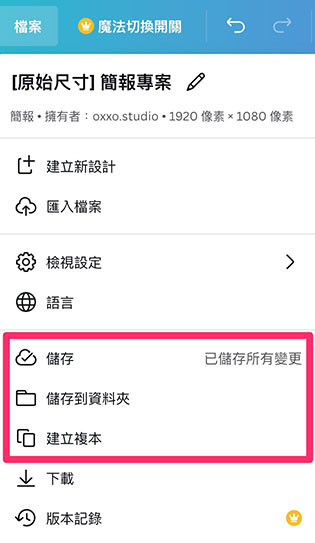
在上方「檔案」選單裡,也可以查看這份簡報所在的位置,以下圖為例,簡報存在於 test 資料夾中。
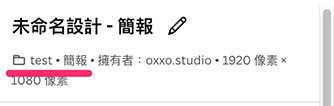
除了雲段自動儲存,Canva 也可以讓使用者將檔案「下載」成不同的格式,從右上方「分享 > 儲存」選單裡,可以看見許多下載的選項,相關說明如下:
| 選項 | 說明 |
|---|---|
| 下載 | 將整份簡報下載為指定格式。 |
| Microsoft Powerpoint | 整份簡報下載為 pptx 格式。 |
| 下載所選項目 | 下載所選擇的特定影像。 |
| Google 雲端硬碟 | 下載到 Google 雲端硬碟 ( 需進行帳號連動 )。 |
| Dropbox | 下載到 Dropbox ( 需進行帳號連動 )。 |
| Microsoft OneDrive | 下載到 Microsoft OneDrive ( 需進行帳號連動 )。 |
| Box | 下載到 Box ( 需進行帳號連動 )。 |
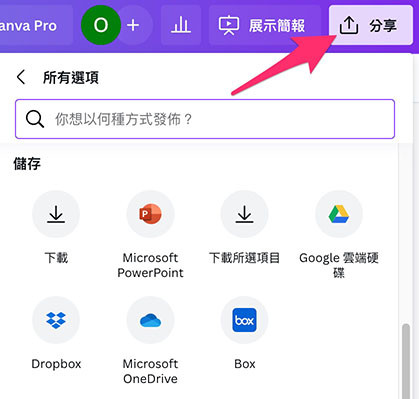
如果選擇「下載」,可以將檔案下載為指定格式。
- 詳細說明參考:下載類型。
- 盡量避免使用 PPTX 格式,避免下載後許多顏色或格式消失的狀況。
| 類型 | 說明 |
|---|---|
| PDF 標準 | 封裝的 PDF,可在各個平台瀏覽。 |
| PDF 列印 | 可設定印刷顏色、裁切標記和出血的 PDF。 |
| PPTX | 微軟 Office PowerPoint 檔案格式。 |
| MP4 影片 | 最常見的影片格式。 |
| JPG | 最常見的靜態圖片格式。 |
| PNG | 常見且具備透明圖層的靜態圖片格式。 |
| GIF | 常見的動畫圖片格式,最多只支援 256 色。 |
| SVG | ( Pro 版本 ) 常見的向量圖格式。 |
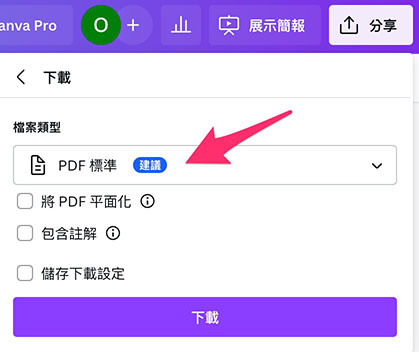
如果選擇「下載所選項目」,則必須選取「兩個以上元素」才能下載,選擇兩個以上的元素後,在面下載板裡就能選擇下載的類型以及相關設定。
詳細說明參考:下載所選項目。
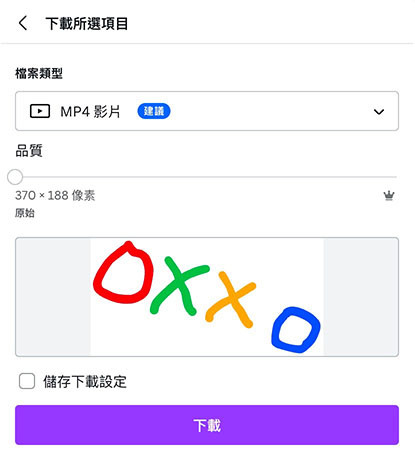
如果透過其他軟體或平台編輯內容,可以使用匯入的方法,讓 Canva 使用現有的設計或簡報,匯入的方法有兩種,第一種是在專案管理畫面中,點擊「新增 > 上傳」進行匯入,如果有連動 Google Drive、OneDrive 或 Dropbox 也可以從應用程式匯入。
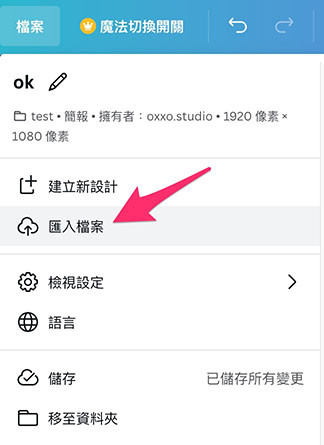
第二種方法是在「編輯中的簡報裡」,點擊「檔案 > 匯入」就能將現有的設計或簡報,上傳到自己的空間裡。
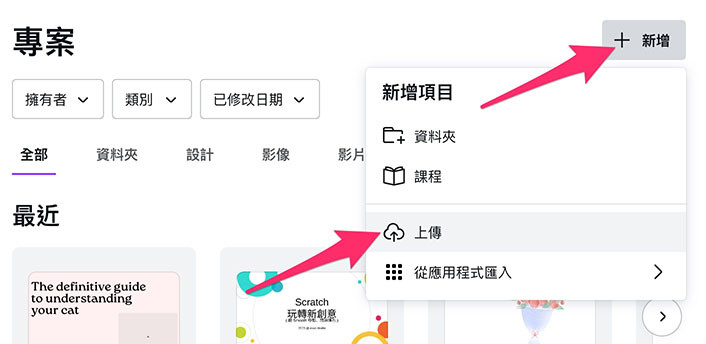
匯入簡報後,除了直接在專案畫面中開啟,也可以在設計元素區點擊簡報的「...」\選擇「編輯設計」。
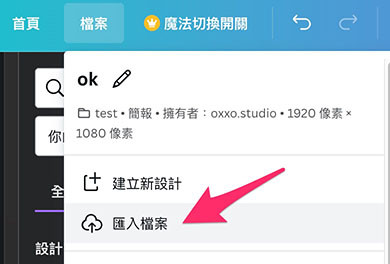
接著就能使用 Canva 的專案設計畫面,開啟這份簡報進行編輯。
注意,匯入的簡報可能會發生部分格式消失或位移的狀況。
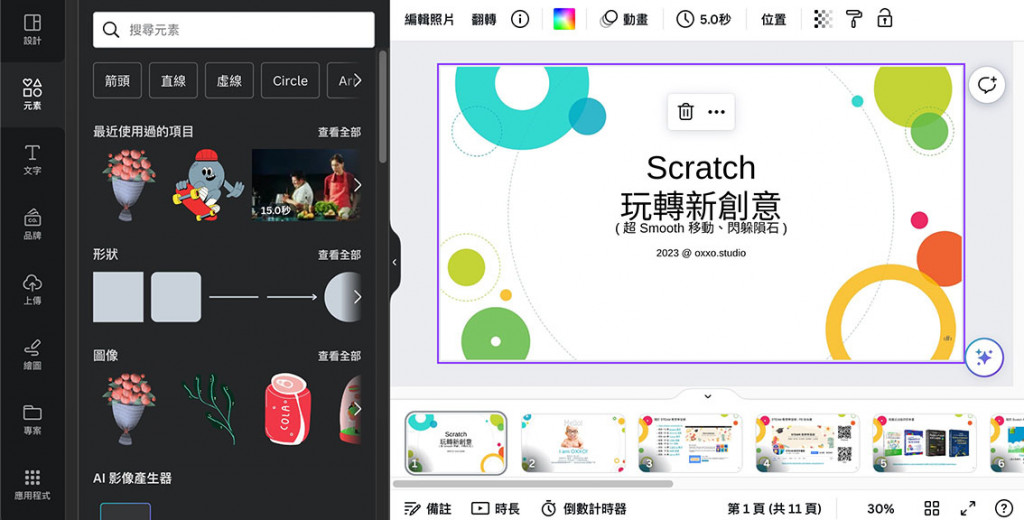
如果只是要使用簡報中的某些頁面,則比照使用範本的流程,點擊該簡報中的特定頁面,就能將頁面加入到自己的簡報裡。
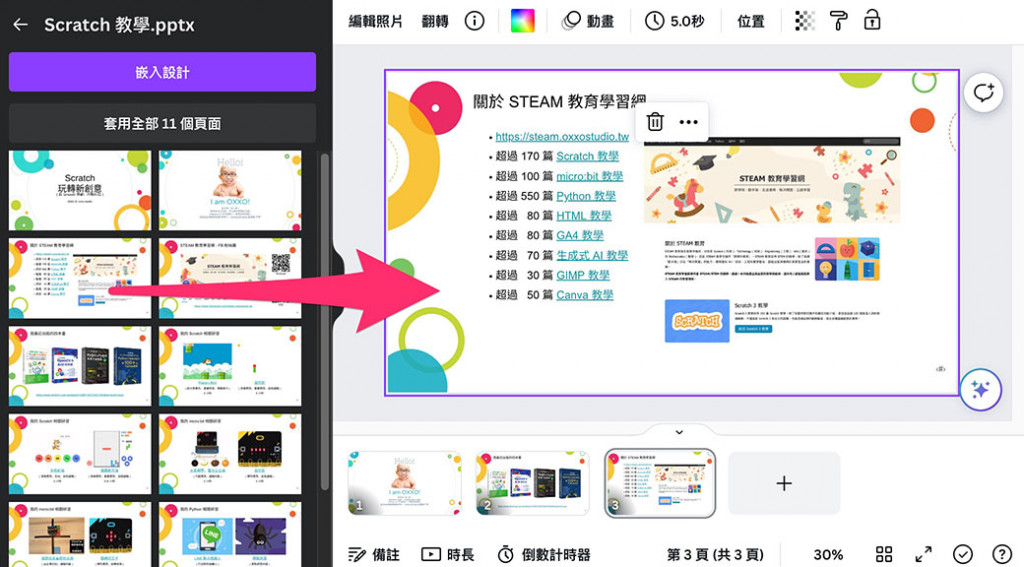
Canva 的儲存、下載和匯入的功能相當完整,特別下載功能,不僅單純可以下載簡報,更可以進行許多格式的轉換,比較可惜的是在 PPTX 的互相轉換過程中,仍然會有一些格式跑掉的狀況,但整體而言,Canva 的儲存、下載和匯入是非常方便的功能!
大家好,我是 OXXO,是個即將邁入中年的斜槓青年,我有個超過一千三百篇教學的 STEAM 教育學習網,有興趣可以參考下方連結呦~ ^_^
