Canva 除了可以建立簡報,也可以建立「Docs 文件」,其功能類似線上版的 Office Words 或 Google Docs,這篇教學會介紹如何在 Canvas 中建立 Docs 文件,並設定內容的文字樣式。

登入 Canva 之後,從右上方的「建立設計」中,選擇「文件」。
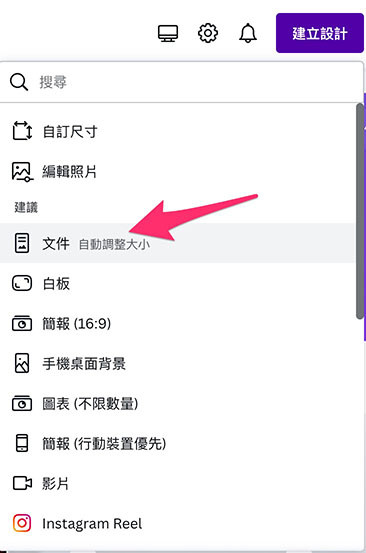
也可由首頁的「Docs」分類裡,點擊「文件」建立新文件。
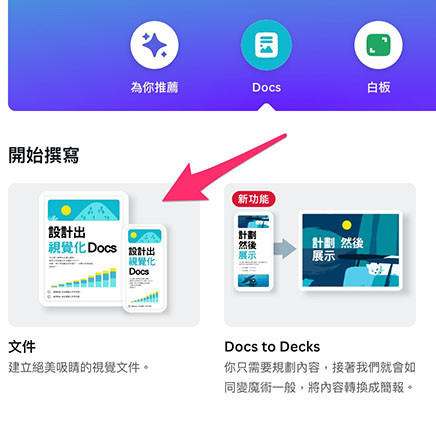
建立文件後,會自動開啟文件的編輯畫面,畫面下方沒有簡報的功能,取而代之的是類似 Words 的編輯畫面。
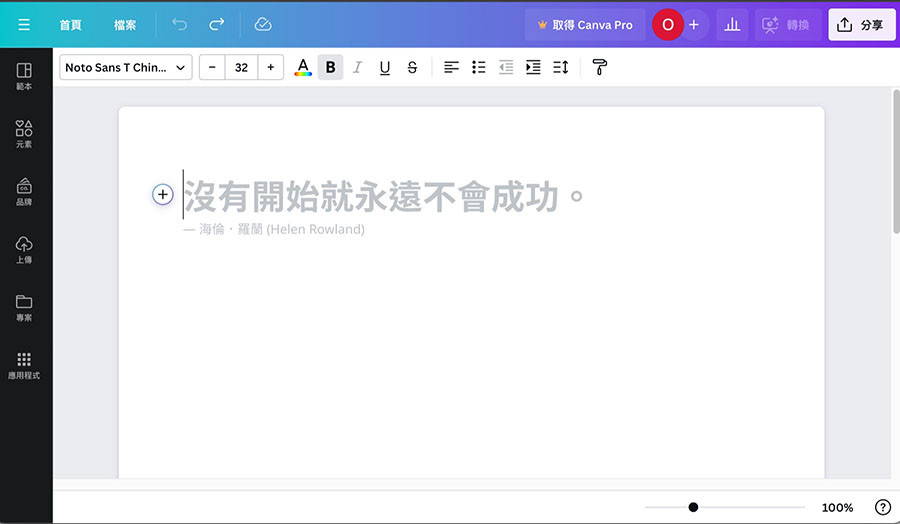
前往左側「範本」頁籤,從中挑選自己喜歡的範本,點擊範本後就會套用該範本的樣式。
注意,套用範本後會清空原本文件的內容,因此建議在新增空白文件時就先套用。
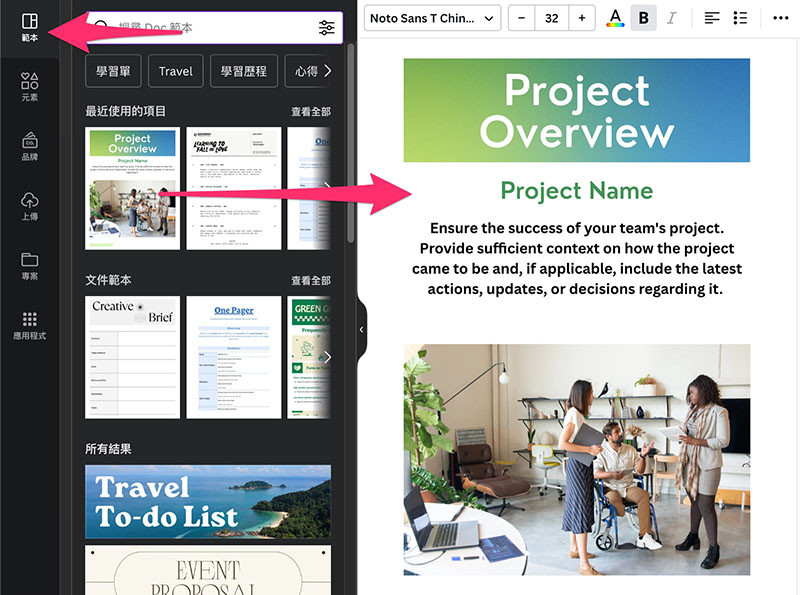
選取要修改字型的文字,點擊上方字型下拉選單,就會開啟左側字型面板,從中挑選合適的字型套用。
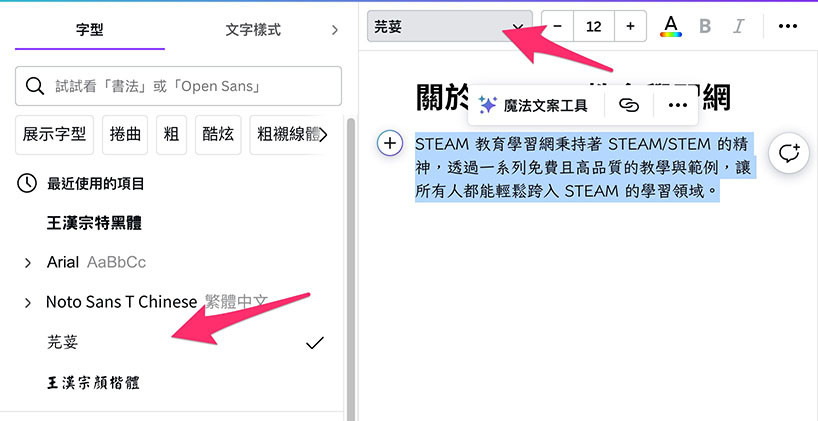
文字可以套用不同的字型,例如下圖就套用了三種字型。
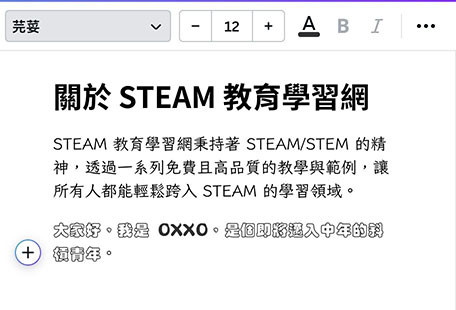
除了設定字型,切換到「文字樣式」頁籤,Canva 預設提供「標題」、「副標題」和「內文」三種文字樣式。
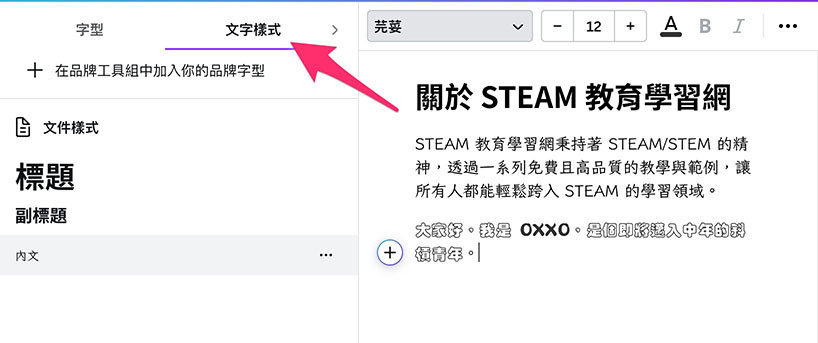
只要點擊要套用的文字樣式,就會將文字內容套用該樣式。

如果想要新增不同的標題樣式,必須使用 Canva Pro 版或教育版的「品牌工具」,預先在品牌工具裡設定好對應的樣式,編輯時就可以直接套用樣式。
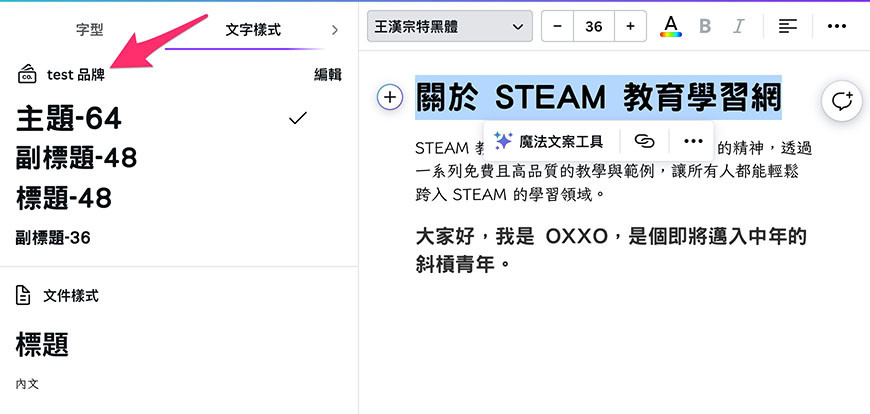
設定字型與樣式後,透過上方的選單,還能繼續設定文字大小、顏色、粗細、底線、刪除線、字母間距、行高等基本樣式。
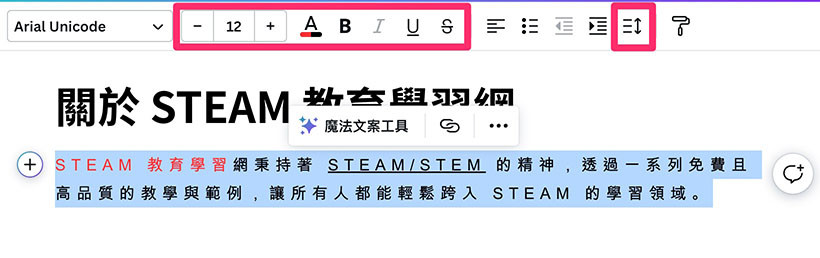
如果選擇的文字裡有不同的顏色,Canva 還會很貼心的將文字顏色按鈕標記不同顏色,藉此提醒使用者。
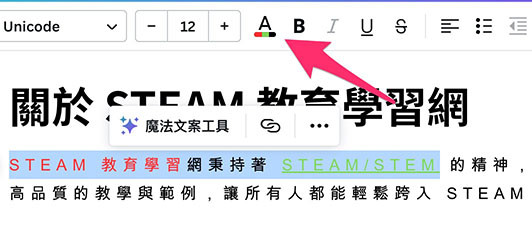
如果有遇到「無法設定樣式」的情形,通常是所使用的「字型不支援」,以下圖為例,如果使用了仿宋體,則無法使用粗體、斜體。
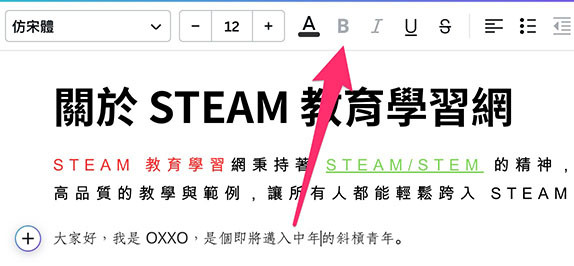
上方選單裡的「對齊」按鈕,可以將一段文字進行靠左、置中或靠右對齊。
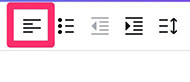
每次點擊的對齊的按鈕就會切換對齊方式,對齊只會影響所選取文字的段落,不會影響到其他段落。

如果是在表格裡的文字,會以「儲存格」為範圍進行對齊。
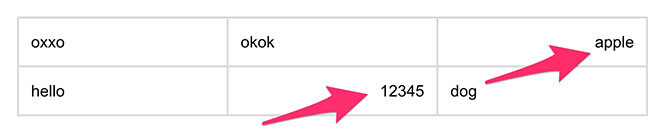
上方選單裡的「縮排」按鈕,可以將一段文字進行縮排或取消縮排,縮排表示會將文字往右縮減二到四個字元,可以清楚標記「段落裡的段落」。
縮排等於鍵盤的「Tab」鍵,取消縮排等於鍵盤「shift + tab」鍵。
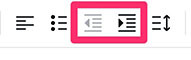
以下圖為例,這種向內縮 ( 往右縮減 ) 的文字,就是縮排的效果,縮排常見於「清單」,透過縮排可以做到很清楚的清單架構標記。
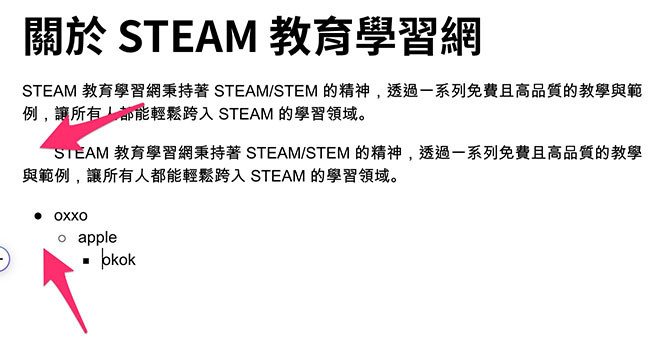
上方選單裡的「複製樣式」按鈕,可以複製某段文字的樣式。
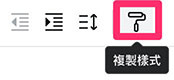
先將滑鼠點擊要複製樣式的文字,接著點擊「複製樣式」按鈕,當滑鼠變成油漆刷的模樣,再用滑鼠選擇要貼上樣式的文字,該文字就會套用複製的樣式了。

如果已經熟悉 Office Words 或 Google Docs 的使用者,對於 Canva 的 Docs 文件應該可以無痛上手,雖然 Canva 文件很方便,但仍有一些美中不足之處,例如「無法貼上無樣式文字」、「標題和內文的設定需要依靠品牌功能」,如果未來能夠增加這些功能,相信使用上一定會更加便利。
繼續閱讀:
大家好,我是 OXXO,是個即將邁入中年的斜槓青年,我有個超過一千三百篇教學的 STEAM 教育學習網,有興趣可以參考下方連結呦~ ^_^
