💡 在本文章你將學到:
建立第一支屬於自己的 Power Automate
前面我們已經了解什麼是 RPA, Power Automate 及其介面,接下來為了降低沒有接觸過任何程式設計的同學,我們先來建立一個很基礎、可以建立成就感,但又能藉此瞭解所謂的 RPA 是什麼樣的工具之簡易流程吧!
首先,如果你是一個對特別節日特別沒辦法熟記的人,「記日子」對你來說一定很苦手(你可能說你沒朋友沒另一半,但你應該也會有喜歡的推,他的特別日子要記吧?如果你又是誰でも大い好き的話),這時候我們可以搭配 Excel, Teams/Email 來為自己做到自動提醒的功能!
💡 簡單歸納
目標:提醒自己重要的人的特別日子
工具選型:Teams, Email (通知的目標地點)
媒介:Power Automate
以上是我們重點整理。好,現在我們已經釐清了,接下來就是實現到 Power Automate。
我這邊我想在每年我弟弟的生日當天要祝他生日快樂,因此,我在一開始建立 flow 時應該要選擇 Scheduled cloud flow,
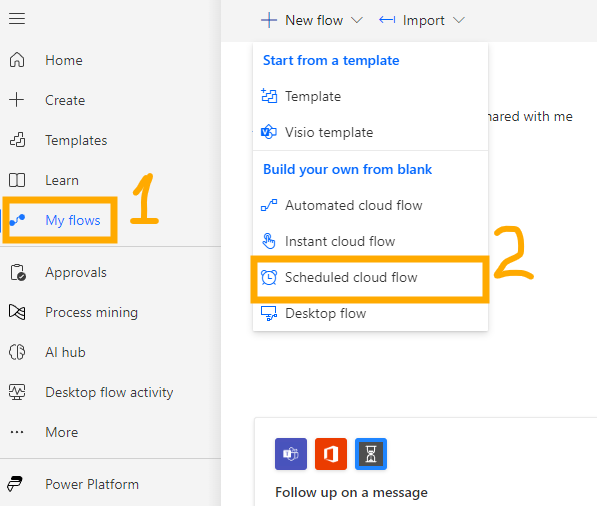
在命名這件事,我們都要隨時留意一件事情,
命名是為了讓半年後回來看流程的自己可以在第一時間快速分辨它的用途
在我們現在要建立的流程,我就會這麼寫:每年提醒自己祝福弟弟生日快樂。
開始時間可以直接選擇重要的人的日子,頻率的部分則是選擇每 12 個月。到目前為止,我們已經設定好 Power Automate 的觸發器 (詳情請參考後續章節),也就是要在何時觸發這個流程
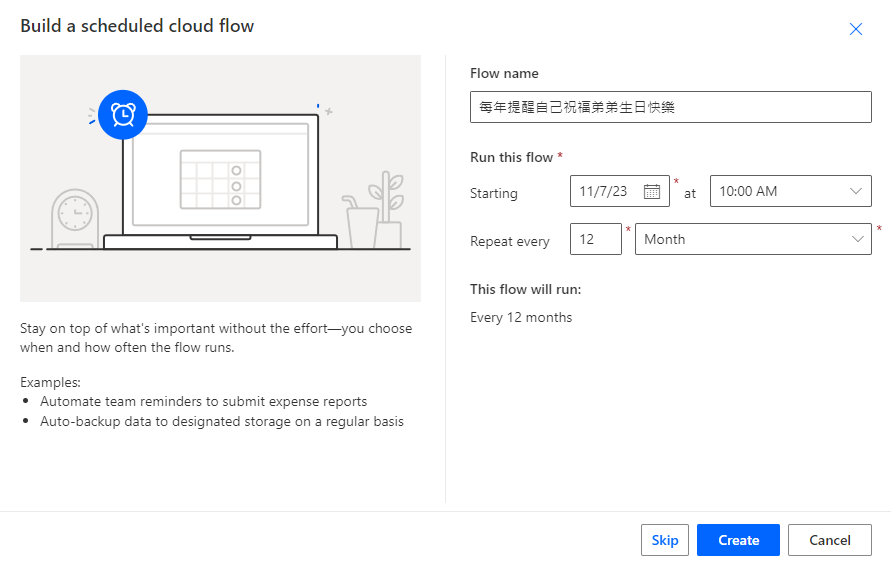
進入畫面後,你會在主面板看到兩個東西:Recurrence, + New step, 還有反白的 Save。
這邊我先不多做說明,簡單來說,我們可以透過 New step 增加後續步驟,我們需要通知自己或者傳訊息給弟弟,這邊我們就要選擇微軟的通訊軟體 — Teams 作為傳訊息的媒介
💡 由於 Power Automate, Teams 是微軟自家開發工具,Power Automate 有許多內建連結器,第一時間都是先建立微軟周邊工具。
若將 Power Automate 比喻為插座,而 Teams, Excel, Word 是各種不同規格的電器,他們都是同一家公司出品,所以可以無痛使用,但 Line 並不是在微軟這間公司出產,因此無法這麼輕易的就插在 Power Automate,需要利用其他方式*(請參考後續章節)* 處理。
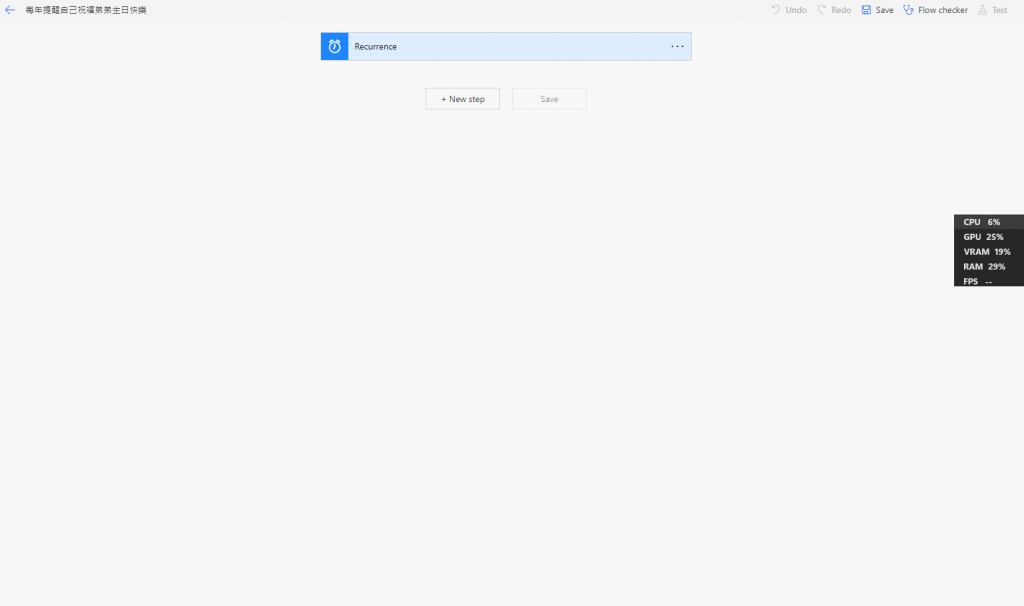
) 下一步我們需要找到 Teams 的發布訊息步驟,輸入 Teams,在該類別搜尋 Post message,就能找到 Post a message in a chat or channel,這就是我們的目標。若你是第一次連結 Teams,會有一個需要你登入的按鍵,那就是 Power Automate 要開始與 Teams 搭起橋樑的准許請求

💡 然而沒多後你會發現,如果你的帳號是個人帳號,會無法連結 Teams,理由是因為這個功能只開放給商業組織帳號所使用,因此我們退而求其次,利用 Mail 來完成提醒吧!
點擊步驟的右側有個 ...,就能將這個步驟刪除。
選擇 Mail → Send an email notification (V3)
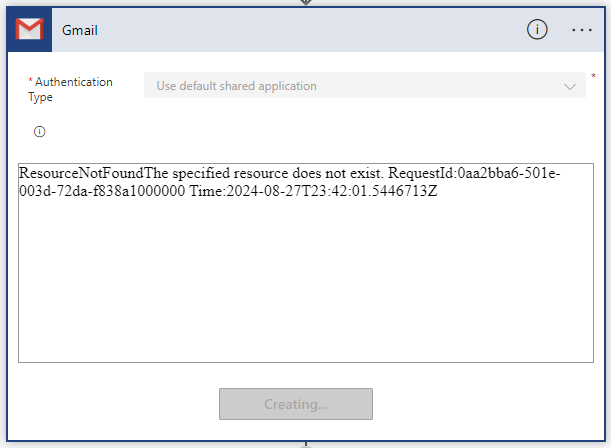
在這邊你可以看到欄位名稱左方有個紅色星星,基本上有紅星的代表必填,其他如果沒有額外需求的話可以留空即可。
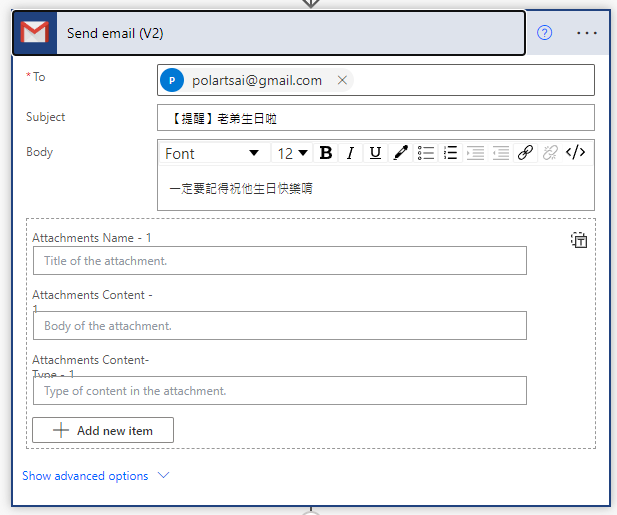
完成後,點擊 Save,再點擊 Test,就能針對目前的流程進行測試,檢測是否有任何錯誤
💡 Power Automate 有個遺憾的缺點,他無法利用
Ctrl + S完成存檔,也沒有自動存檔功能,因此每當自己完成一個偉大的步驟時,務必記得要隨時按一下Save唷!
如果你沒有遇到任何錯誤,那麼恭喜你,你已經建立第一支屬於自己的 Power Automate 囉!
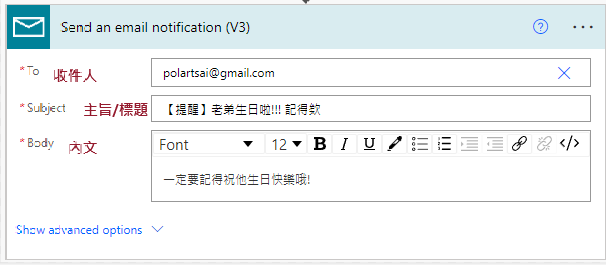
希望透過這次的教學可以提升各位對於建立 Power Automate 的信心,以下老樣子提供摘要
