💡 在本文章你將學到:具體利用 Power Automate 的多重條件式 - Switch 做到分送未整理的資訊以 Mail 方式給組長
上一篇我們已經瞭解 Switch 的概念以及與 Condition 的比較和差別,接下來我們利用一個範例實作看看吧!
上篇的範例是以狀態為例,這次我們利用組別訊息通知各組組長。我們有許多組員訊息要個別通知各組組長該組員的工時,裡面有 4 個組別,而各組組長各為一位。這些資料我們都放在 Excel 存成 Table
| Name | Team | Time |
|---|---|---|
| Dong | A | 12 |
| Eal | C | 55 |
| Pom | A | 50 |
| Polar | C | 60 |
| Carol | A | 10 |
| Ram | B | 22 |
| Rom | B | 55 |
| Dan | B | 100 |
| A | B | C | |
|---|---|---|---|
| 組長名稱 | polartsai@gmail.com | aaa@gmail.com | ccc@gmail.com |
本範例全程利用免費帳號即可達成目的
觸發器,可以以一天為基準觸發
List Present into a table - 引入 Table: WorkTime, Table: LeaderList
Initialize Variable - 建立三個空變數,以存取各組組員與其工時
請記得選對資料類型,由於我們的結果只需要組員名稱和工時,然後用: 合併,因此選擇使用 String 即可
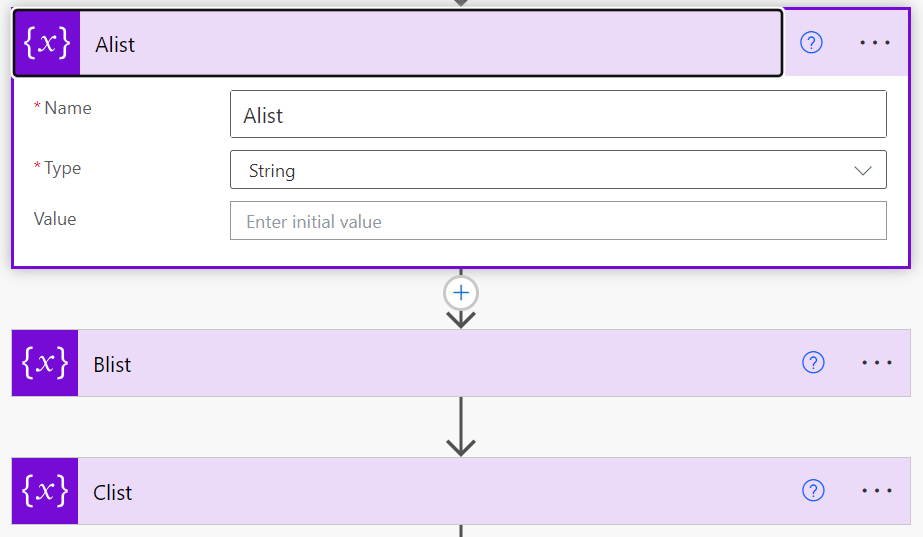
Switch_1 - 萃取各組工時紀錄後存入 String Variable
由於我們要以 WorkTime 的 Team 做為比較對象,因此 On 要選擇 ⚡ 的 Team
一個 Case 代表一個組別,因此我們在 Equals 後面要個別寫入 A, B, C 作為判斷對象。白話文就是,我們要求 WorkTime 在進行一一閱覽時,要將每一筆紀錄的組別都與 Cases 一一比較,如果有相同時,就要掉入個別漏斗中
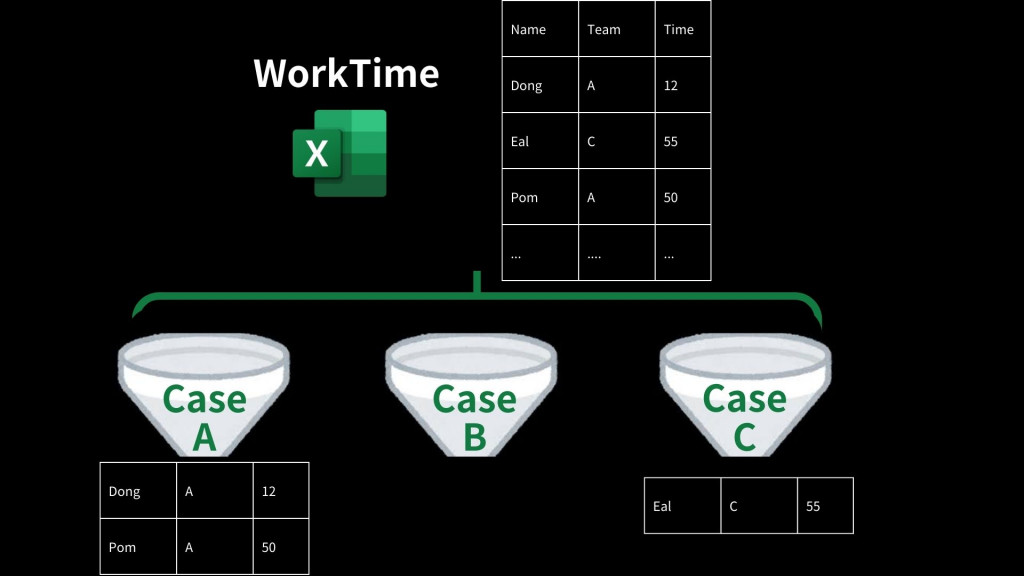
在 Case 裡的 Action 加入 Append to String Variable
為了要讓篩選後的各筆資料可以依照我們要求的格式走,我們要在 Expression 寫下以下 Code,可以讓結果能用 : 隔開組員名稱和工時,並且在各筆紀錄之間隔行 <br>
concat(items('Apply_to_each-WorkTime')?['Name'],':',items('Apply_to_each-WorkTime')?['Time'],'<br>')
Switch_2 - 將整理好的紀錄一一分送給各組組長
On 要選擇 ⚡ 的 Team
items('Apply_to_each_Leader')?['A']
信件結果就會分送如下訊息,大功告成!
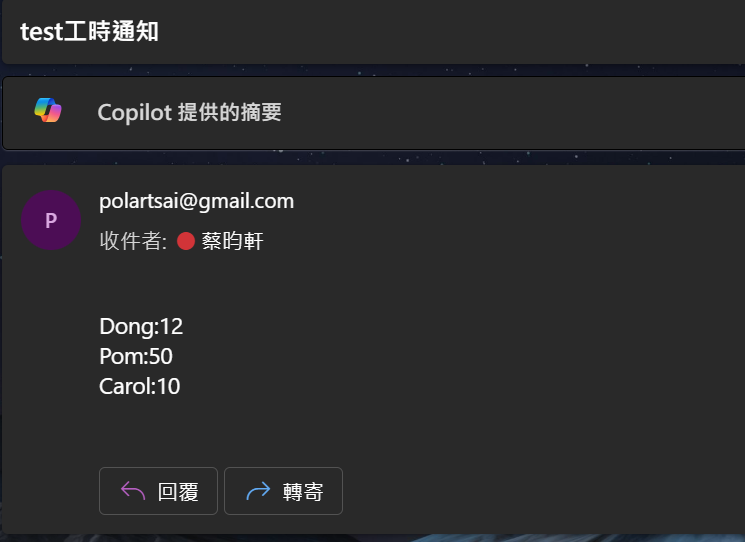
以上分享來自於工作上的煩惱,當時生管同仁希望能有個自動化流程協助將每天都要將這些計算好的工時紀錄截圖後分送給組長們,這個動作雖然不難但很花時間,因此他們希望可以在這項工作之中解脫,而這個案例正好讓我學到如何使用 Switch。
列點摘要 by GenAI
