倒角工具Bevel(CTRL+B):
是用來為物件創建斜角或圓角;為邊線增加倒角或是平滑效果的。通過觀察可以發現生活中所看到的物體幾乎沒有完美的邊線,這時候建模就需要倒角工具來幫忙實現更貼近實物的情況,讓一條銳利的邊線來變成斜邊或者是平滑的弧形;亦或者讓角變得更頓。
下面演示一個點與一條邊分別用倒角後的效果。首先可以看到一個點會被拉成平滑的感覺;而邊就會變成有斜邊的面。倒角的效果大小可以通過移動滑鼠來控制,而用滑鼠滾輪可以增加段數,以達到更平滑的效果,段數越高則越平滑。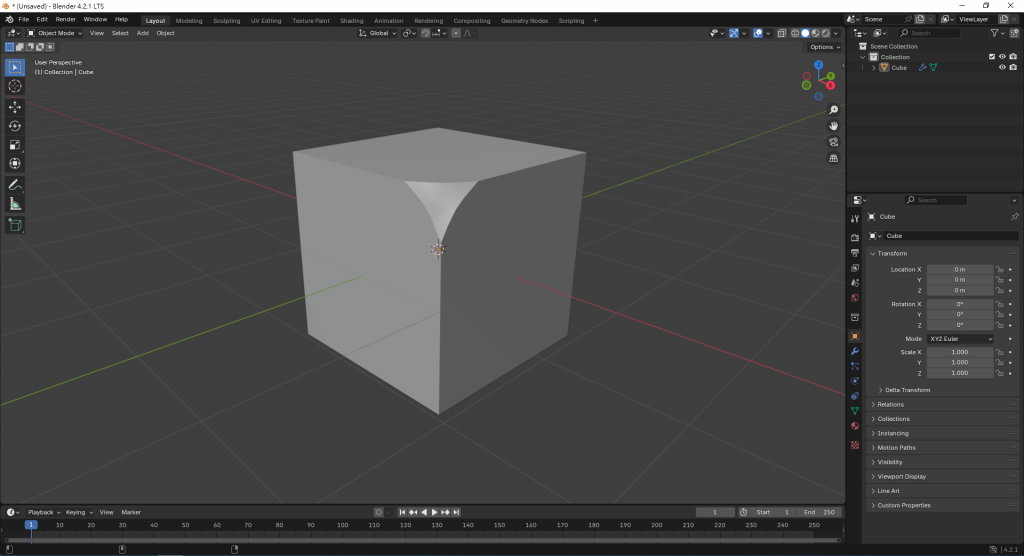

這邊簡單告訴大家一個倒角做樓梯的方式,先選到編輯的邊線模式,選擇一個邊並執行倒角工具,滾輪往上約做成四段面,這時左下方會有Bevel 選項出現,點開來看到最下方的Profile Type 並將其改成Custom ,接著下方選項改為Steps ,樓梯就出來囉!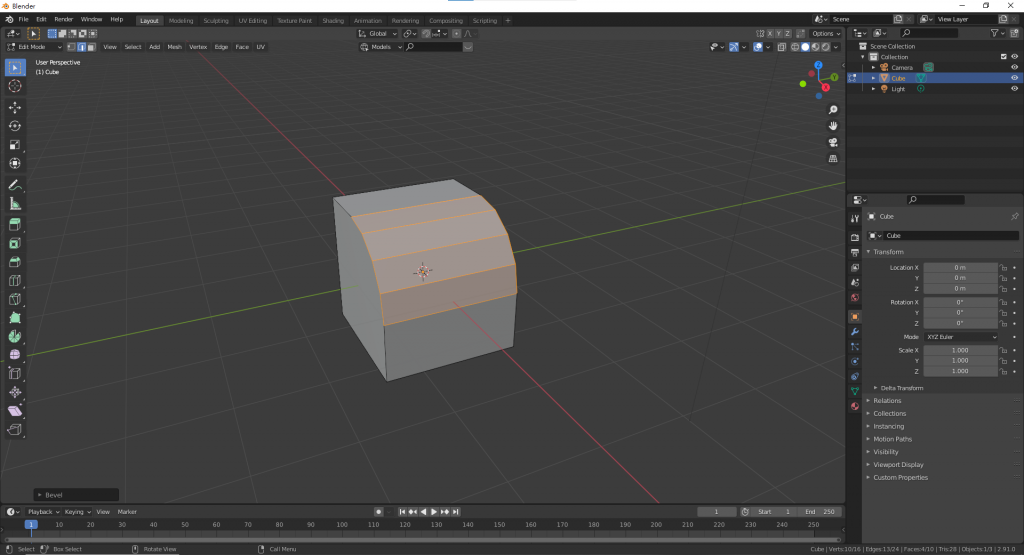
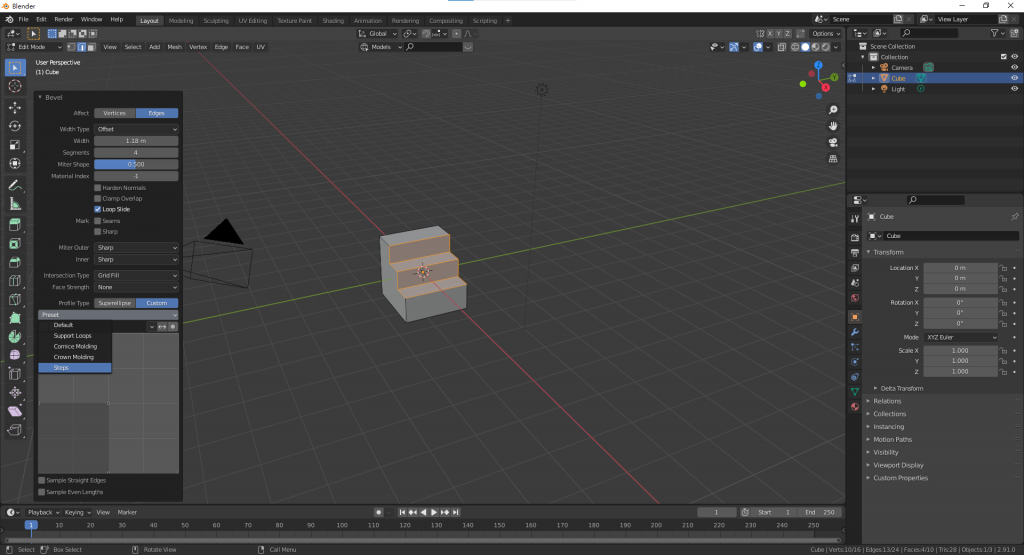
佈線工具Loop Cut (CTRL+R):
佈線工具可以讓大家在建模的時候做更細緻的操作,操作方式也很簡單,CTRL+R 就可以在物體中間增加一條佈線,和倒角工具一樣,用滑鼠滾輪來調整段數,線會平分整個物體如下圖,這個線段也可以用倒角工具來做應用喔~例如要做一張桌子,可以先在物體中央加入佈線,選擇該線段CTRL+B 可以將其一分為二,這時將兩條線段移到靠近左右的邊界,相同作法在物體的寬也做一次會跟下圖二一樣。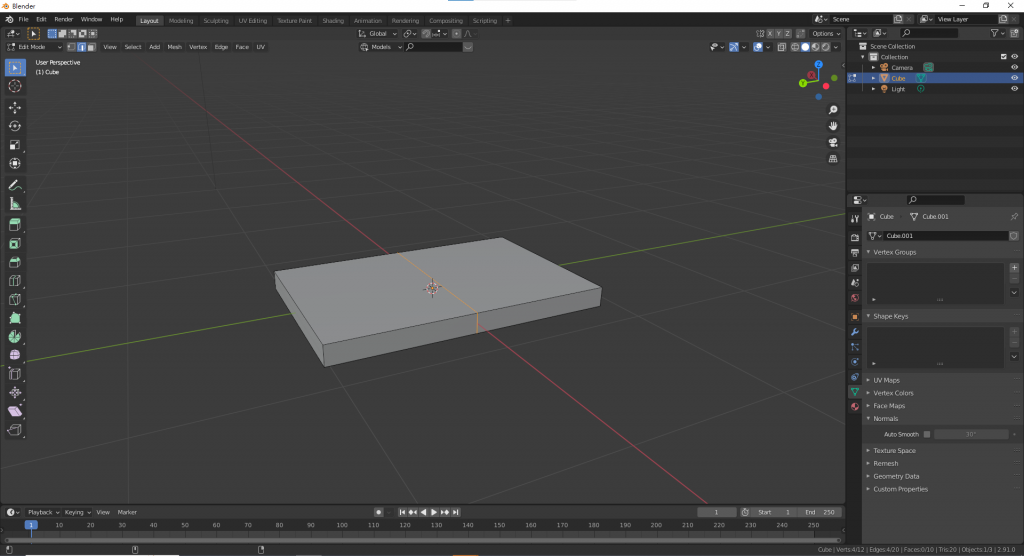
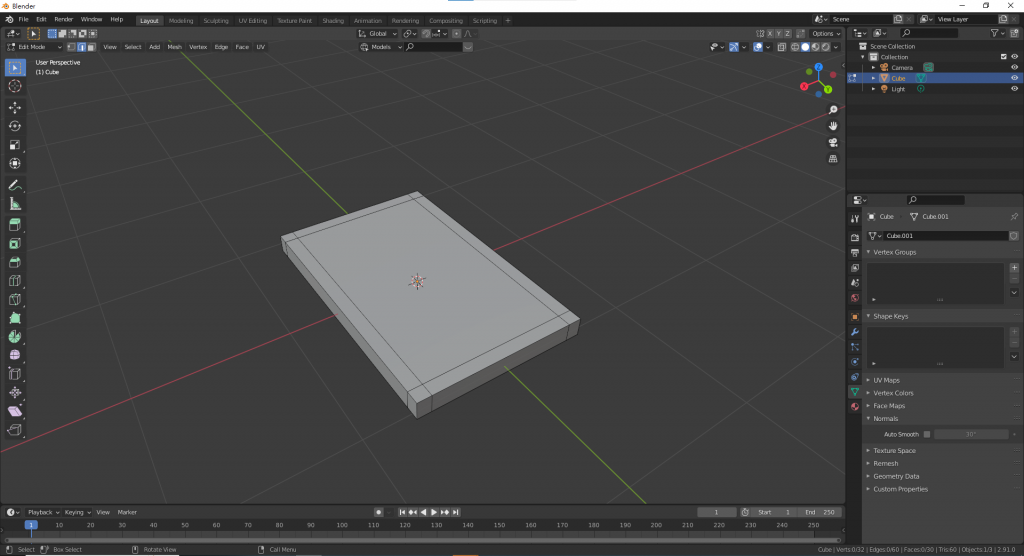
延伸工具(E):
可以將點、線、面延伸出去,最常用到的就是將面延伸出去做成凸出來的造型再去做其他修飾,將上面步驟延續下去,選擇物體底部四個角的面再Extude 出去要的長度,就可以變成簡單的桌子了。
