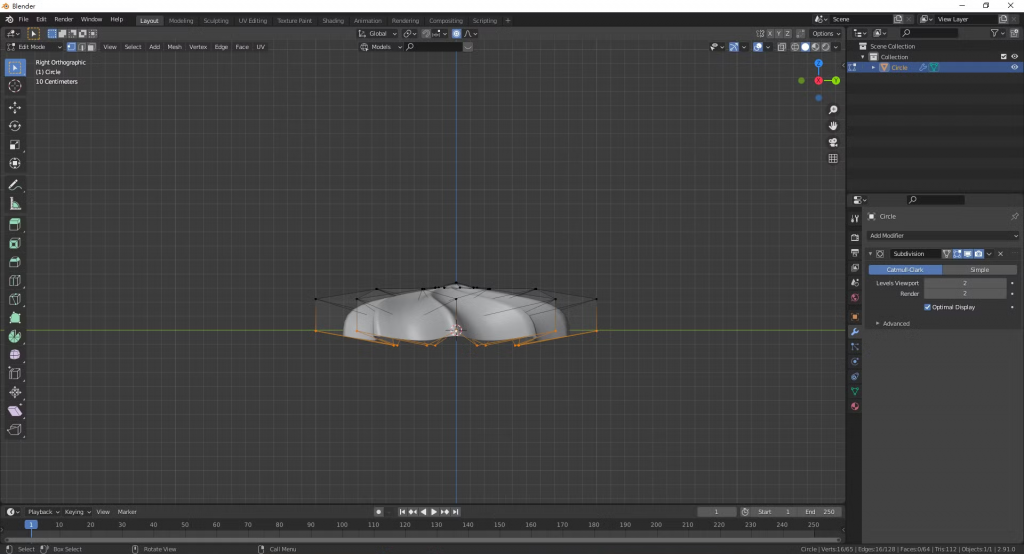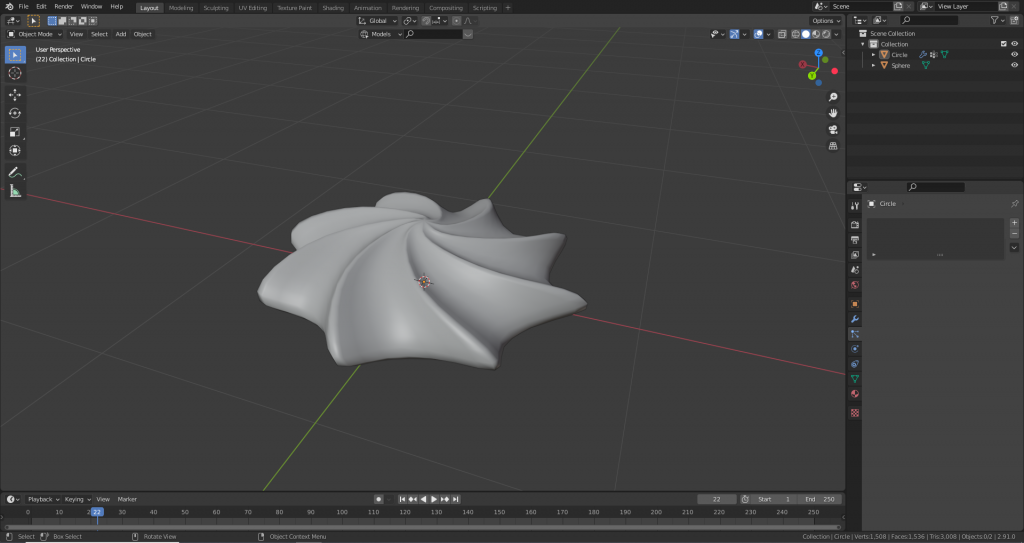首先SHIFT+A 創建出一個Circle,並且將左下角的選項點開來,把第一列的點(Vertex)設成16,大家也可以看自己喜歡希望餅乾的邊角多一點或少一點自行調整數值。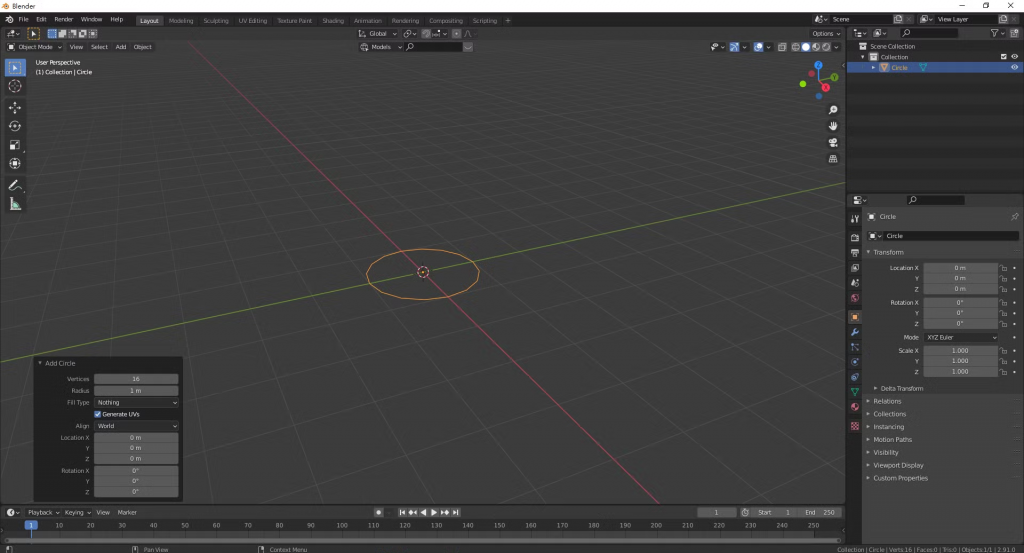
為了先做出餅乾的雛形,首先要將其作成類似星星的形狀,TAB 鍵切換為編輯模式,有左至右分別為點’、線、面的編輯模式,而一切換過去就會是點的編輯模式(左上方的Edit Mode 右方的三個選項分別為,點、線、面的編輯模式),Select→Checker Deselect,這個功能會將點間隔一個選取起來,S 縮放大小。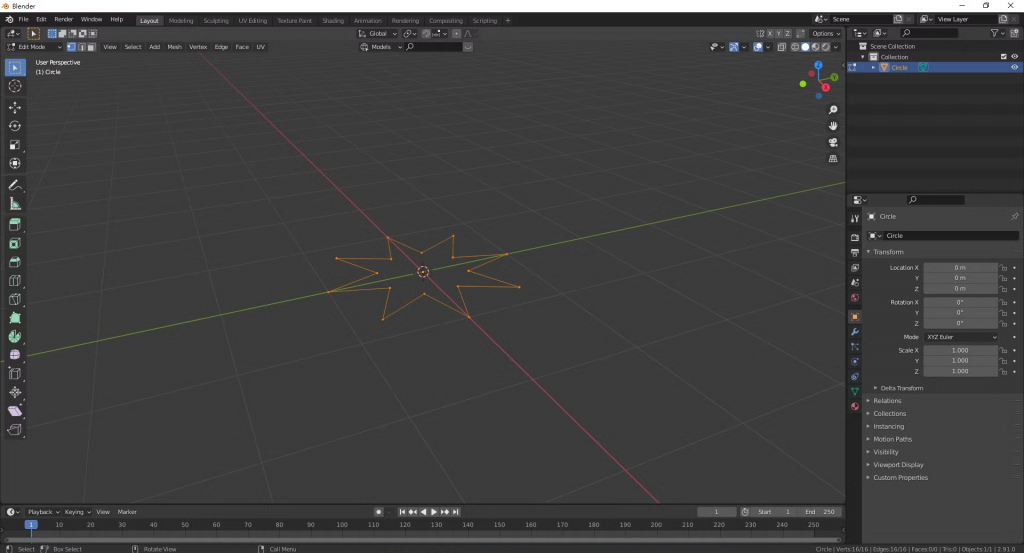
在完成星形的形狀後,我們接下來將進一步延展形狀,使其變成立體的。A 鍵將點全選起來,E 鍵向上延伸點(記得按Z鎖定Z軸延伸),大概堆高三層即可,這一步是為了做起餅乾的厚度,將延伸出來的點合併成一個點就好,所以按M 鍵將點合併(At Center),這樣就可以變成一個尖尖的立體八角形了。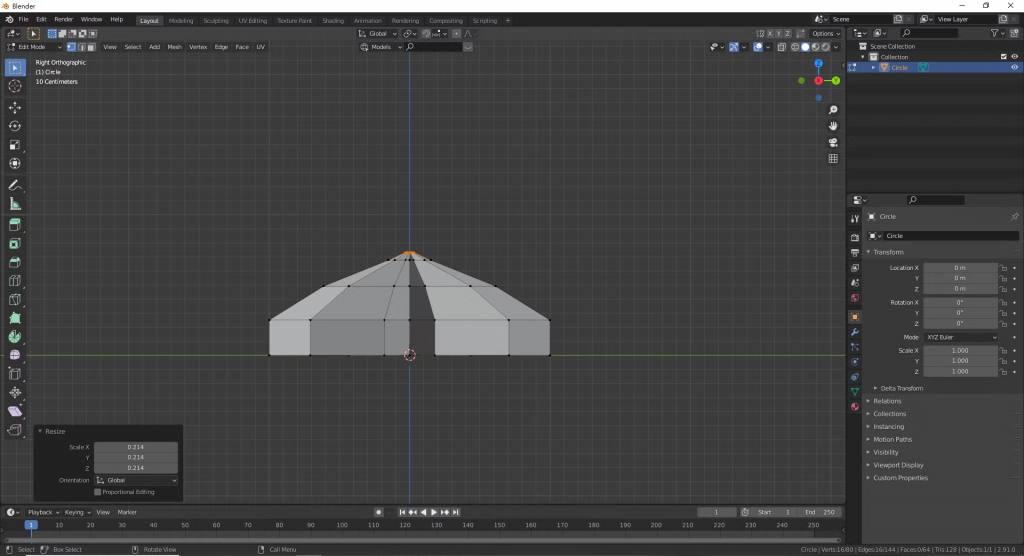
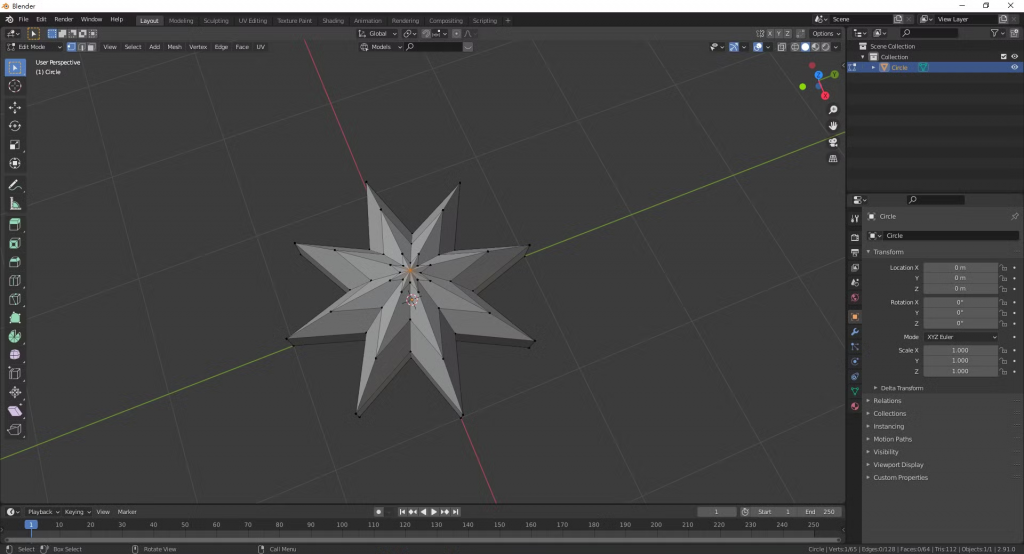
後面就要來慢慢調整成比較平滑的選項,選取頂點,再按O開啟Proportional Editing,Proportional Editing 的功用是會影響附近未選定元素,在範圍內的元素都會被影響到,越靠近邊緣的影響會越小;反之越靠近中心影響越大。按R、Z(旋轉且固定Z軸,滑鼠滾輪可以控制範圍),會變成有點像風車的形狀,這樣就已經有大概的形狀囉。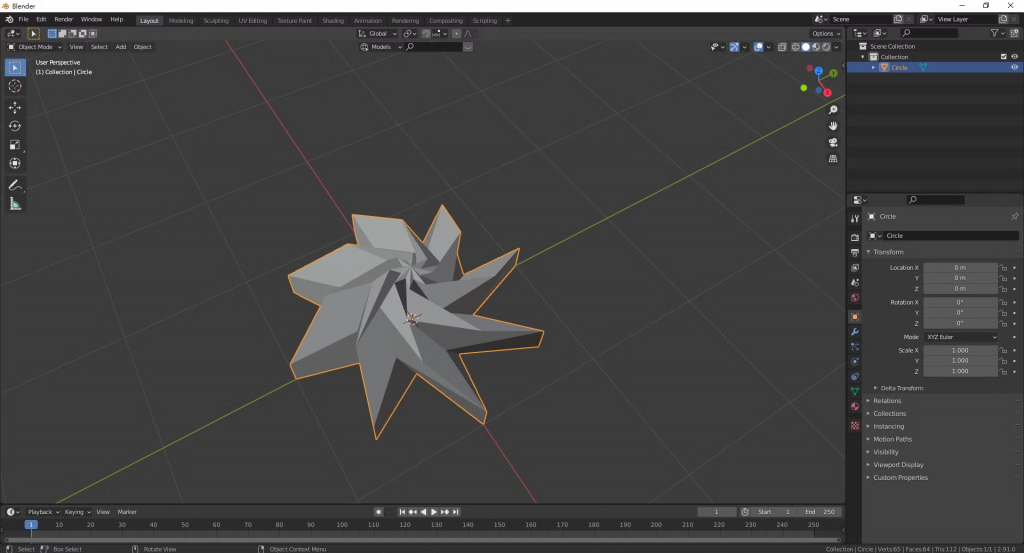
TAB 鍵切換回物件模式,到Modifier Properties 找到Subdivision Surface ,Subdivision Surface 的功用是將網格的面分割成更小的面,使其具有平滑的外觀,能夠創建複雜的光滑表面,這樣就會有餅乾的雛型了。再調整一下參數兩個都為2或3,接著右鍵Shade smooth 將物件變平滑。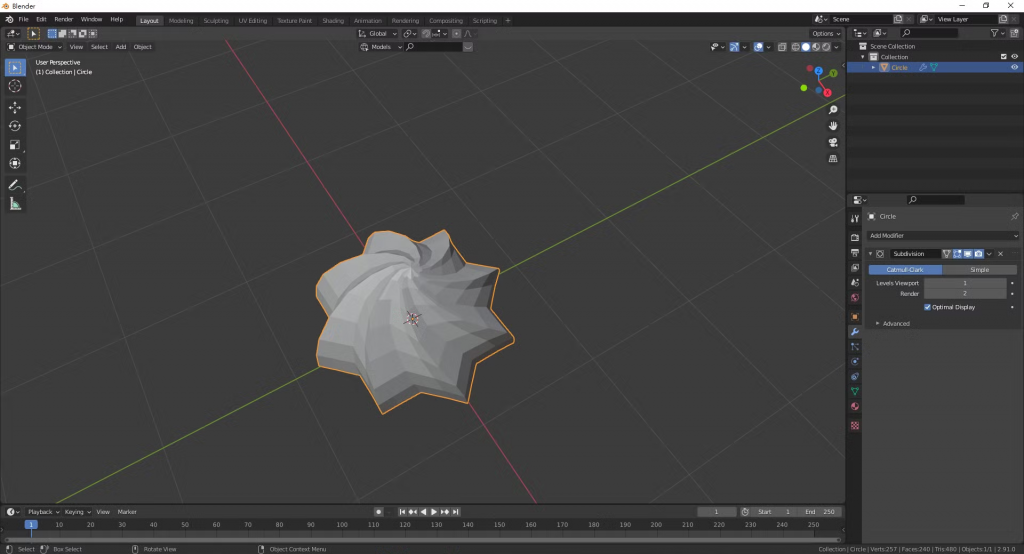
最後調整到物體的側面,看看物體的高度有沒有甚麼問題,覺得做太高可以再選擇頂點向下調整(G、Z)成自己滿意的厚度。最後選擇最下面一排的點按F 將其填滿底部就有餅乾的樣子囉~