這篇教學會介紹使用 Recraft 的 Modify Area 和 Erase area 的功能,框選圖片中的特定範圍,在圖片中添加、修改、移除景物。
原文參考:添加、修改、移除景物
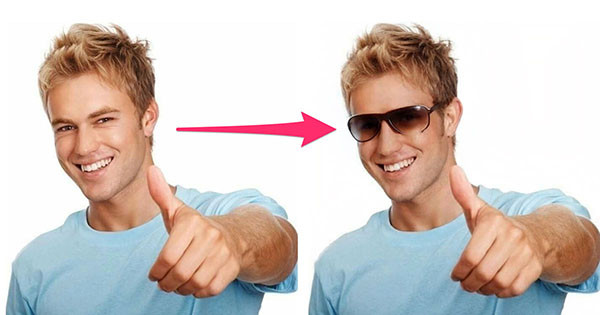
登入 Recraft 後,點擊左上角「Create new project」建立新專案,上傳圖片或產生圖片,接著點擊圖片,再點擊上方 Modify area 按鈕。
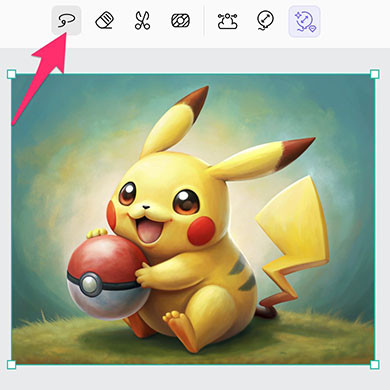
使用 Modify area 工具框,選圖片裡要修改的景物,下方範例框選了皮卡丘的眼睛,接著輸入該區域要生成影像的提示詞,完成後點擊 Recraft。
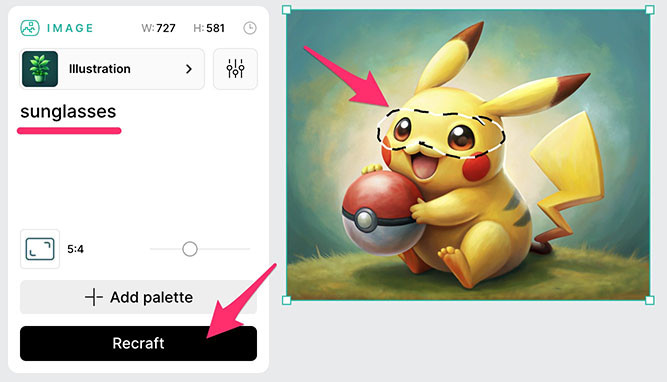
接著 Recraft 就會在該區域生成同樣風格的景物,下方範例讓皮卡丘戴上太陽眼鏡。
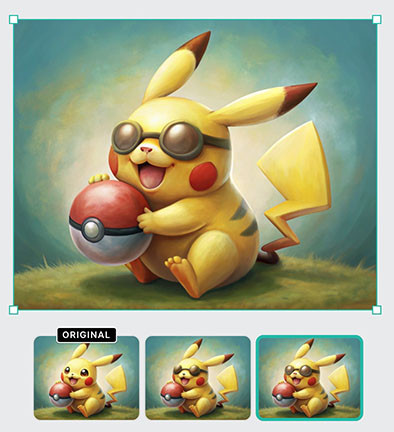
如果上傳自己的圖片,也可以運用同樣的方法將人物戴上眼鏡 ( 免費版本所有圖片都會公開 )。
注意,這個功能不一定每次都會成功,需要多次嘗試。
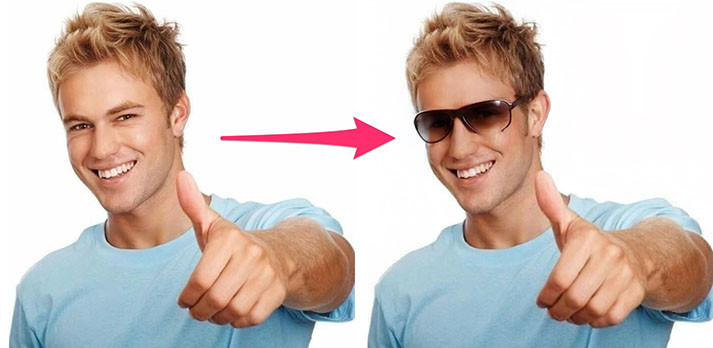
上傳圖片或產生圖片之後點擊圖片,點擊上方選單 Erase area 按鈕,就能進入移除圖片中特定景物的流程。
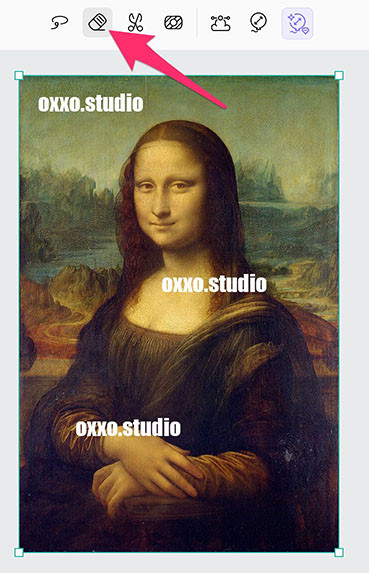
點擊 Erase area 按鈕之後,用滑鼠「框選」圖片中要移除的景物,完成後點擊「Delete」。
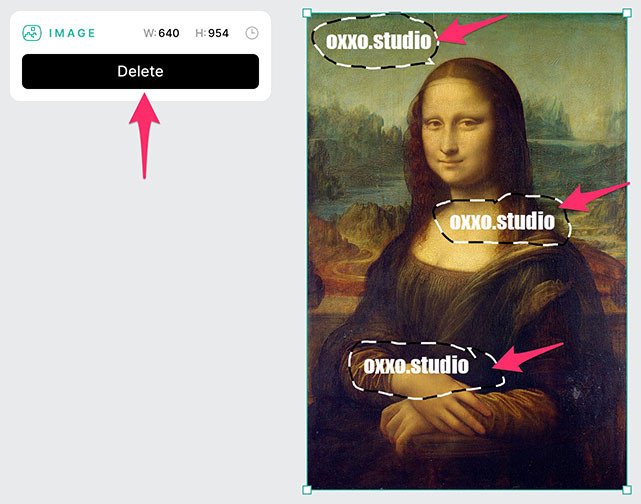
接著 Recraft 就會移除框選的部分,並運用 AI 補上這些區域內容,和圖片去背一樣,移除的部分如果背景越複雜,移除的效果就越差。
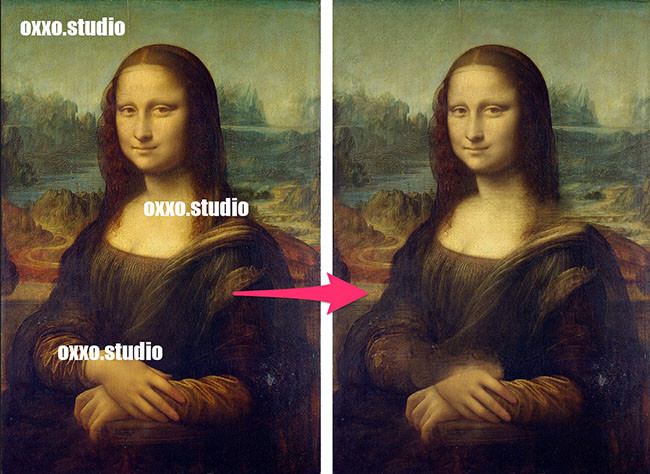
下圖的範例運用 Erase area 移除照片後方的人物。
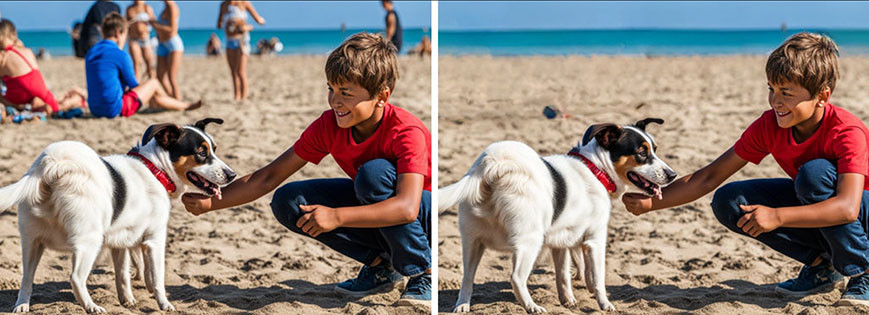
Recraft 的 Modify Area 和 Erase area 功能十分方便,可以快速處理許多過去得使用影像處理軟體才能做到的工作,但比較可惜的是 Modify Area 的成功率不高,Erase area 有時會無法處理較為複雜的細節,使用上需要多加注意。
大家好,我是 OXXO,是個即將邁入中年的斜槓青年,我有個超過一千三百篇教學的 STEAM 教育學習網,有興趣可以參考下方連結呦~ ^_^
