tag不存在或已被下架!
雖然 Recraft 內建了許多圖片的風格,但偶爾還是會遇到「找不到自己想要的風格」的情況,幸好 Recraft 可以讓使用者透過上傳圖片的方式「自定義風格」,運用自己定義的風格,就能夠快速產生符合需求的圖片,這篇教學會介紹如何使用「自定義圖片風格」的功能。
原文參考:自定義圖片風格

登入 Recraft 後,點擊左上角「Create new project」建立新專案,點擊風格設定按鈕,切換至 Raster 模式。
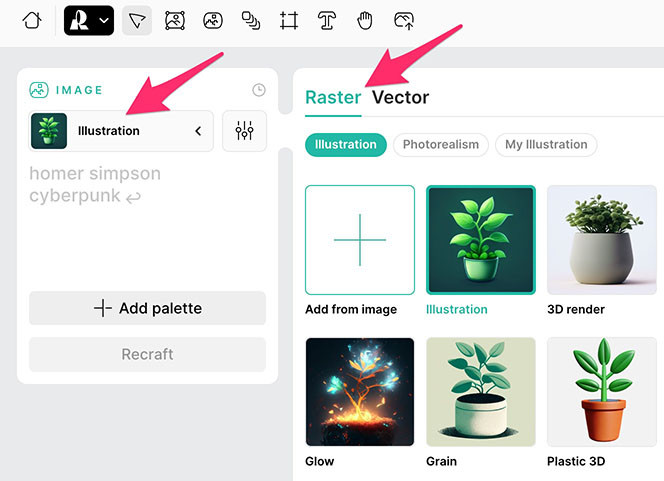
點擊「Add from Image」按鈕。
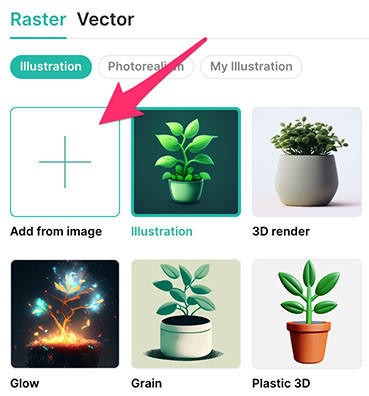
開啟上傳圖片畫面後,輸入這個風格的名稱,點擊上傳圖片或將圖片拖拉到上傳區域裡,接著按下 Create the style 按鈕。
目前最多一次上傳五張圖片,圖片尺寸最大為 6000x6000。
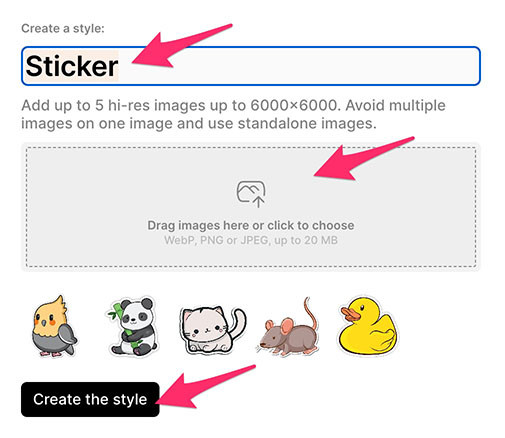
下方呈現範例所使用的五張圖片,使用卡通風格、白框線、陰影和白色背景所組成的貼紙圖案。
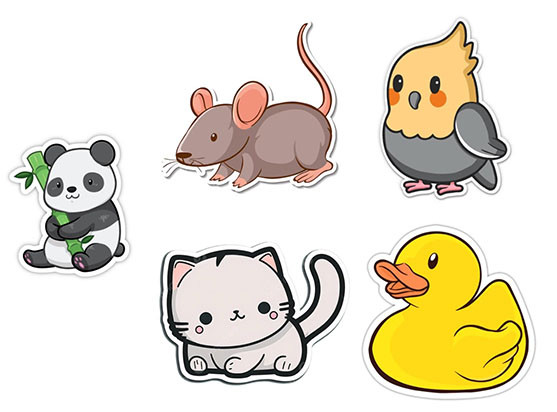
完成後,在風格設定的「My illustration」頁籤裡,就會看見自己建立的風格。
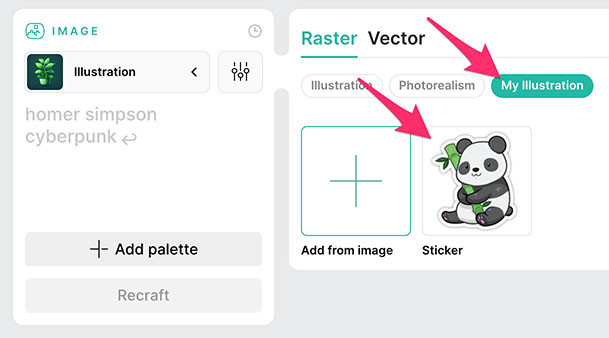
輸入提示詞後,就會產生一張跟上傳風格類似的卡通貼紙圖案 ( 參考「產生點陣圖 Raster image」)。
注意,因為自訂風格時使用的圖片都是「正方形」,產生時也需要產生「1:1」的正方形比例,不然圖片會發生變形。
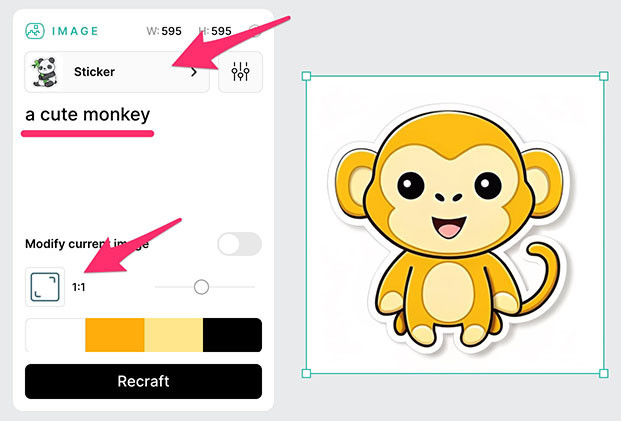
除了建立單一影像,也可以使用 Image set 建立系列影像,快速產生六組相同風格的圖片 ( 參考「產生系列影像 Image Set」)。
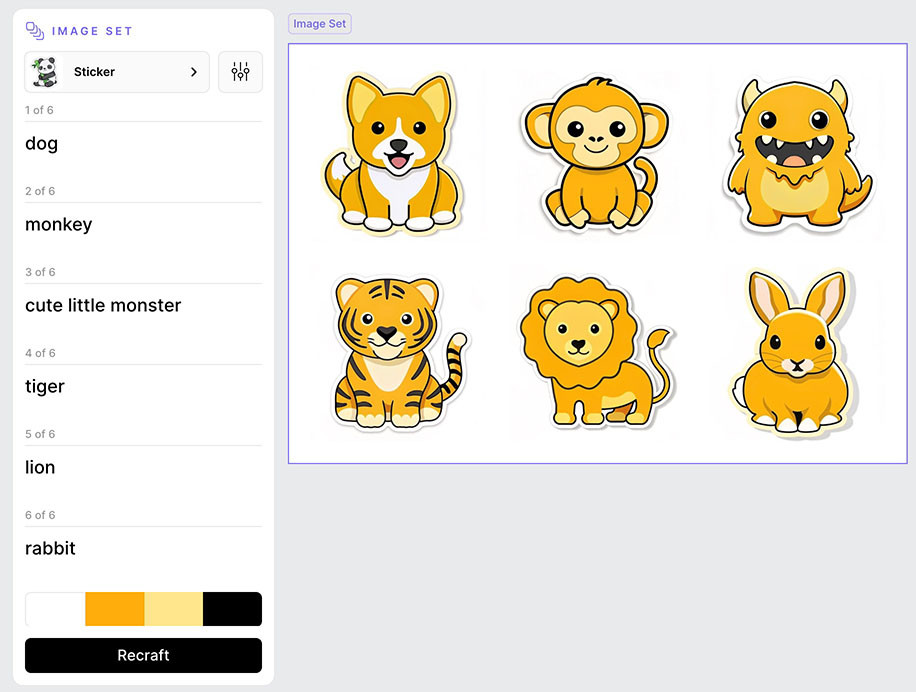
登入 Recraft 後,點擊左上角「Create new project」建立新專案,點擊風格設定按鈕,切換至 Vector 模式,點擊「Add from Image」按鈕。
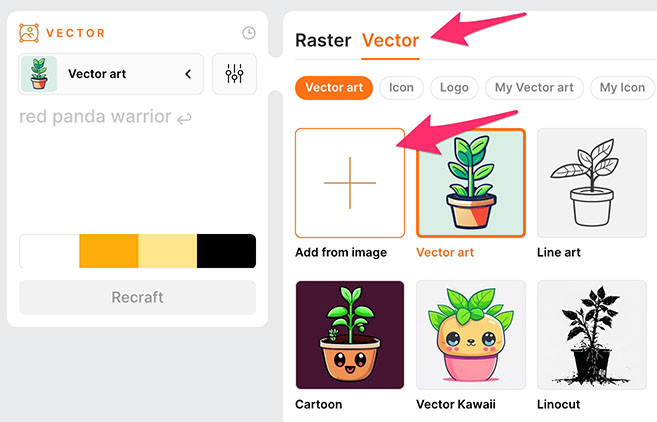
開啟上傳圖片畫面後,輸入這個風格的名稱,點擊上傳圖片或將圖片拖拉到上傳區域裡,接著按下 Create the style 按鈕。
目前最多一次上傳五張圖片,圖片尺寸最大為 6000x6000。
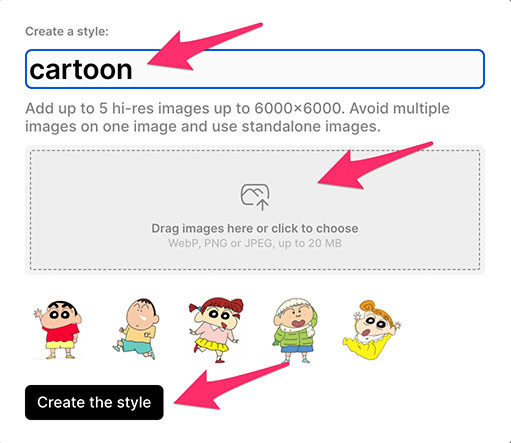
下方呈現範例所使用的五張圖片,使用蠟筆小新角色的風格,黑色框線搭配單色填色。

完成後,在風格設定的「My Vector art」頁籤裡,就會看見自己建立的風格。
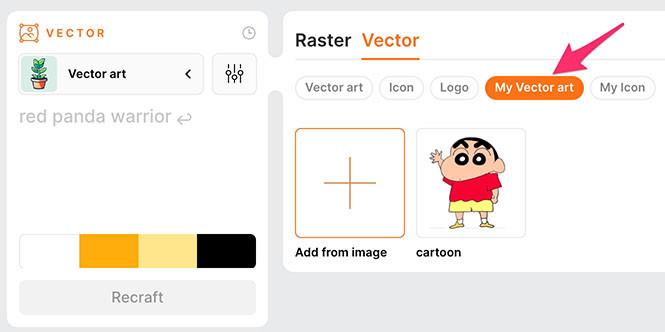
輸入提示詞後,就會產生一張跟上傳風格類似的卡通人物向量圖 ( 參考「產生點陣圖 Vector image」)。
注意,因為自訂風格時使用的圖片都是「正方形」,產生時也需要產生「1:1」的正方形比例,不然圖片會發生變形。
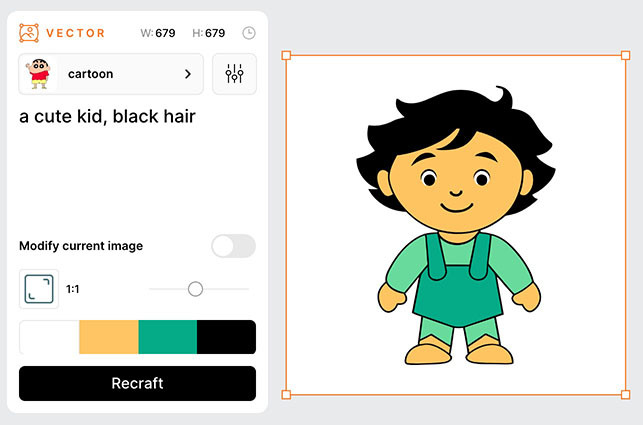
除了建立單一影像,也可以使用 Image set 建立系列影像,快速產生六組相同風格的圖片 ( 參考「產生系列影像 Image Set」)。
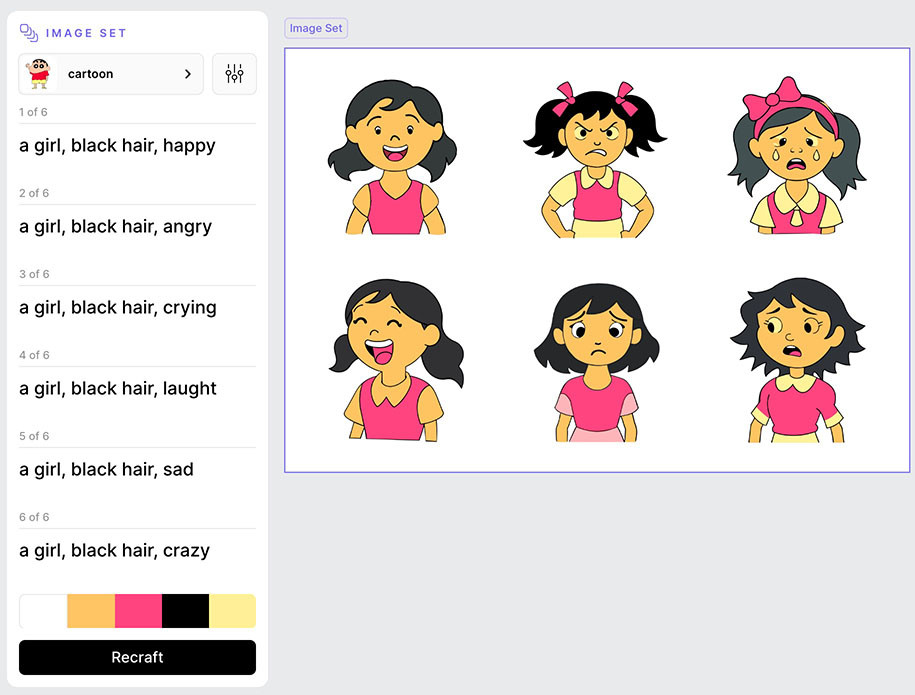
除了點擊「Add from image」定義圖片風格,也可以在上傳的圖片或產生的圖片點擊滑鼠右鍵,選擇「Convert to style」,接著選擇要使用這張圖片來定義 Vector art、Icon 或 Illustration 風格,下圖是在 recraft 產生的貓咪圖片按右鍵。
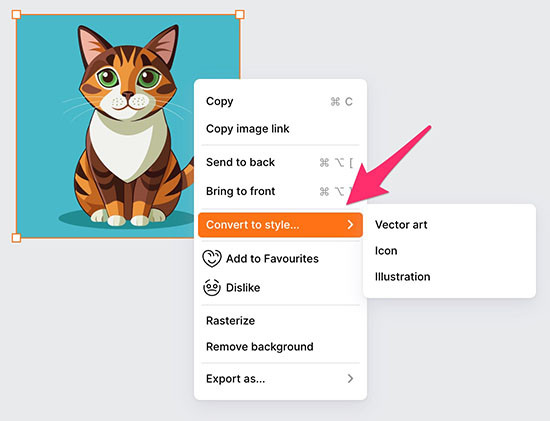
下圖是在上傳的蒙娜麗莎像按右鍵。
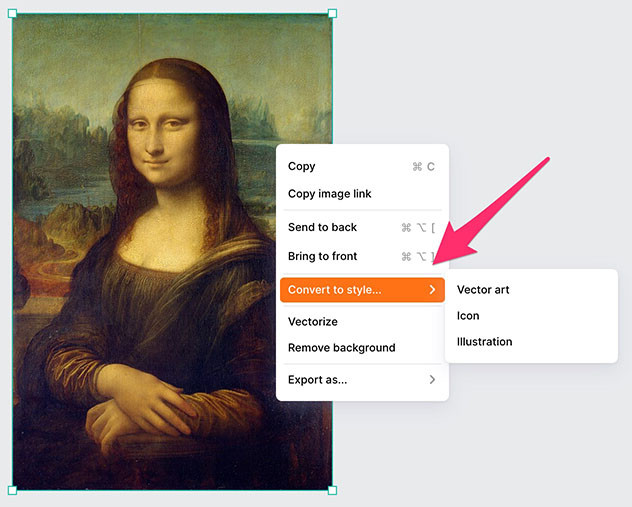
點擊後,就會自動建立風格,左側選單的圖片風格也就能使用類似這張圖片的風格。
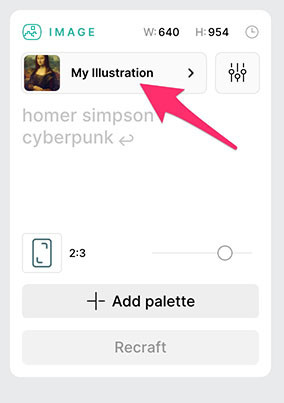
透過 Recraft 的「自訂圖片風格」功能,能夠讓使用者在找不到適合的風格時,只要上傳對應風格的圖片,就能產生相同風格的影像,是相當方便實用的功能。
大家好,我是 OXXO,是個即將邁入中年的斜槓青年,我有個超過一千三百篇教學的 STEAM 教育學習網,有興趣可以參考下方連結呦~ ^_^
