接下來就是正式進入條件式世界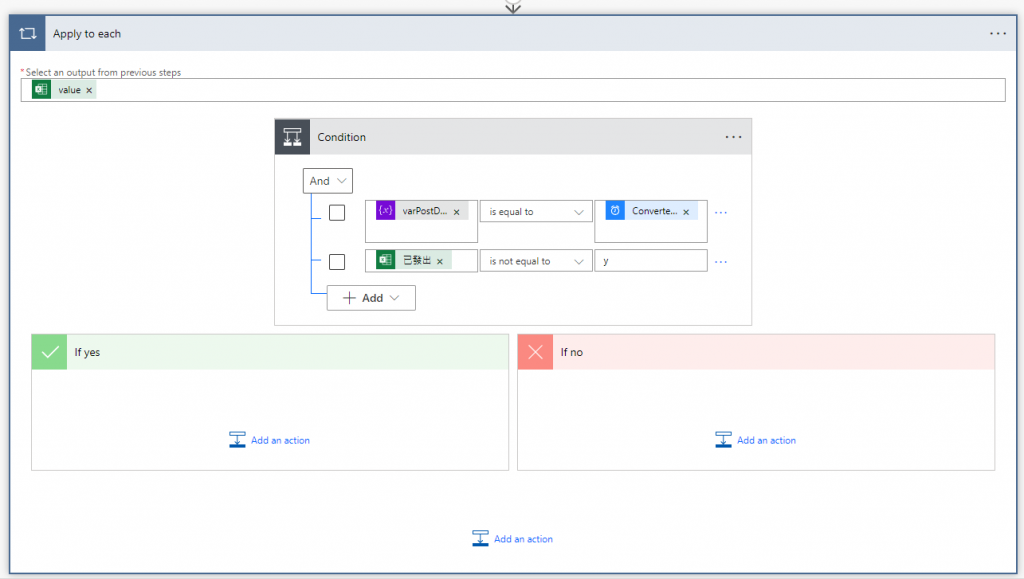
基本上,結果就會是上圖,但你應該會先冒出一個疑問,為什麼 Condition 外會自動冒出一個 Apply to each? 大家還記得之前學到的數貓咪嗎?由於你回頭查看資料來源,以範例來說,他目前有三筆紀錄,也就是三隻貓咪,每隻貓咪的屬性不同,可能毛色是黑、是白、是橘,毛長可能是長的、短的,各種不同屬性,Apply to each 就是需要將每隻貓咪的屬性的看過之後,才能得到各種細節。
💡
這個步驟,細節藏很多魔鬼,如果在執行時,遇到任何問題,都歡迎以下留言讓我提供協助,我想我應該都有碰到過 XD

條件式達成與否的執行內容
在這個範例而言,我們只希望條件都達成後才執行下一步驟,因此否是沒有任何步驟的
我們要發信並且要回到原本的 Excel 寫入一個小記錄,讓這筆紀錄不會在下次又被觸發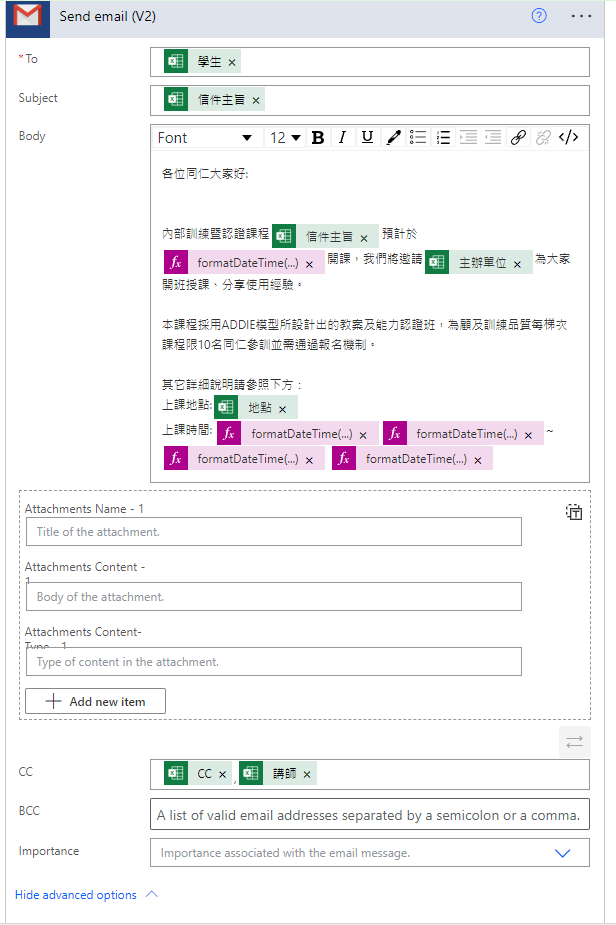
這是本系列文章的第二個範例教學,是第一個包含較複雜邏輯的範例,希望這樣的教學方式,可以盡可能消除大家學習上的瓶頸,也能更了解 Power Automate 使用上的眉角
列點摘要 by GenAI
