💡 在本文章你將學到:將 Forms 收到的紀錄自動謄寫入 Word 並送出與備份
限制僅限商務帳號可以使用以下流程,免費帳號部分權限是無法使用的
內含 Premium 需額外付費步驟
上篇我們已經取得整體使用流程以及 Power Automate 的細節流程設計,中篇我們取得兩大項備料 — Forms 的表單設計、Word 檔的各個欄位的標註事前準備。接下來我們要將他們真正寫入 Power Automate 執行
這邊我們嘗試使用看看 Flow 裡的範本(絕對不是因為我懶),當我們輸入 Form,你可以發現它出現非常多結果,其中水藍色的是我們待會會引用的範本,它協助我們將取得的 Forms 結果自動寄到填寫人信件裡;而銘黃色則是當你有公司帳號的話可以引用的範本,它可以將紀錄自動存到 SharePoint,並且自動發出通知。
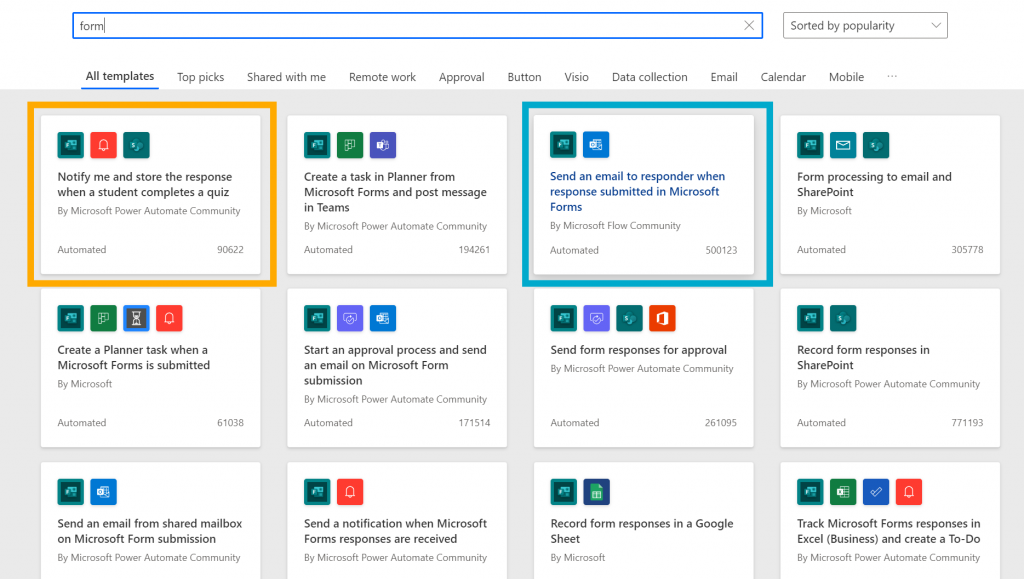
然而,水藍色範本並不全然符合我們的需求,因此我們仍需要稍微改造它~
點擊進入後,前面兩個步驟需要提供 Forms ID,除了透過 ⚡ 選擇以外,我們也可以直接從 Forms 連結的 Link 萃取出來以下是我建立的 Forms link,將 id= 後面的 ID 取出來就可以放入步驟了

除了這部分後,也要記得將 Email 裡的收件人寫入自己的 Mail Address,完成之後可以先測試看看,由於我們的觸發器是「當有收到新的回應後」,因此我們需要自行先建立好一個測試表單回應才能測試流程是否正確,如果你發現整體都沒出現任何錯誤,那麼恭喜你,我們已經成功利用範本找到目標 Forms 了 👏🏿
接下來我們需要尋找 Word 步驟,當你查詢後會發現 Word 旁邊都有 PREMIUM 的標示,沒錯,這就是代表步驟需要多付錢才能達到目的,請記得,旁邊有出現 PREMIUM 號誌,都是需要額外付費的,使用請謹慎。
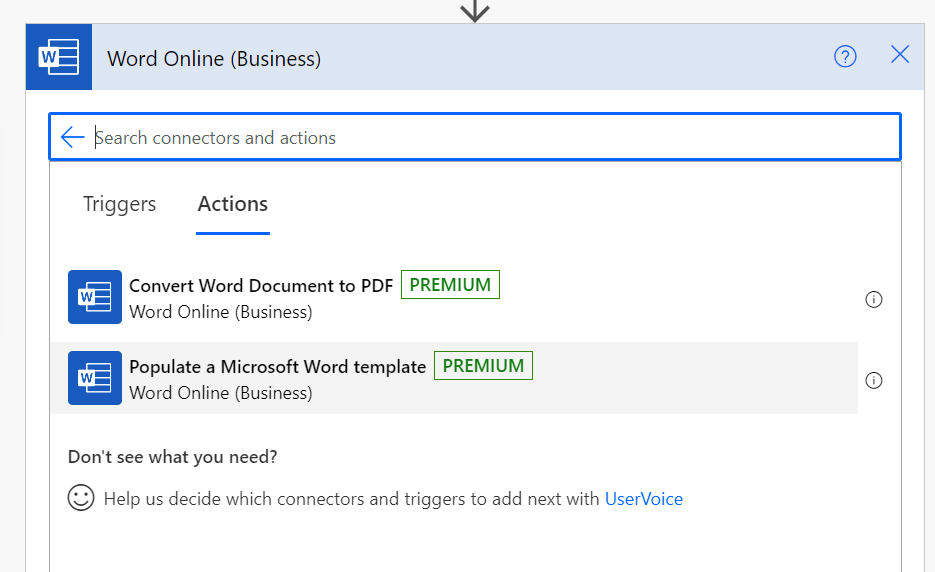
我們選擇 Populate a Microsoft Word template 後,就可以依照個別標籤與 Forms 相對應的紀錄一一填入蘿蔔坑
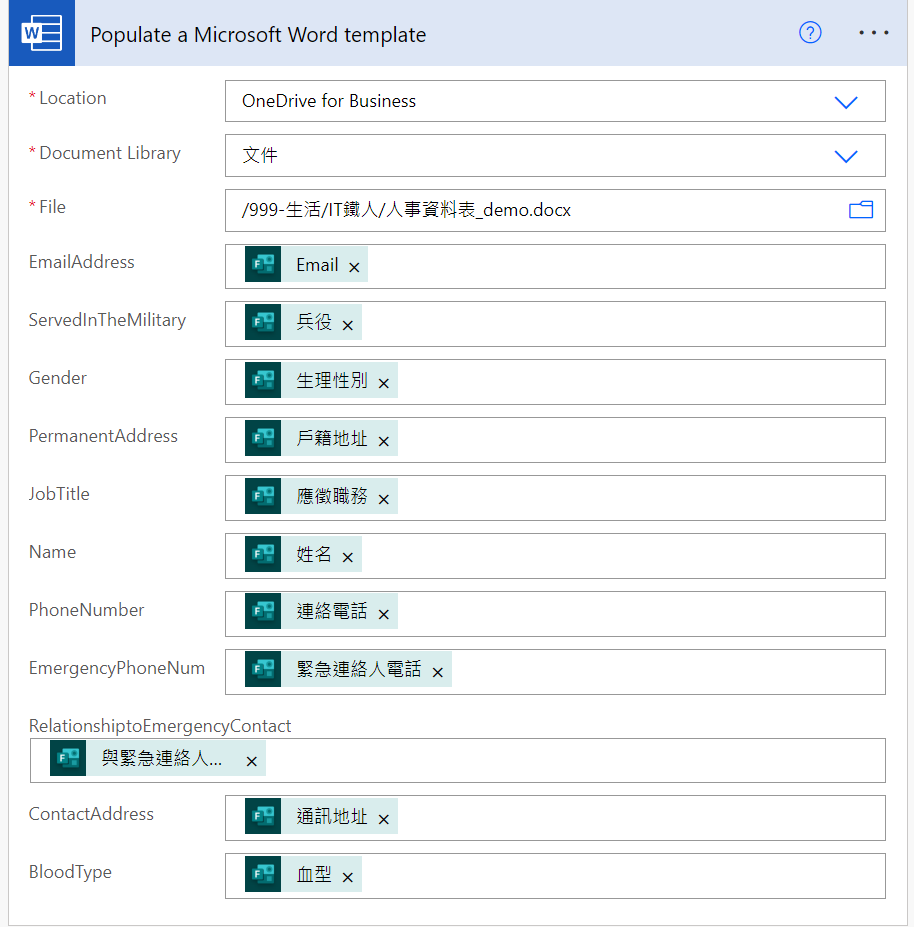
而在信件通知中,可以參考以下內容。我們利用應徵職務+姓名作為信件主旨,附件名稱也可以用一樣的方式自動為附件生成檔案名稱,以便下載後辨識
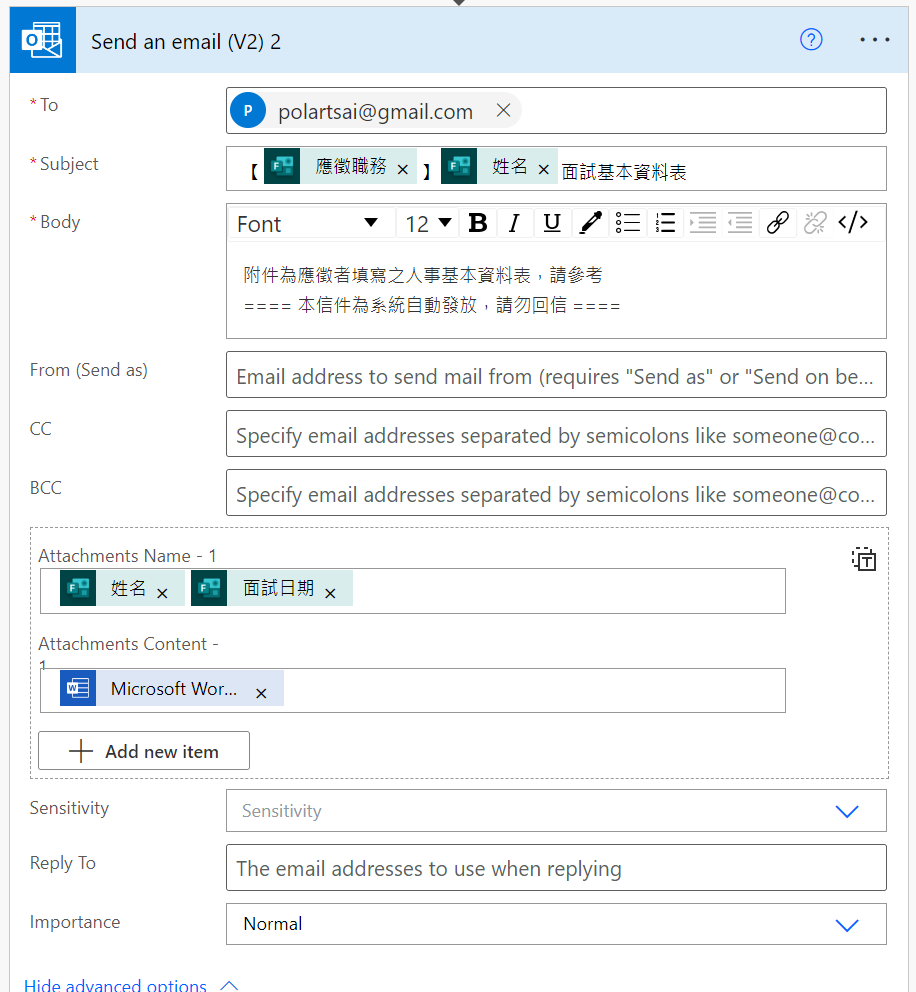
以上就是本次實例的 Power Automate,若有任何問題都歡迎留言提問,互相交流~
