今天要帶來一個蠻進階的案例:服務預約系統。
之所以說進階,
是因為這個案例將會同時使用到前端、後端,
而且讓前後端是可以互相溝通的!
做完這個案例,
你也許就可以自稱自己是一個全端工程師了。
只是年資經驗很淺而已😆
但這是個起點,
當你搞懂這一篇的基本範例,
接下來就可以自行發揮創意了!
有些公司裡有常駐視障按摩師,既能符合進用障礙人士的勞動法規,
又能順便作為員工福利的一環。
為了有效地安排每個人的按摩時段,我們就需要做一個客製化的預約系統。
其實在最簡單的情況下我們可以用 Google 行事曆來當預約系統就可以了。
誰要預約哪個時段,就發一個會議邀請過去即可。
但一般的行事曆有幾個缺點,
第一他沒有辦法限定每個人的預約時間長度。
造成有人預約15分鐘,結果有人預約長達1小時。
第二就是一般行事曆沒辦法限制每個人只能預約一次。
怕有人濫用佔用大家的福利。
基本上也是遵循「我有什麼食材,我想用什麼手法,我想做出什麼料理」的提問概念:
我在 Google Sheets 上有一個日曆表格如下:
Time Slot Monday Tuesday Wednesday Thursday Friday
09:00 - 09:15
09:15 - 09:30
09:30 - 09:45
09:45 - 10:00
10:00 - 10:15
10:15 - 10:30
10:30 - 10:45
10:45 - 11:00
11:00 - 11:15
11:15 - 11:30
11:30 - 11:45
11:45 - 12:00
12:00 - 12:15
12:15 - 12:30
12:30 - 12:45
12:45 - 13:00
13:00 - 13:15
13:15 - 13:30
13:30 - 13:45
13:45 - 14:00
14:00 - 14:15
14:15 - 14:30
14:30 - 14:45
14:45 - 15:00
15:00 - 15:15
15:15 - 15:30
15:30 - 15:45
15:45 - 16:00
16:00 - 16:15
16:15 - 16:30
16:30 - 16:45
16:45 - 17:00
17:00 - 17:15
17:15 - 17:30
17:30 - 17:45
17:45 - 18:00
我想要基於這個表格,在網頁上顯示出一樣的表格,
並且在每個空格裡提供一個「預約」的按鍵,
讓使用者在網頁上按下去之後,可以填入姓名,並且自動回填至 Google Sheets 上。
當某一個已經有人預約之後,
網頁上的該格子就要讓「預約」按紐 gary out,不讓使用者再按。
跟 ChatGPT 來回的微調討論過程我就不贅述了,
歡迎直接看完整對話紀錄:https://chatgpt.com/share/6703ebfc-3448-800e-969c-1efe51b1a7ce
在此附上最終程式碼
function doGet() {
return HtmlService.createHtmlOutputFromFile('index');
}
function getCalendarData() {
const sheet = SpreadsheetApp.getActiveSpreadsheet().getSheetByName('calendar'); // 假設你的表格名稱是 'Sheet1'
const dataRange = sheet.getDataRange();
const data = dataRange.getValues();
return data;
}
function bookSlot(row, col, name) {
const sheet = SpreadsheetApp.getActiveSpreadsheet().getSheetByName('calendar');
const currentValue = sheet.getRange(row, col).getValue();
if (currentValue === "") {
sheet.getRange(row, col).setValue(name);
return true; // 預約成功
} else {
return false; // 已被預約
}
}
<!DOCTYPE html>
<html>
<head>
<base target="_top">
<style>
body {
font-family: Arial, sans-serif;
background-color: #f9f9f9;
color: #333;
text-align: center;
padding: 20px;
}
table {
width: 100%;
max-width: 800px;
margin: 0 auto;
border-collapse: collapse;
}
table, th, td {
border: 1px solid #ddd;
}
th, td {
padding: 10px;
text-align: center;
}
th {
background-color: #4CAF50;
color: white;
}
td {
background-color: #fff;
}
td.booked {
background-color: #f0f0f0;
color: #777;
}
button {
padding: 8px 16px;
background-color: #4CAF50;
color: white;
border: none;
cursor: pointer;
border-radius: 5px;
transition: background-color 0.3s;
}
button:hover {
background-color: #45a049;
}
button:disabled {
background-color: #ccc;
cursor: not-allowed;
}
</style>
</head>
<body>
<h1>預約時段日曆</h1>
<div id="calendar"></div>
<script>
function loadCalendar() {
google.script.run.withSuccessHandler(renderCalendar).getCalendarData();
}
function renderCalendar(data) {
const calendarDiv = document.getElementById('calendar');
calendarDiv.innerHTML = ''; // 清空舊的內容
const table = document.createElement('table');
data.forEach((row, rowIndex) => {
const tr = document.createElement('tr');
row.forEach((cell, colIndex) => {
const td = document.createElement('td');
if (rowIndex === 0 || colIndex === 0) {
// 表頭
td.textContent = cell;
td.style.fontWeight = 'bold';
} else {
if (cell === "") {
const button = document.createElement('button');
button.textContent = '預約';
button.onclick = function() {
const name = prompt("請輸入您的姓名:");
if (name) {
google.script.run.withSuccessHandler((success) => {
if (success) {
alert("預約成功!");
loadCalendar(); // 重新載入日曆
} else {
alert("該時段已被預約,請選擇其他時段。");
}
}).bookSlot(rowIndex + 1, colIndex + 1, name);
}
};
td.appendChild(button);
} else {
td.textContent = cell + ' (已預約)';
td.classList.add('booked');
}
}
tr.appendChild(td);
});
table.appendChild(tr);
});
calendarDiv.appendChild(table);
}
loadCalendar();
</script>
</body>
</html>
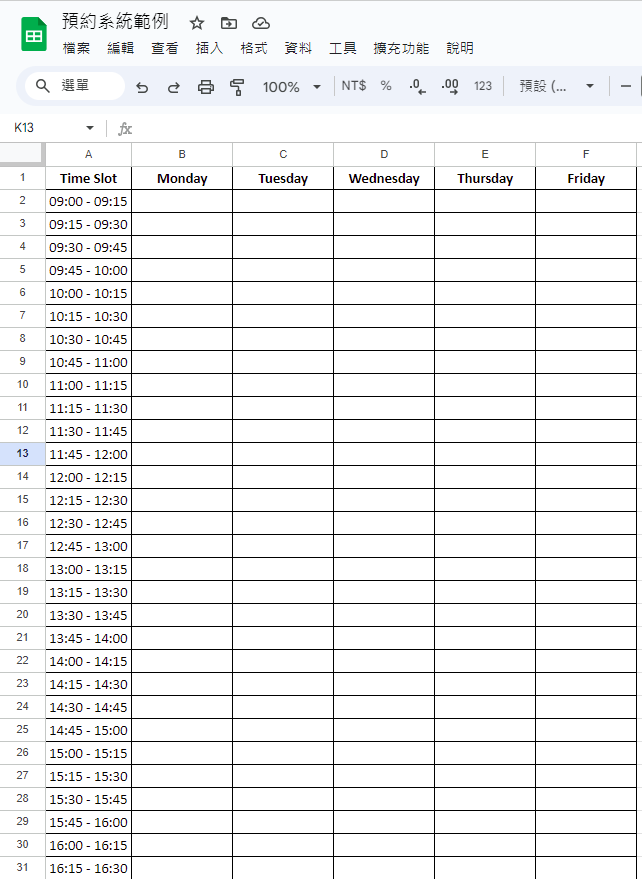
這個範例很基本,
所以後續還可以做的改善還很多。
例如可以加上:
- 讓使用者使用Google帳號登入再進行預約
- 讓使用者只能預約一次
- 讓使用者可以取消他先前的預約
- 在預約時間快到的前半小時自動發信提醒使用者
其實一般正統的程式設計師是不會這樣子做的。
一般的預約系統的所有資料,包含姓名、時間等等,
通常會存在一個非常結構化的資料庫表格裡面。
但是正因為我們不是專業的工程師我們才能跳脫思考的框框,
改成用Google Sheets的表格直接來當作儲存的載體。
直接以日曆視覺化的方式儲存,
而且也可以把後端儲存的東西直接原樣照搬到前端上。
是一個蠻有意思的解決方案!
