快速學會只用兩種工具完成作品~ 選了眾人皆知的動漫人物-初音~ 做主題 ^^
利用 Illustrator 繪圖軟體做出來的初音(完成品)
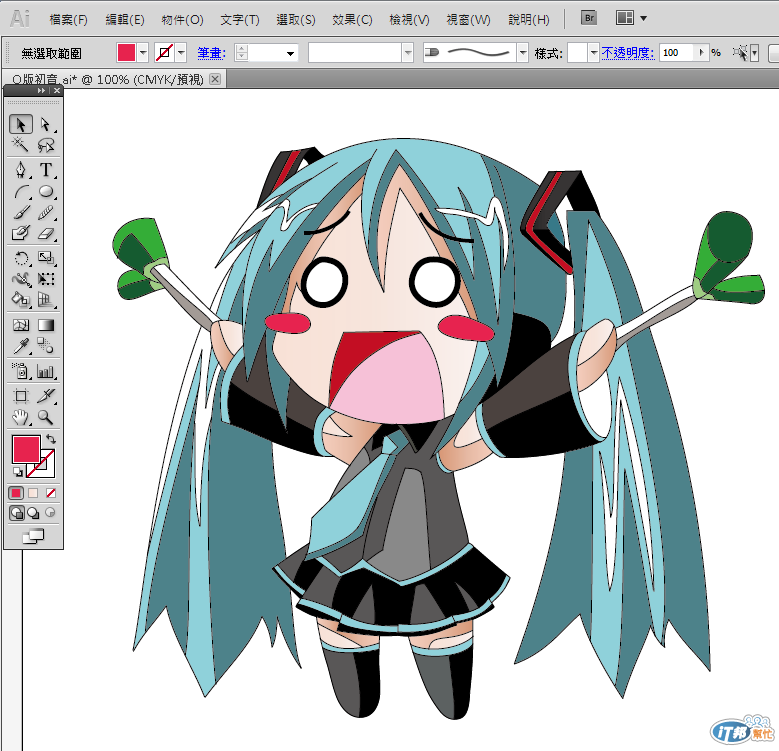
也可以依自己的喜好,讓初音更多采多姿
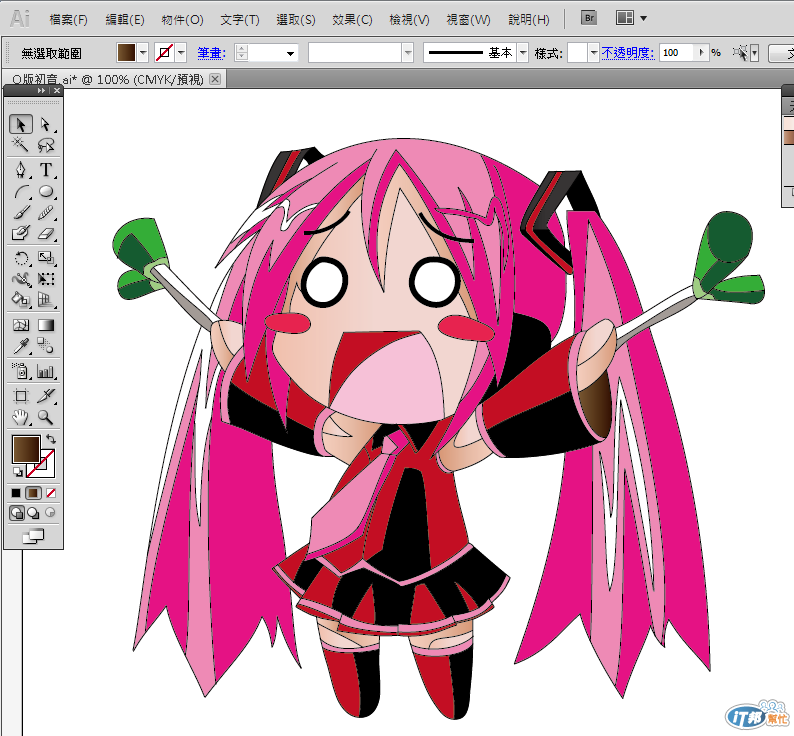
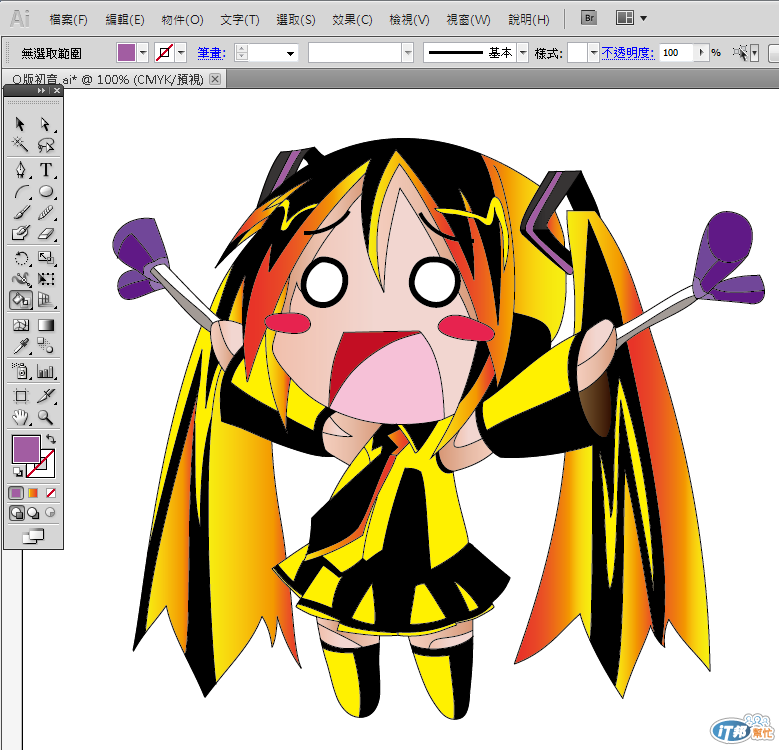
第一篇先用較簡單的工具描繪,之後會利用其他更快速的工具描繪~ 現在就讓我們開始吧 ^^
一. 首先要先介紹此軟體
*軟體名稱: Illustrator
*軟體圖示:

二. 點開後,會顯示以下畫面(為繪圖的工作區)
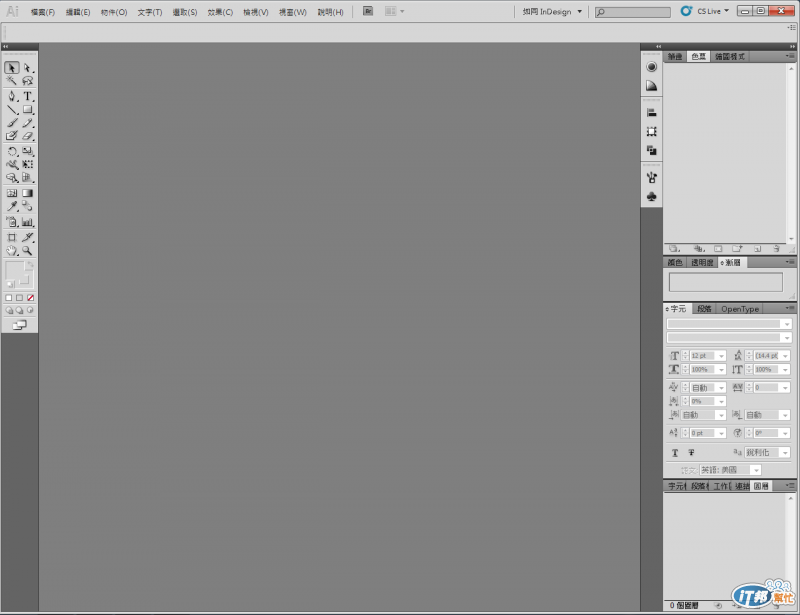
三. 新增一個畫布(大小自訂)

四. 在網路上找一張圖片(範例為初音),在檔案下將圖片置入 (為圖層一)
** 若置入的圖片比畫部還大或小,可自行調整
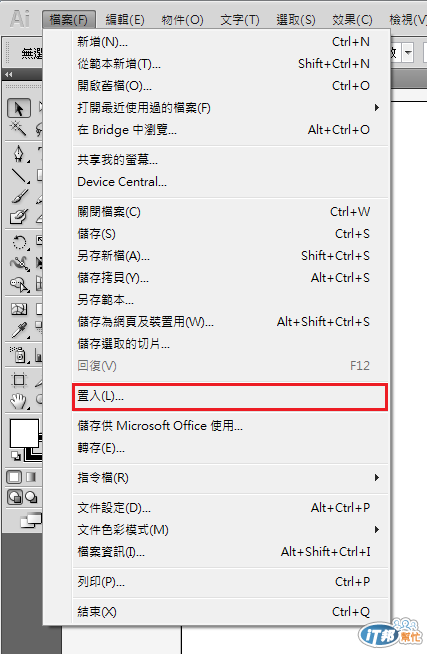
五. 新增一個圖層(會跳出圖層設定畫面)

六. 設定圖層
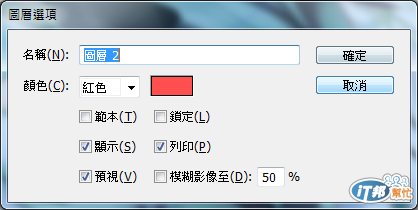
七. 新增圖層成功,會出現右邊的畫面

八. 圖層新增成功後,1.將圖層一鎖定(以防在繪圖時不小心拉到); 2. 點選圖層2
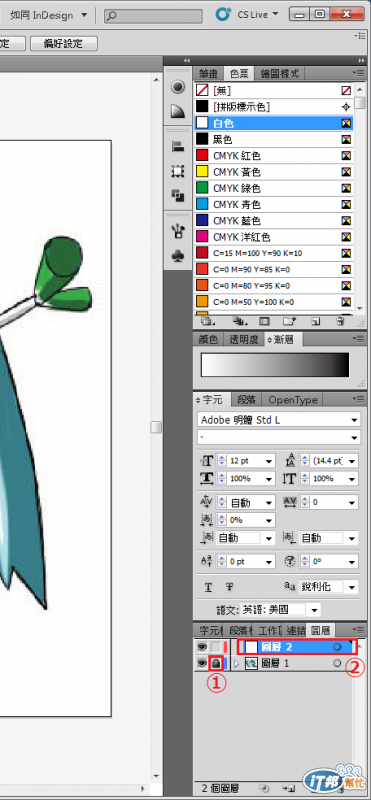
九. 將圖片放大(將放大鏡移到要放大的位置放大,假設要先畫臉,在初音的臉上點下)

十. 前面的基礎都學會後~ 準備開始畫初音囉~
1.點選鋼筆工具
2.沿著圖片的邊邊一個一個描
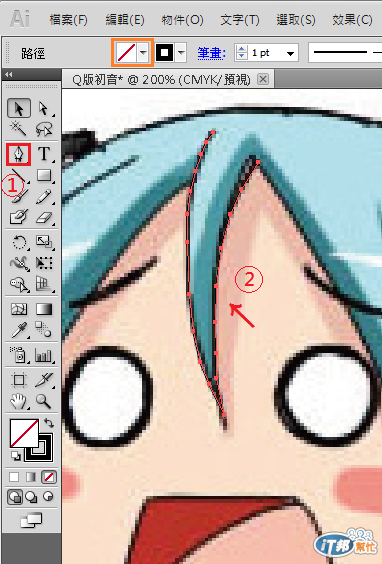
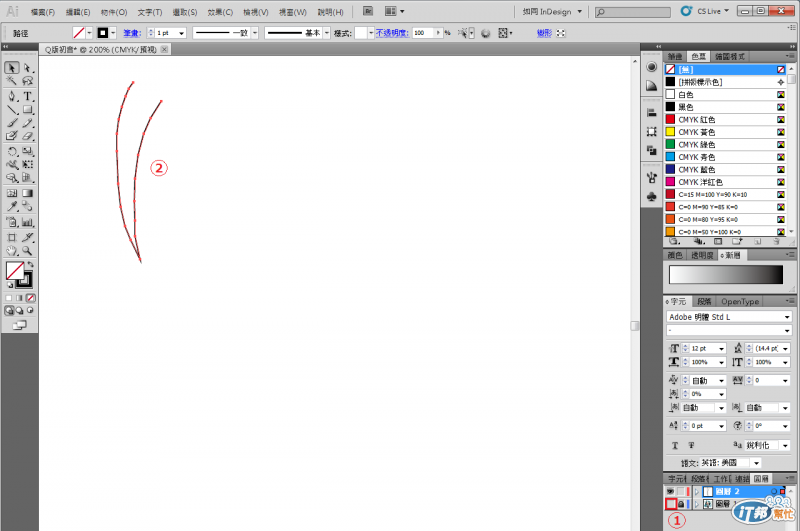
十一. 在左邊工作區,有個鉛筆的圖示,滑鼠左鍵長壓(點久一點不放)會出現右下角的框框
,點選"平滑工具"
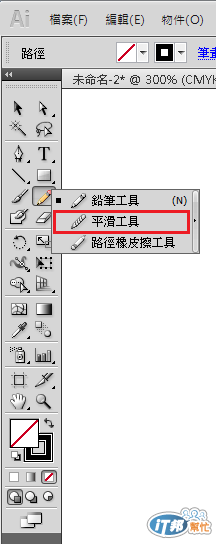
十二. 點選平滑工具後,沿著剛剛描出來的線邊邊畫過去
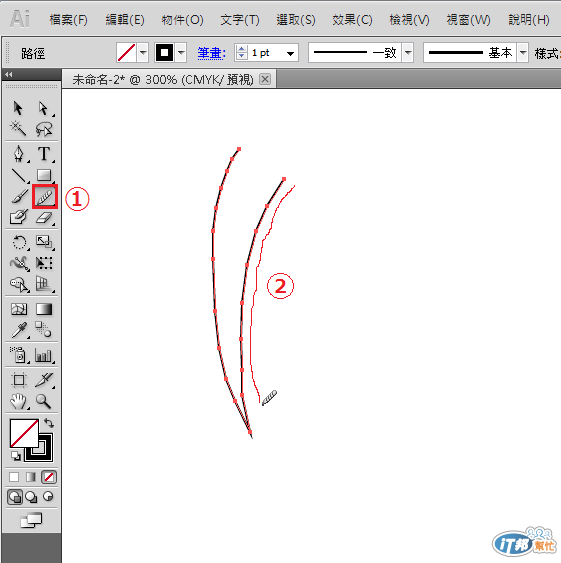
會變成以下結果,變得不會凹凹凸凸的 ^^
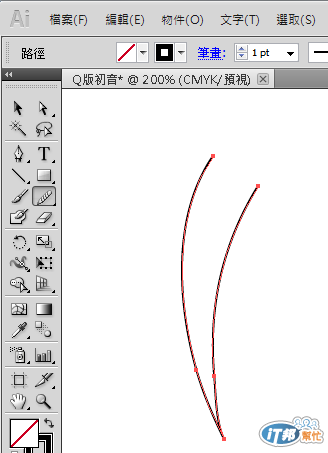
*若想將放大的圖片縮小,有兩種方法:
*或是直接回到實際大小: 點選上排工具列 "檢視" 下的 "實際尺寸"
*或是符合工作區的大小: 點選上排工具列 "檢視" 下的 "使工作區符合視窗"
十三. 之後再將圖層一(有置入圖片的圖層)顯示出來,重複步驟十 和 步驟十二
,將整張圖片描完並平滑完
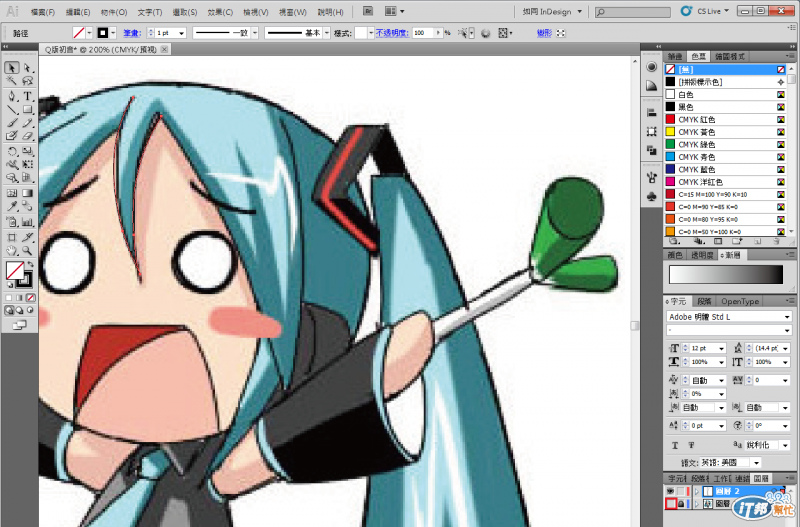

如果大大們覺得不夠細緻,可再加上陰影
十四. 再新增一個圖層,命名為 "陰影",以便區分(新增圖層方法請見 "步驟五")

十五. 一樣利用鋼筆與平滑工具(請見 "步驟十" 與 "步驟十二" )

完成後如下

都完成後,會發現眉毛和眼睛的部分,明顯的粗度不一樣,接下來就幫初音畫眼線和眉線吧~
十六. 1.點選 "選取工具" 2. 點擊眼睛的部位(要改變粗度的部位)
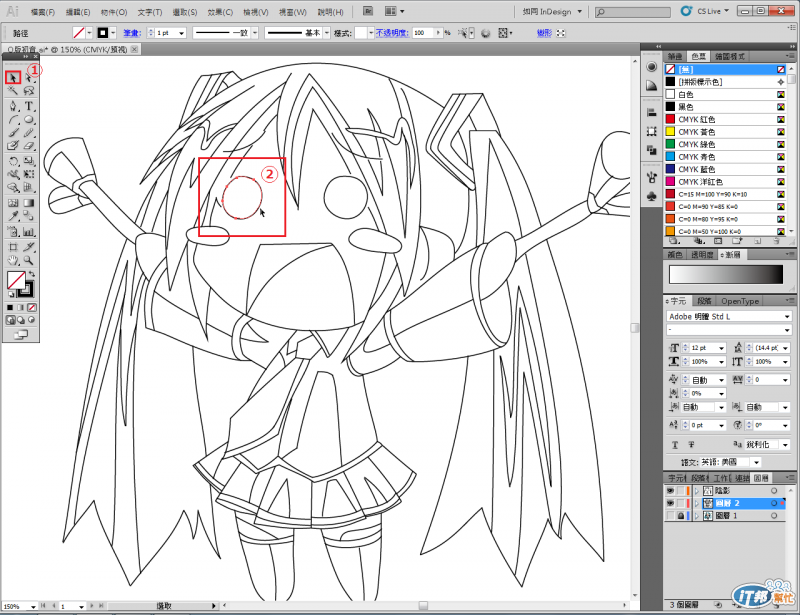
十七. 上排工具列的 "筆畫",可選擇粗度,可依自己的喜好決定多粗~ (範例為 6pt)

全部完成後,如下圖

下一篇預告~~ 即時上色工具 - 如何將初音上色
