在了解VMware vSphere 5.1 基本設定後,是該介紹一下如何在 VMware vSphere新增 VM 虛擬機。在新增虛擬機的部份也是有些許地方要注意的。就透過這篇文章來說明一下。
上一篇 (VMesxi 功能篇-Day12) VMware vSphere 5.1 基本設定(下)
下一篇 (VMesxi 功能篇-Day14) VMware vSphere 5.1 NFS 掛載
VMware vSphere Hypervisor (ESXi) 30天基礎速成班(文章彙整)
文章同步 FAQ BOOK
新增 VM 虛擬機
請先把VMware vSphere (ESXi) 5.1和VMware vSphere Client 5.1 安裝好
若不知如何安裝請參考這兩篇
(VMesxi 安裝篇-Day2) VMware ESXi 5.1安裝和基本設定
(VMesxi 安裝篇-Day3) VMware vSphere Client 5.1下載安裝
1. 透過【VMware vSphere Client】登入
IP address/Name : 輸入Server ip 或是domain
User name : 輸入帳號
Password : 輸入密碼
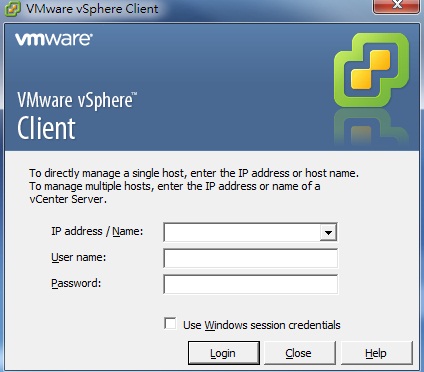
2. 新增 VM (Virtual Machine)
點選【File】→【New】→【Virtual Machine】
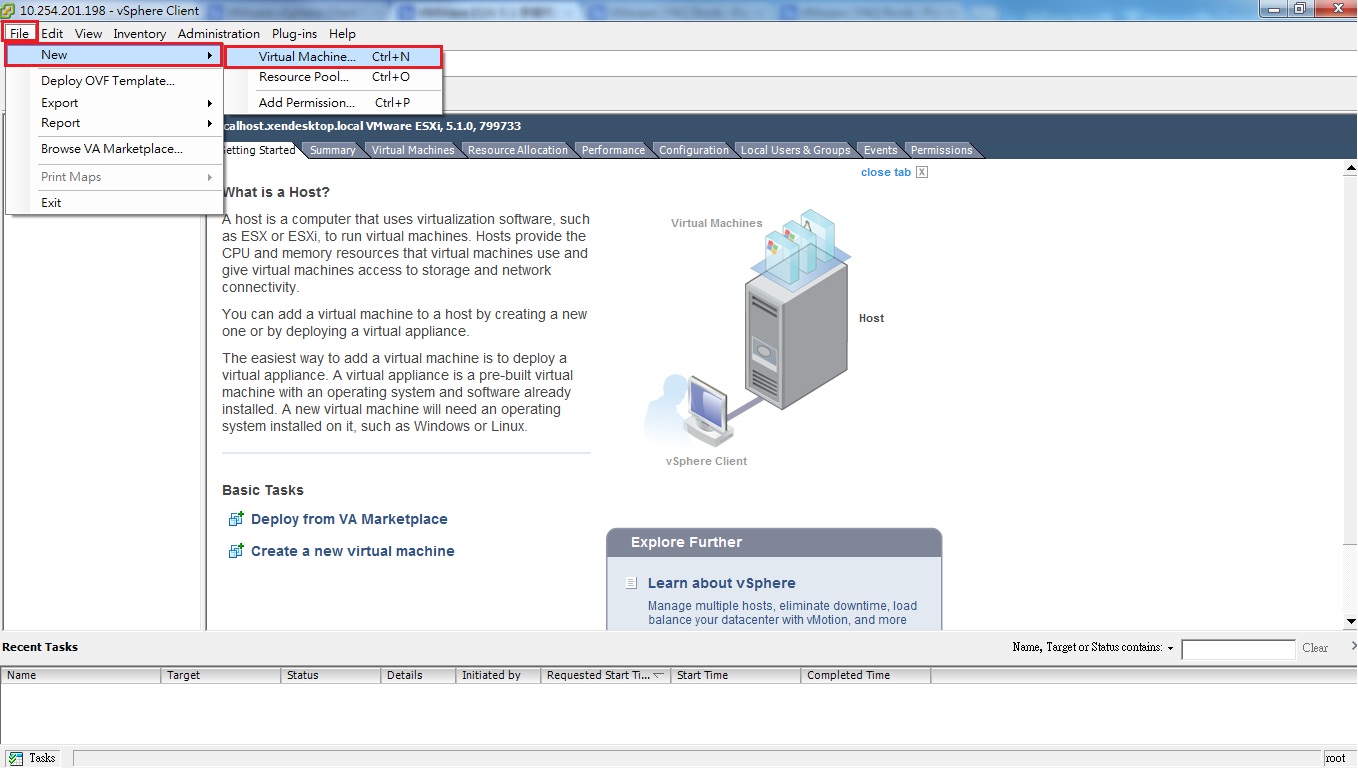
3. 選擇安裝方式
【Typical】典型,一般
【Custom】 自訂
在這邊選【Custom】比較詳細的設定
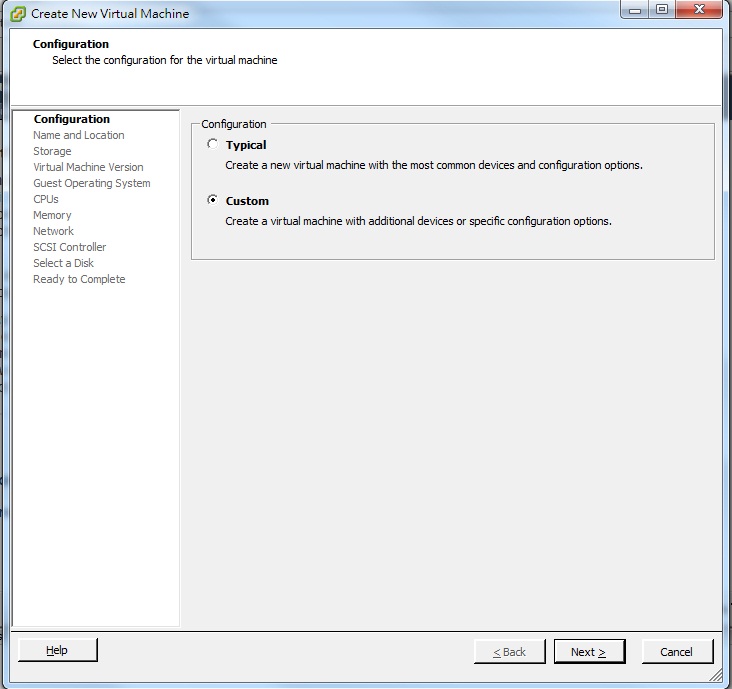
4. 替 VM 虛擬機命名
Name : 自行輸入名稱
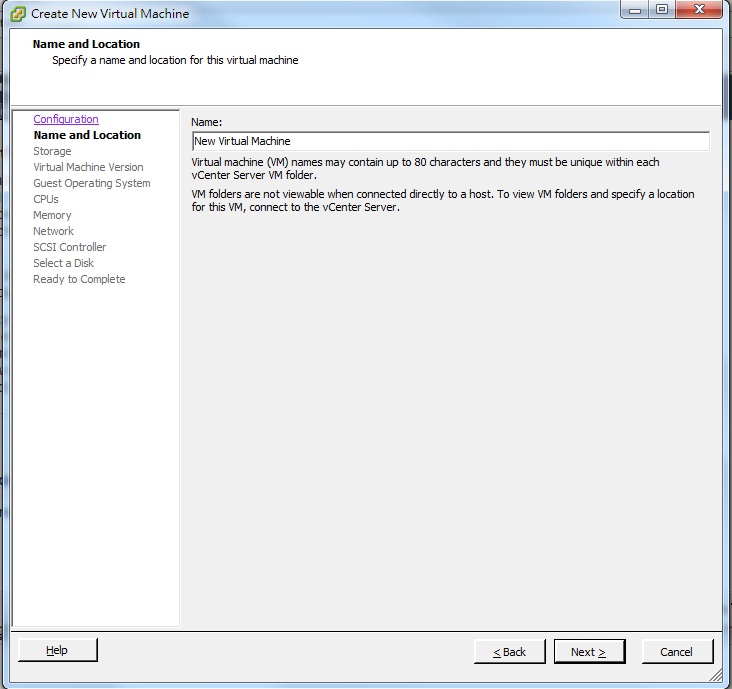
5. 選擇安裝 VM 的儲存設備
如果沒有額外增加儲存設備的話,基本上就只會有一個【datastore1】
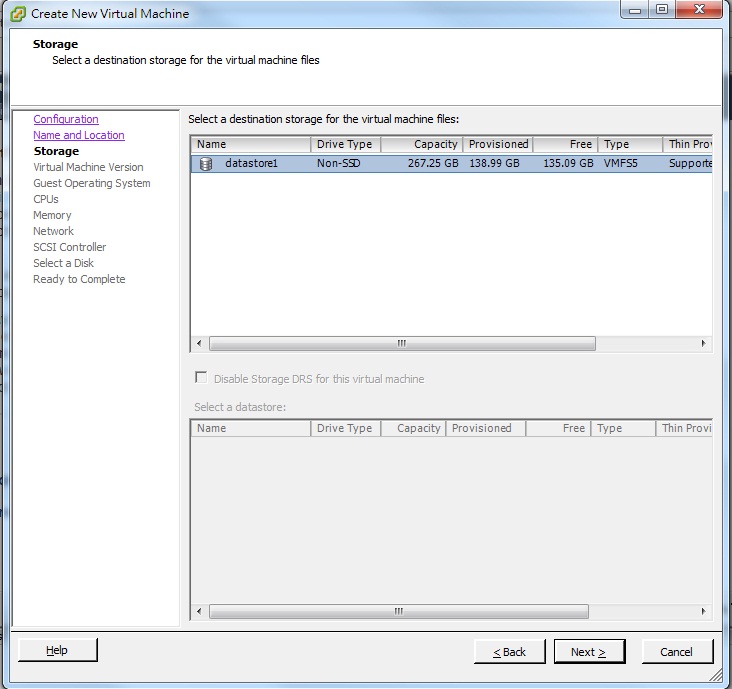
6. 選擇虛擬機的版本
Virtual Machine Version:4
此版本運行在VMware esxi3.0和更高版本。或是VMware Server1.0和更高版本。選擇這個版本時,建議使用共享存儲或虛擬機的ESX3.5
Virtual Machine Version:7
此版本運行在VMware ESX/ESXi 4.0和更高版本。選擇這個版本時,建議使用共享存儲或虛擬機和ESX/ESXi 4.1
Virtual Machine Version:8
此版本運行在VMware esxi5.0和更高版本。選擇這個版本時,如果您需要最新的虛擬機功能,則不需要遷移到esx/esxi4
虛擬機版本在選擇上,基本是依照所安裝的ESXi 版本來決定。這次所安裝的是VMware vSphere 5.1,所以選擇【Virtual Machine Version:8】
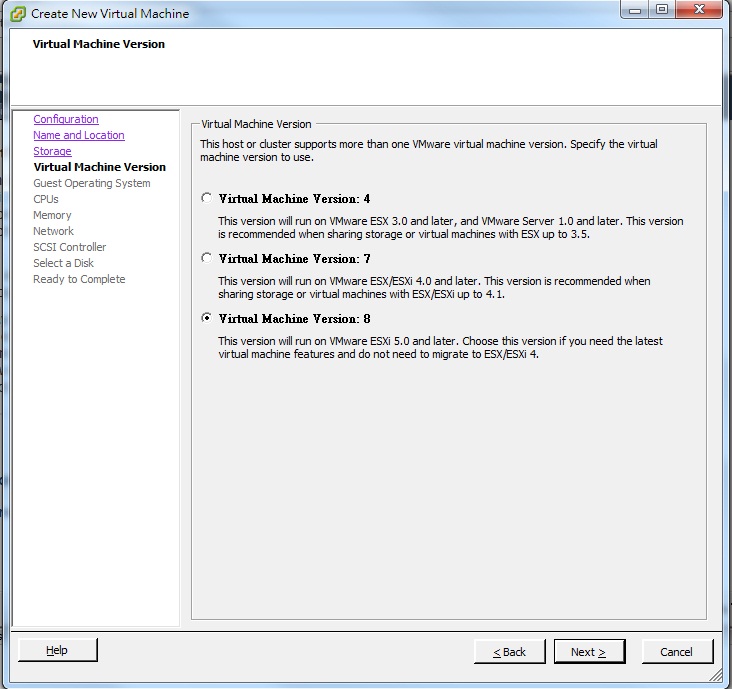
7. 選擇作業系統
依照要安裝的作業系統不同,而選擇相同的板本
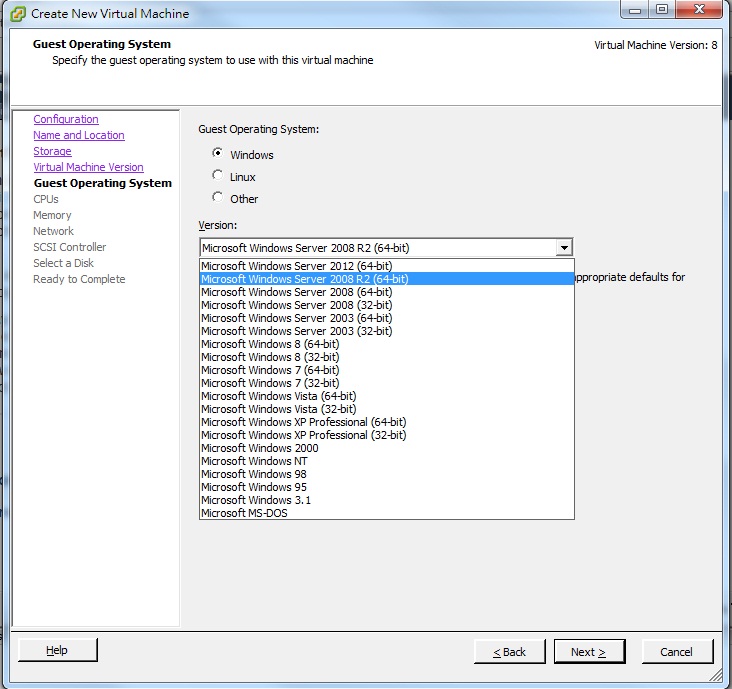
8. 設定虛擬機的CPU數
Number of virtual sockets (幾顆CPU數)
Number of cores per virtual socket (一顆CPU給幾核心數)
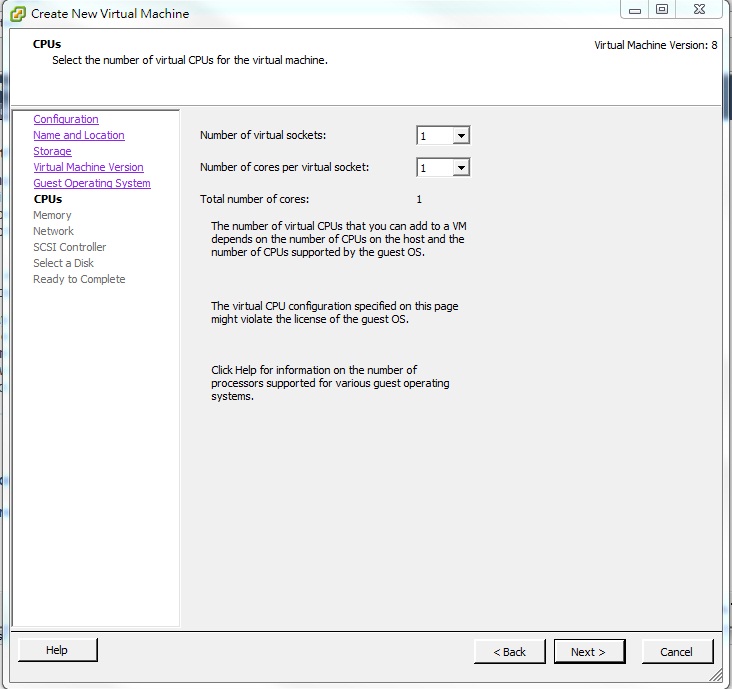
9. 設定Memory大小
設定Momory大小的單位有MB和GB
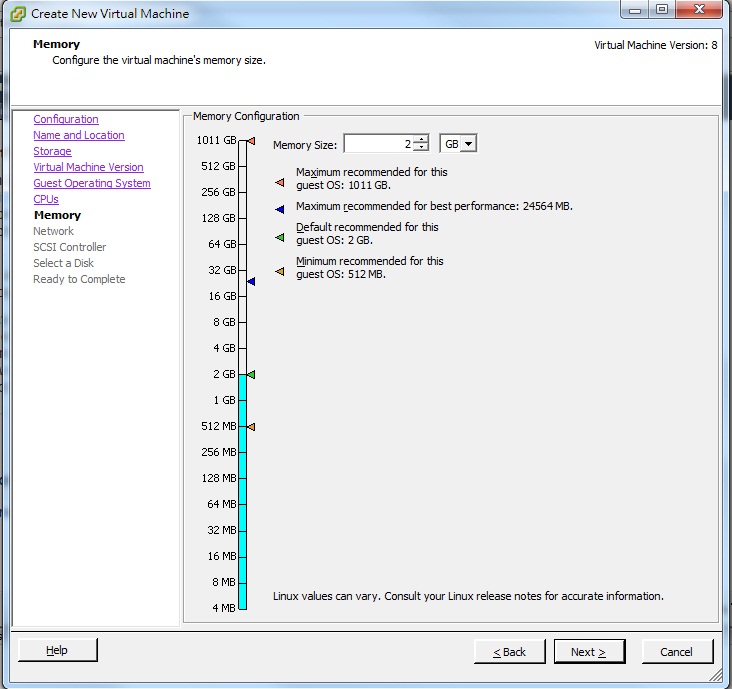
10. 虛擬機網卡設定
How many NICs do you want to connect ?
此部份會根據實體Server所擁有的網卡數而設限,也就是說如果實體Server有4張網卡,這邊能選擇的上限就是4張,若實體的只有2張網卡的話,相對的這邊最多只能選2張。
Network
此部份會根據本機【Configuration】→【Networking】這邊網卡所設定的來選擇,如果沒有特別設定的話基本上就只會有一個選項「VM Network」
Asapter
選擇適合的network adapters,至於network adapters怎麼選擇可參考官網的「Choosing a network adapter for your virtual machine」
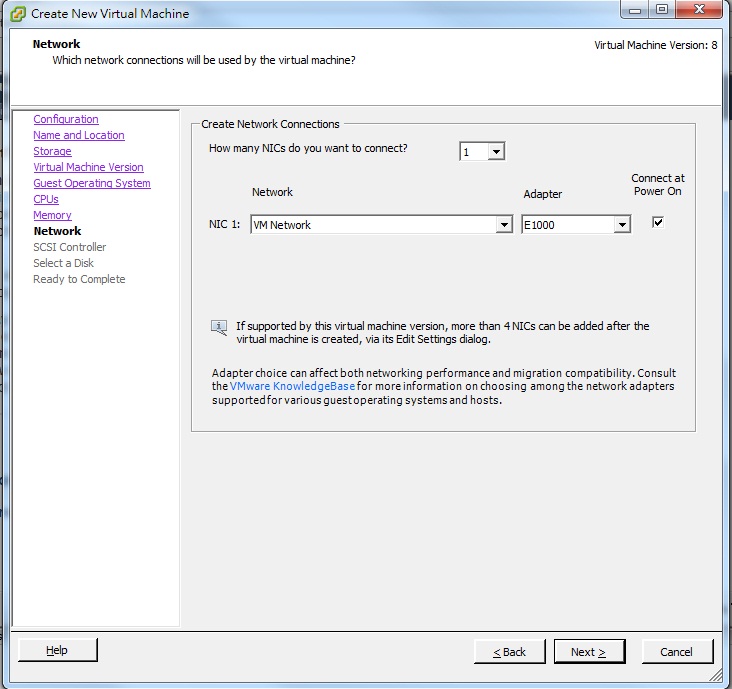
11. 選擇SCSI控制器的類型
在操作第7步驟時系統會自動,協助找到適合的控制器。所以基本上選系統預設的就行了。
在SCSI控制器的部份可分為以下四種
BusLogic Parallel(not recommended for this guest OS)
Windows 2000預設控制器,不再更新與加強,為一個即將過時的控制器類型,儘量不要使用。
LSI Logic Parallel
最普遍使用的LSI驅動程式,為 Windows 2003, Vista和Linux作業系統預設所使用的控制器類型。
LSI Logic SAS
新的LSI驅動程式,為 Windows 7, Windows Server 2008 (R2)作業系統預設所使用的控制器類型。
VMware Paravirtual
高I/O環境 ,適用每秒超過2000次的I/O動作(IOPS)並擁有較低CPU負載求環境,僅用於W2K3、W2K8、RHEL。
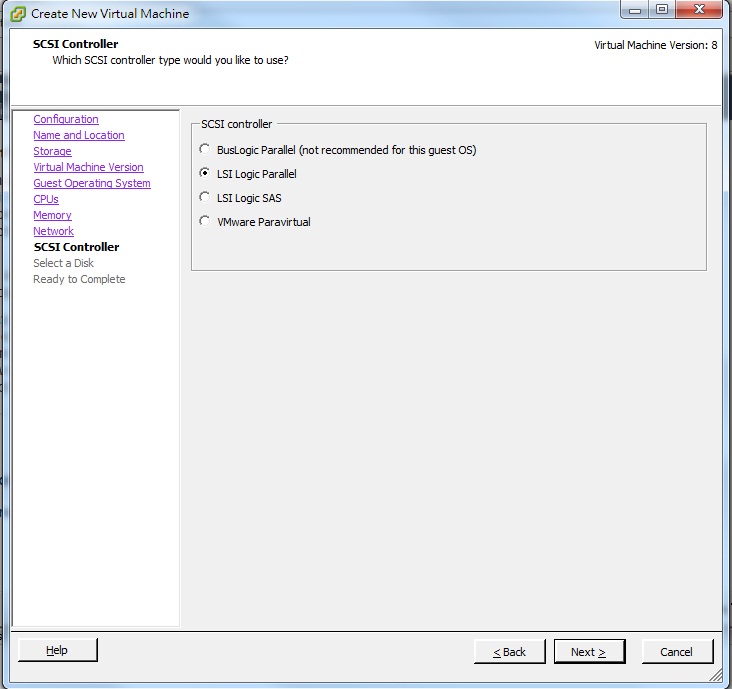
12. 選擇一個虛擬硬碟
虛擬硬碟有以下選擇,請依自行須求選擇 (若沒特殊要求的話就使用預設就可以了。)
Create a new virtual disk (創建一個新的虛擬硬碟)
Use an existing virtual disk (使用現有的虛擬硬碟)
Raw Device Mappings (原使設備映射)
Do not create disk (不創建硬碟)
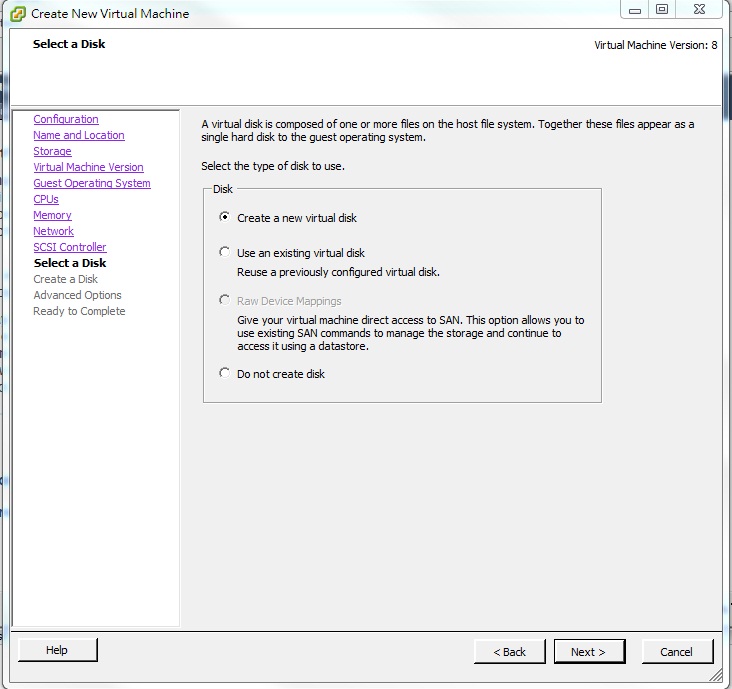
13. 設定硬碟使用大小
Capcaity
Disk Size 設定硬碟大小
Disk Provisioning
Thick Provision Lazy Zeroed
硬碟大小固定,不做 zeroed out 初始化
Thick Provision Eager Zeroed
zeroed out(歸零) 初始化 (會寫入 0, 針對以後的寫入效能較快)
針對 Fault Tolerance(容錯) 與 Cluster(集群) 使用
Thin Provision
動態調整, 硬碟大小會隨資料量而成長,可節省空間
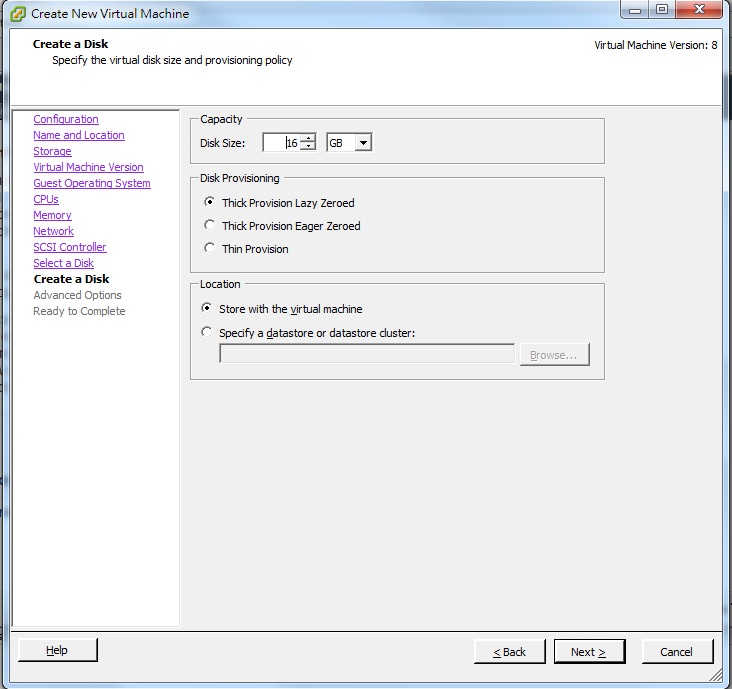
14. 虛擬硬碟高級設定
此部份基本上是不需要做什麼修改的,就此用預設值就可以了。
Mode
Persistent:
是指當硬碟內有變化時直接寫入vmdk,當還原快照時,這個硬碟的資料都不會被還原
Nonpersistent:
是指當在VM關機後所有資料,或者快照還原後都會回到最初的狀態
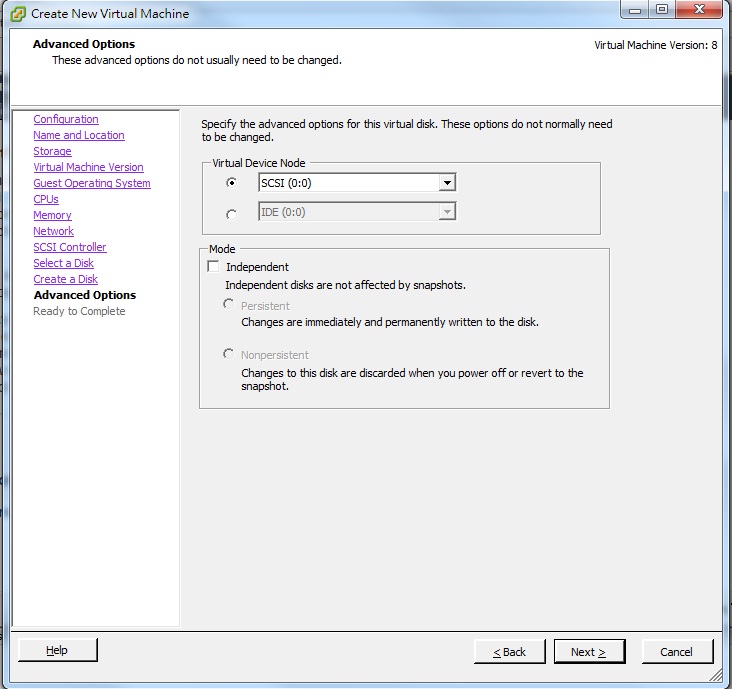
15. 設定資訊確認
在「Settings for the new virtual machine」可以查看設定資訊
在下方紅框內【edit the virtual machine settings before completion】可自行決定要不要打勾
打勾的話按下【Continue】時會出現一些設定,可做更改或設定
若沒有打勾的話,則需要自行開啟設定來更改。
基本上建議打勾
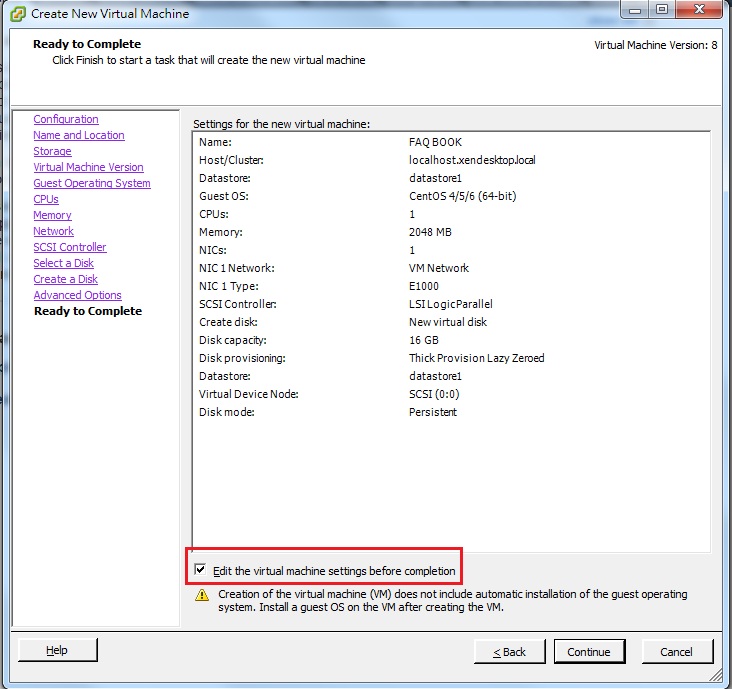
16. 微調設定
建立好 VM 按下Continue後,會彈出以下視窗。可做細部的微調或修改設定。
在這邊有幾個地方要注意一下。
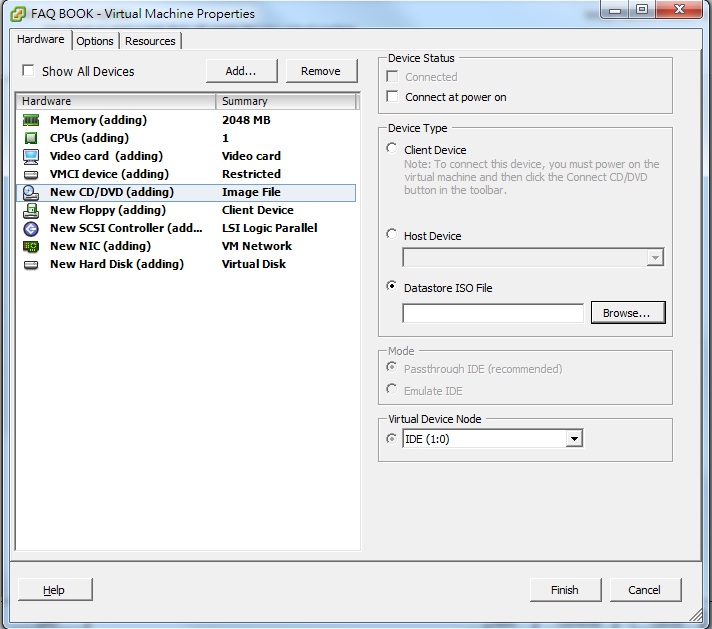
16.1 【New CD/DVD(adding)】選擇要用什麼方式來安裝此VM
若要用ISO檔來安裝的話
請選下方紅框然後找到ISO所存放的位置。
記的在上方【Connect at power on】要打勾,要不然是無法安裝的。
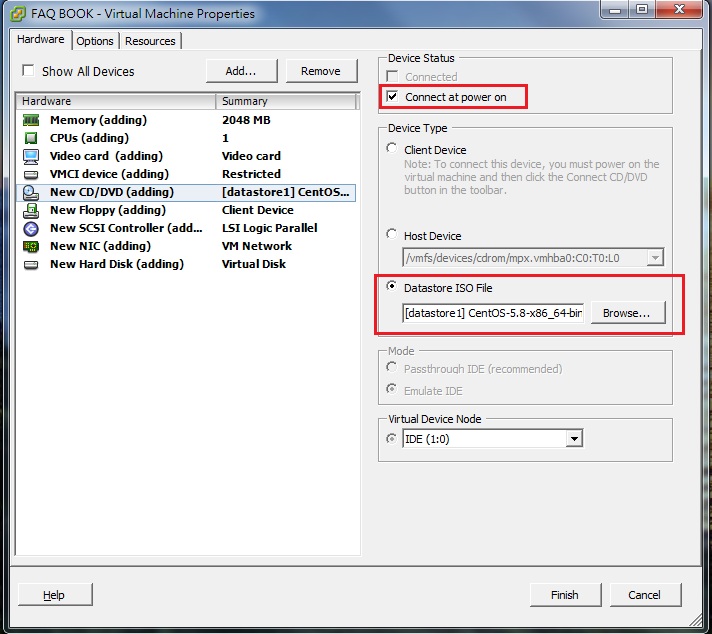
16.2 新增設備
若要新增設備的話請點選【Add】
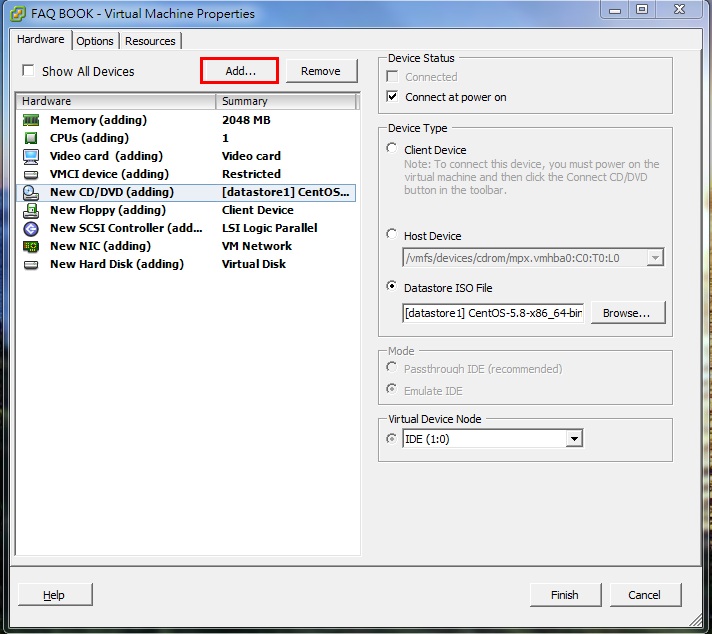
然後就會出現以下畫面,在依照要新增的設備設定。
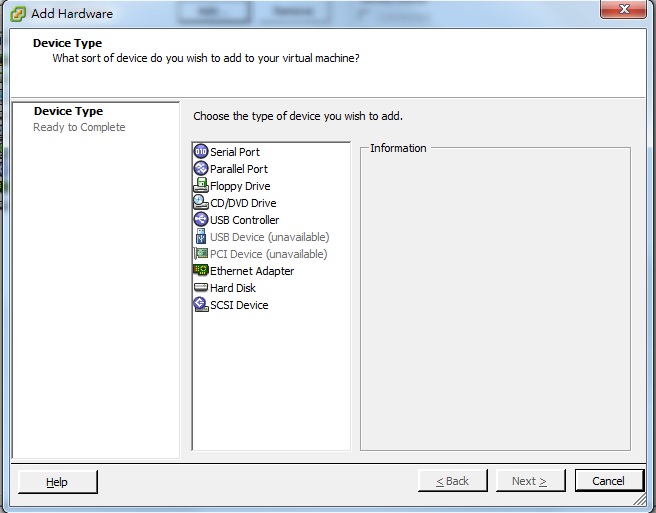
17. VM新增完成
新增完成VM後,在左邊會看到剛剛自行輸入的名稱
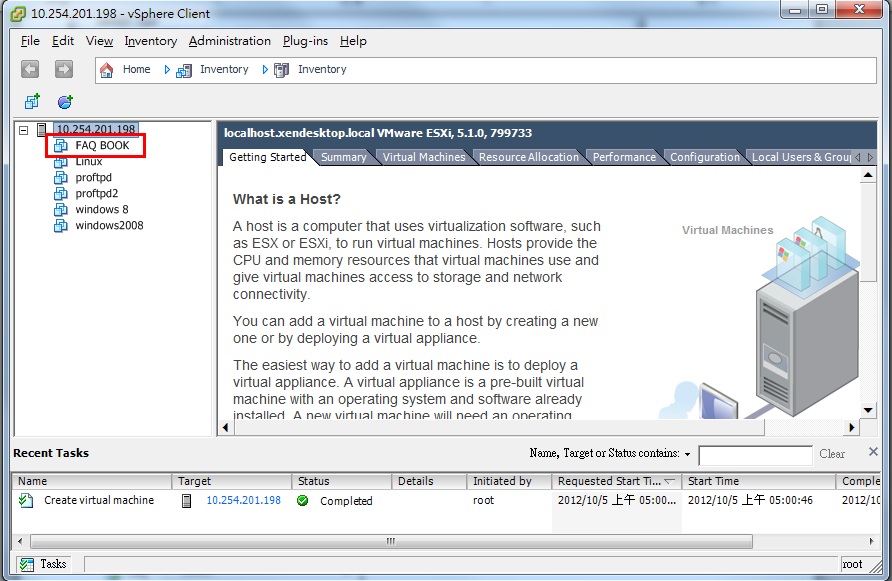
18. 開始安裝系統
18.1 開啟Console
【對要安裝的VM點選右鍵】→【Open Console】就可開啟畫面
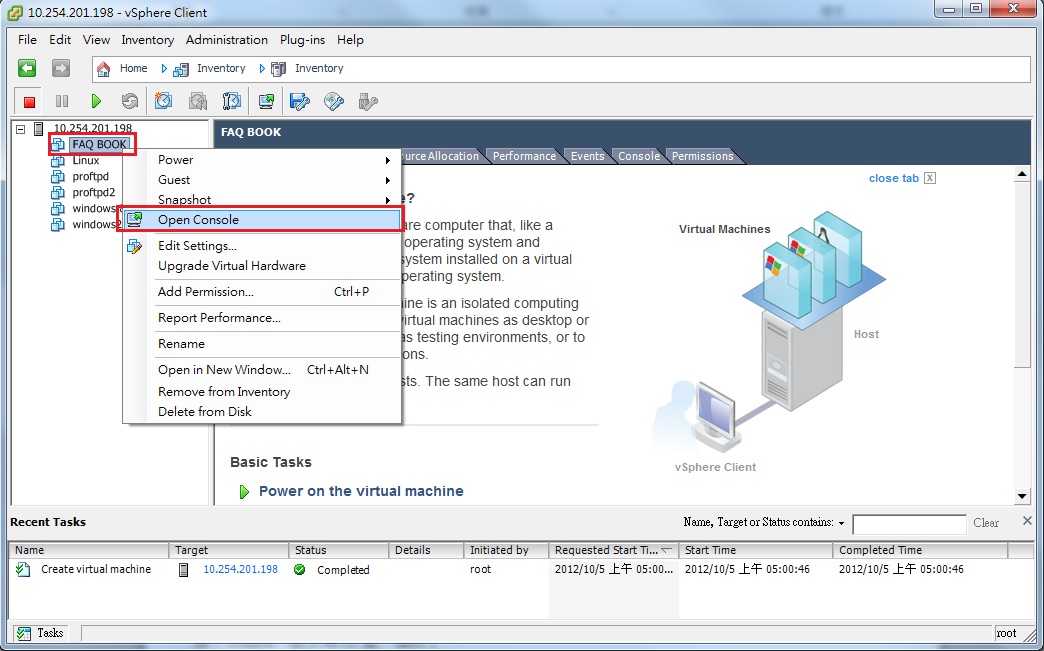
18.2 安裝系統
開啟Console後點選綠色的三角形就可以開始安裝了
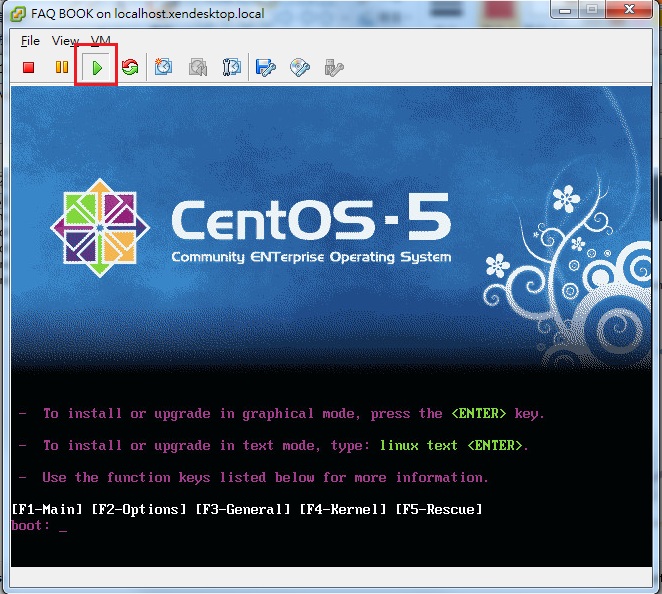
接下來的安裝步驟就和一般的安裝方式一樣。
上一篇 (VMesxi 功能篇-Day12) VMware vSphere 5.1 基本設定(下)
下一篇 (VMesxi 功能篇-Day14) VMware vSphere 5.1 NFS 掛載
VMware vSphere Hypervisor (ESXi) 30天基礎速成班(文章彙整)
