接著昨天的介紹,今天要介紹如何使用這免費的版本控制工具。
接著昨天的介紹,今天要介紹如何使用這免費的版本控制工具。
在Server端
開啟VisualSVN Server之後會看到一個視窗如下圖:

因為當初在安裝的時候,我是選擇Subversion authtication所以會多出User及Groups這兩個資料夾!其實這兩個資料夾的目的就是在做權限的控管,比如某個群組可以存取某個分支或某個User可以存取某個專案!其設定方式就跟windows 大同小異,在這裡就不多做介紹!唯一要注意的是,一個User好像不能隸屬兩個群組(含)以上,否則會有一點小問題,不知道現在修復了沒。這裡稍微注意一下就好!
而在Repositories的部分,可以單擊滑鼠右鍵去Create New Repository
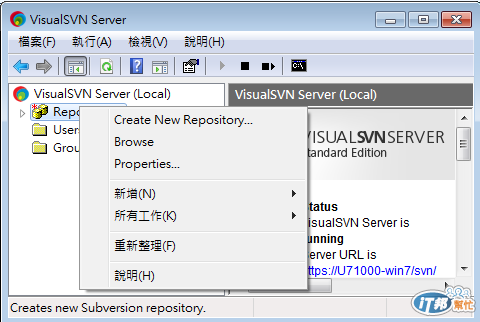
在 Create New Repository時,我們可以看到對話視窗正下方會有一個選項Create default structure (trunk, branches, tags),這個選項是代表系統會幫我們把trunk, branches, tags 這三個資料夾給建立起來供我們使用!
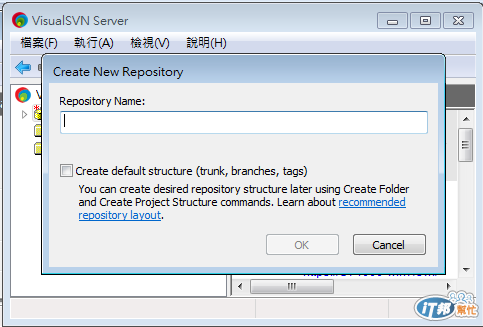
trunk, branches 及 tags的簡單介紹
Trunk
這個資料夾通常放的是穩定,可以Build過且能正常執行的原始碼。
branches
這個資料夾稱之為「分支」,通常要新增一個功能時都會從trunk複製一份「分支」到branches這個資料夾下進行開發,當開發完後會再Merge(合併)回去trunk當中。
tags
這個資料夾通常是當這個專案釋出一個版本時,從trunk中去標記一個號碼放到tags這個資料夾裡,當我們再一直更新的過程中,隨時都可以從這裡找回之前任何一個版本。
當然,除了這三個資料夾之外你也可以隨意的新增屬於自己想要的資料夾,trank, branchers, tags只是常用的建議而已!沒有說一定非這樣做不可!
接著我們先隨意的新增一個TestProject來練習使用!
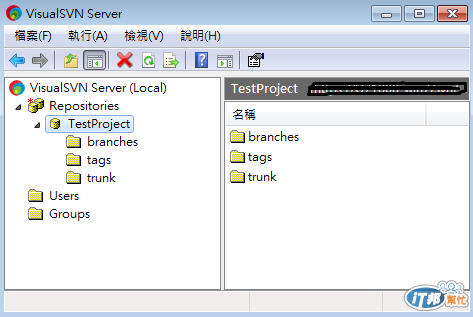
再到 Users 中心增一位User!
接著就可以打開瀏覽器輸入網址 https://127.0.0.1/svn (也可以使用內部的IP網址或有對外的IP都行)
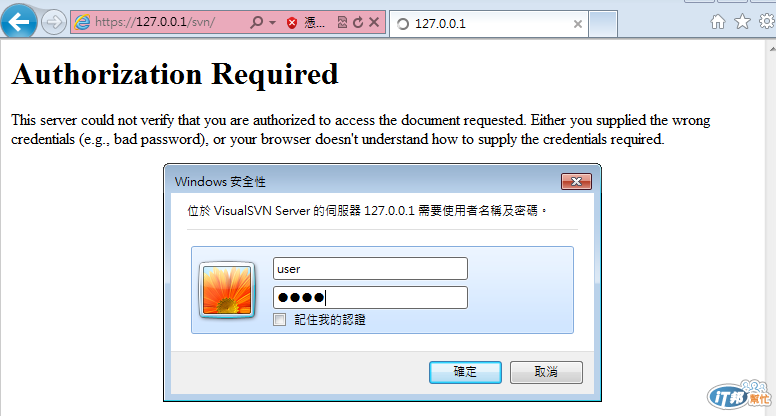
輸入帳號密碼後就可以看到我們剛剛新增的專案了!
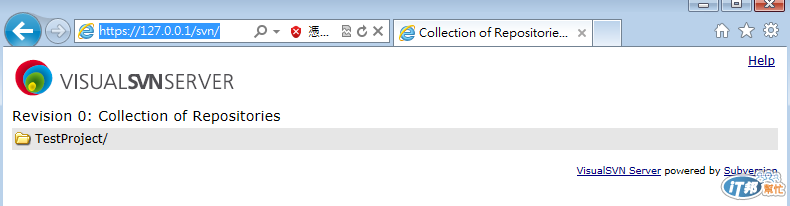
在Client端
接著我們就可以任一資料夾下單擊滑鼠右鍵,點選SVN取出:

在輸入我們剛剛看到的網址:https://127.0.0.1/svn/TestProject/trunk
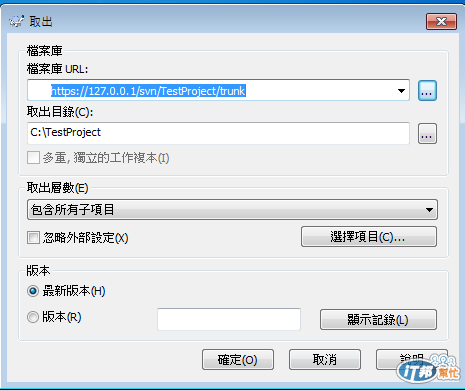
接著按確定,就可以把這個空專案取出了!
這時候該專案的資料單擊滑鼠右鍵時就會多出SVN更新, SVN送交這兩個功能!這時候當我們的專案有異動時就可以選擇送交,每次送交就必須填寫一些關於這次異動的說明。這樣一來,如果有需要用到之前的版本,也可以利用TortoiseSVN更新至版本來還原我們所需要的資料。
關於版本控制其實還有很多資料,在此我先介紹個入門,有需要進一步資料的伙伴就可以自行GOOGLE找資料囉!!
