繼續昨日的文章。在完成以上基本設定之後,請開啟瀏覽器並開起如下圖所示,連線至http://網址/ATutor/install/。此時將會自動進行安裝前必要需求的檢查,在此範例中可以看見在PHP Options項目中的mbstring目前是關閉的,這表示目前此套件尚未安裝,至於安裝範例可以參閱前面步驟中的準備說明即可。至於如果是警告類型的訊息,基本上是可以忽略的。
在解決了發生檢查錯誤的項目之後,只要再按下[F5]重新整理此網頁,便可以發現原先所發現的錯誤項目消失了,點選[Install]按鈕繼續。在安裝的第一個步驟中必須點選[I Agree]按鈕,來同意使用條款聲明,如此一來才能夠繼續往下一個步驟前進。接著在 [Database]頁面中,必須設定ATutor的資料庫連線組態,依序包含了資料庫主機的名稱、通訊埠、資料庫使用者名稱、密碼、即將建立的新資料庫名稱以及資料表的字首。其中資料庫主機的名稱不一定要採用本機的MySQL資料庫服務,也可以連線網路中其它的MySQL資料庫服務,至於帳號密碼部分則可以輸入預設的root帳號與相對密碼。點選[Next]繼續。
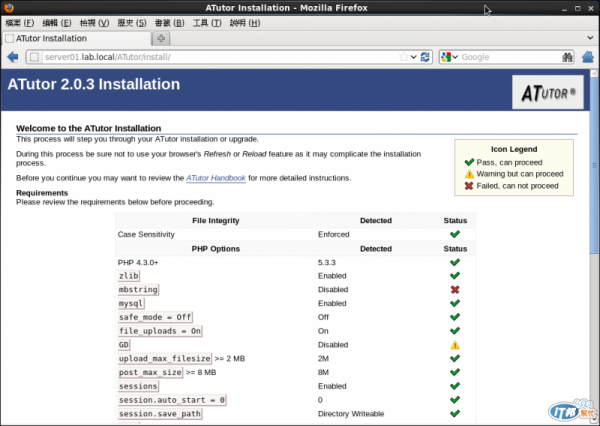
在的[Super Administrator Account]頁面中,必須為即將建立的ATutor網站,設定一個預設的超級管理員的帳戶、密碼以及Email位址,如此一來後續第一次登入時,才能夠使用這組帳戶來進行登入與管理所有設定。在[System Preferences]頁面中,必須依序設定站台名稱、聯繫的Email、以及設定同時作為社交網站與學習平台(Social and LMS),最後則是一項選用的Home網址,此設定可以保留空白。在 [Personal Account]頁面中,必須設定一組預設的講師帳戶資訊,如此一來後續有關於課程的規劃,才能夠經由切換這組帳戶來進行課程的建立與管理,而不是使用超級管理員來建立課程。點選[Next]。
在[Content Directory]頁面中,便是用來指定內容資料夾的路徑位置,此資料夾將會用來儲存所有課程的檔案,而此資料夾我們已經在前面的操作中建立過了。點選[Next]繼續。在[Save Configuration]頁面中,則是完成前面步驟中所有設定的儲存。點選[Next]。在 [Anonymous Usage Collection]頁面中,則是匿名使用者存取的使用量收集。最後在如下圖[Done]頁面中,便是完成了整個ATutor的安裝設定頁面,請點選[Log-in]按鈕繼續。
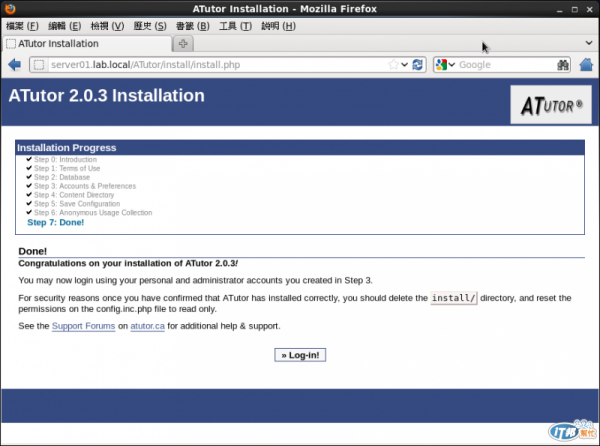
待續 ... ![]()
