今天的學習筆記將分享幾個常用的好工具、以及介紹 AWS 上幾個我們將會用到的功能,筆記內容如下:
介紹什麼是 Kops
在不同平台上安裝 Kops 套件
申請 AWS 開發帳號 & 安裝 awscli 套件
在 AWS Identity and Access Management 新增一組管理帳號
在 AWS S3 新增一個 bucket 供 Kubernetes 使用
透過 AWS route53 指定 Domain Name
Kops 是 Kubernetes 提供的一個套件。協助開發者處理 Kubernetes Cluster 在 AWS 或 GCP 的安裝與配置,讓我們可以在這些雲端服務上快速打造一個產品級別的 Kubernetes Cluster。
以下將分別介紹如何在 MacOs、Linux、以及 Windows 上安裝 Kops
Kops 安裝的方式也非常簡單,以 MacOS 的平台為例,可以透過 brew 安裝 Kops 套件,只需在終端機輸入以下指令,便可在 MacOS 本機端裝好 kops 套件。
$ brew update && brew install kops
安裝好之後輸入 kops 即可看到指令說明,

以 Ubuntu 16.04 平台為例,從 Kops 官網提供的套件連結下載 Kops binary 檔,
$ curl -LO https://github.com/kubernetes/kops/releases/download/$(curl -s https://api.github.com/repos/kubernetes/kops/releases/latest | grep tag_name | cut -d '"' -f 4)/kops-linux-amd64
下載下來的 binary file 約為 75MB,接著 新增執行權限,
$ chmod +x kops-linux-amd64
最後將這個 binary file 移到, /usr/local/bin 底下:
$ sudo mv kops-linux-amd64 /usr/local/bin/kops
完成之後,在終端機輸入
$ kops
就會出現與上圖相同的指令說明囉!
目前 Kops 只支援 Linux 與 MacOS 平台,使用 Windows 的讀者,必須在本機上的跑起一個 Linux VM ,安裝 Kops 套件。雖然在今天的學習筆記不會詳細介紹 Windows 上的安裝步驟,但若讀者在安裝過程中有疑慮,也非常歡迎來信討論 : )
若是還沒有 AWS 開發帳號的讀者,可至官網申請一組帳號。

第一年申請的帳號提供許多優惠,包含每個月 750 個小時的 t2.micro 使用量、5 GB 的 S3 儲存空間。對於想在 AWS 試跑 Kubernetes 的我們已非常足夠。更多提供的優惠可參考 AWS Free Tier。

更多申請帳號的資訊可參考 oranwind - 在 AWS 上申請帳號
申請完帳號後,我們需要在本機端安裝 awscli 套件:
若是使用 MacOS 的讀者,可在終端機輸入以下指令,
$ sudo easy_install pip && pip install awscli
若是使用 Linux 的讀者,則可輸入
$ sudo apt install awscli
安裝完之後,可以用 aws --version 指令確認目前版本,

在安裝好 awscli 以及 kops 套件後,我們需要在 AWS IAM 中新增一組管理帳號供 kops 使用。
首先,登入 AWS console

進入到 console 頁面後,在搜尋 bar 底下輸入 IAM ,相關的選項便會顯示在螢幕上。點選該選項,會進到 IAM 設定頁面。
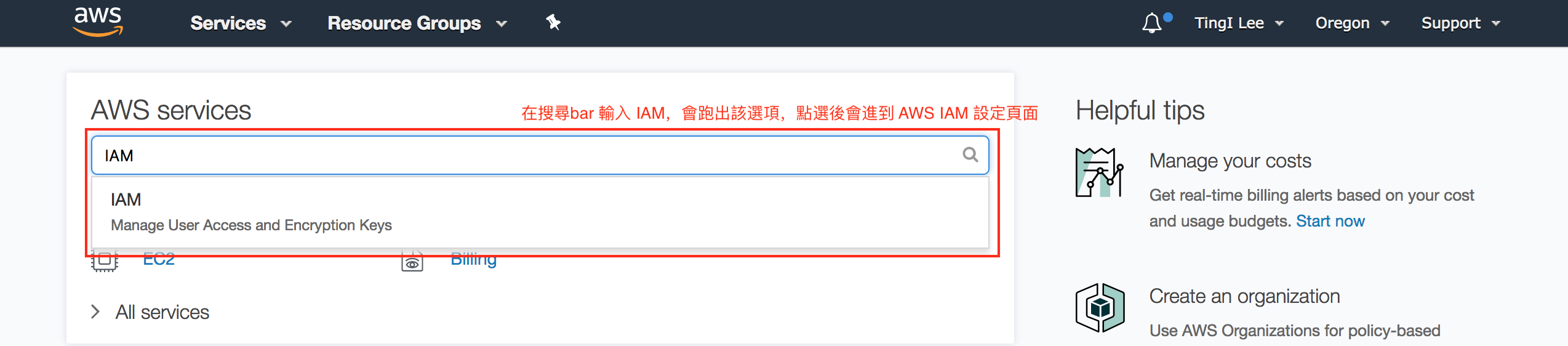
點選左邊的 Users 選項,會看到一個 Add user 的選項,點選進去後便可開始設定

接著輸入你想要的使用者名稱,這邊我使用 kops。由於我們稍後都會透過 aws-cli 來存取 AWS 上的服務,所以選擇 Programmatic access,設定完畢之後點選 Next 進到下一頁。

接著,選擇 "Attach existing policies directly" ,並勾選 AdministratorAccess,讓 kops 這個 user 可以存取 AWS 上所有資源。確認無誤之後,點選 Next: Review

再次確認無誤之後,按 Create user。如此就創建成功囉。

最後,記下新帳號相對應的 Access key ID 與 Secret access key

回到 terminal 上,輸入 aws configure,並打入剛剛我們記下的 Access key ID 與 Secret access key,最後兩個選項若沒特別指定按 enter 鍵 即可。

完成後,可以在 $HOME/.aws/ 資料夾裡面,找到我們剛剛設定的值 ,
$ cat ~/.aws/credentials
[default]
aws_access_key_id = ...
aws_secret_access_key = ....
完成 IAM 的設定之後,我們將在 AWS S3 新增一個 bucket,這個 bucket 裡面將會存放所有與 Kubernetes 相關的檔案。先找到左上角的 Services 選項,點選之後會看到 Storage 中有個 s3,點擊進去便會進入 s3 的設定頁面。
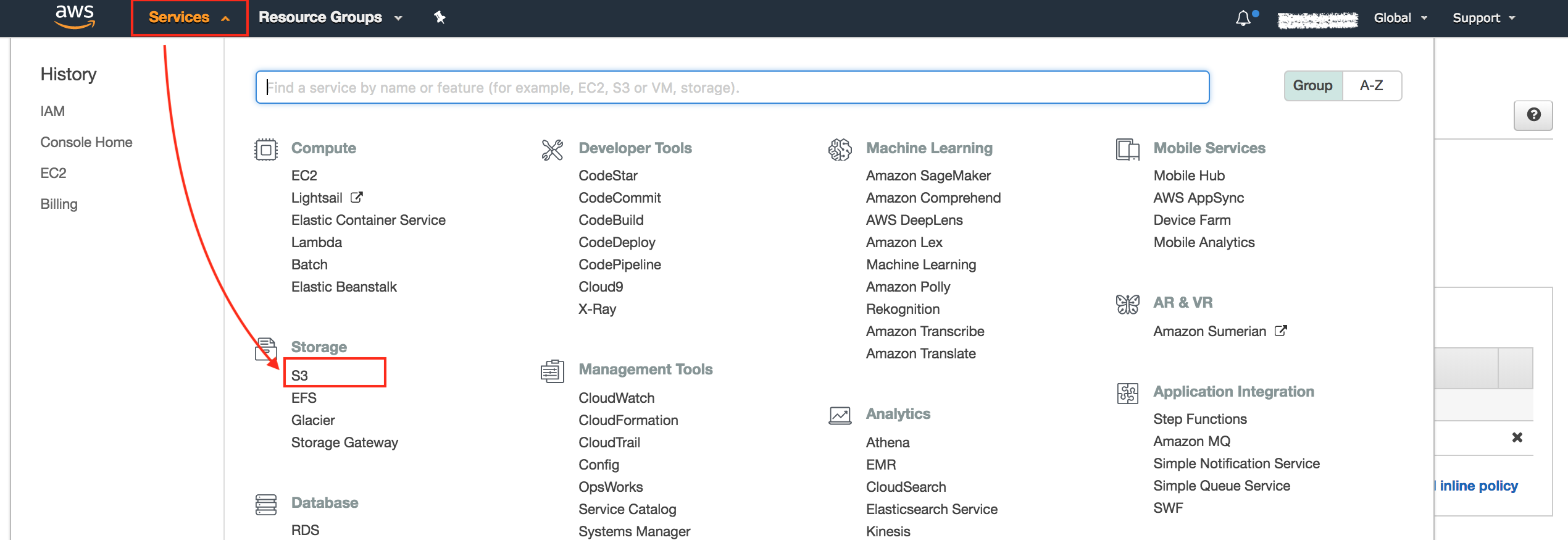
接著點選 Create bucket,會跳出一個對話視窗。輸入你想要的 bucket name,這邊我命名為 k8s-demo-qwer,另外也可以選擇這個 bucket 想放在哪個地區(Region),讀者可以選擇與自己所在地相進的 Region。
值得注意的是,bucket name 必須是獨特的。若是與其他 bucket 撞名,AWS 會要求開發者使用其他名稱。

完成設定之後,點選 Next。接著,必須給予我們剛剛設置好的 kops 帳號這個 bucket 的管理權限。

先回到 terminal ,輸入 aws iam 指令,便可以找到該 user 的 UserId,並將這個 UserId 填入 s3 的設定頁面,同時選取所有 Read,Write 的選項。
完成之後點選 Next。
$ aws iam get-user --user-name kops
{
"User": {
"Path": "...",
"UserName": "kops",
"UserId": "...",
"CreateDate": "...",
"Arn": "..."
}
}
最後按下 Create bucket 就創建好一個 bucket 物件了!回到頁面上,也可以看到過剛創建好的 k8s-demo-qwer 的資訊。

最後,我們需要設置一個 Domain Name,讓外部服務都能從這個 Domain Name 訪問我們的服務。一樣在右上角點選 Services,搜尋 Route 53

進到 Route 53 設定頁面後,有幾種選項。如果讀者本身已經有自己網域時,可以點選 "DNS management",若是還沒有自己的網域的讀者,也可以點選 "Domain registration" 選項,從 AWS 上申請一組新的網域。

由於筆者本身已在 GoDaddy 擁有一組 網域,所以選擇 "DNS management"
接著點選右上角的按鈕 "create Hosted zone" 後,會跑出右邊的設定欄。可以指定想要的 Domain Name。在示範中設置 k8sdemo.zxcvbnius.com。

設定完之後點選 儲存,會看到 AWS 提供的NS設定值。

已筆者為例,筆者須將這些值放在 GoDaddy 提供的管理介面底下。

如此,在 AWS 上架設 kubernetes 的前置作業都完成囉!
今天並沒有對 AWS 的 IAM, S3, 以及 Route 53 的功能多做介紹,對於不熟悉 AWS 的讀者可能稍嫌吃力。在 參考連結 中,筆者也會陸續附上自己覺得不錯的文章,相信對想更深入了解這些功能的讀者會有所幫助。
