今天先初步把之後的資料結構規劃出來,預期使用SQLite,搭配plist去呈現(之後會特別有一篇分享議題來討論關於iOS常用的儲存方式)
資料結構如下: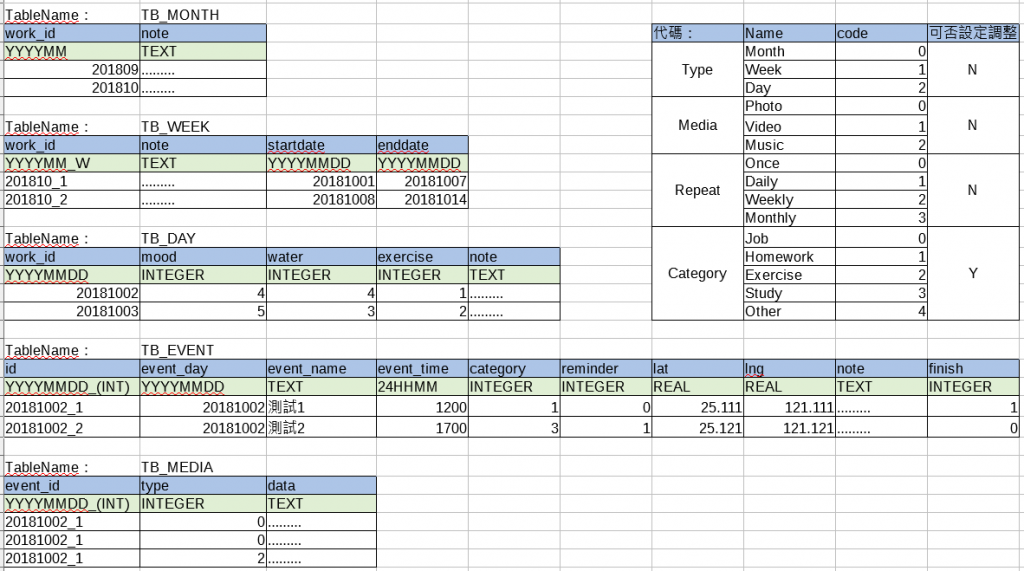
再來,我要利用xcode搭配Cocoapods來建立專案
會利用圖片盡量一步步的呈現
有關Cocoapods 的介紹與安裝可以參考下列資料來源:
SQLite中Cocoapods的參考:
首先先於xcode建立專案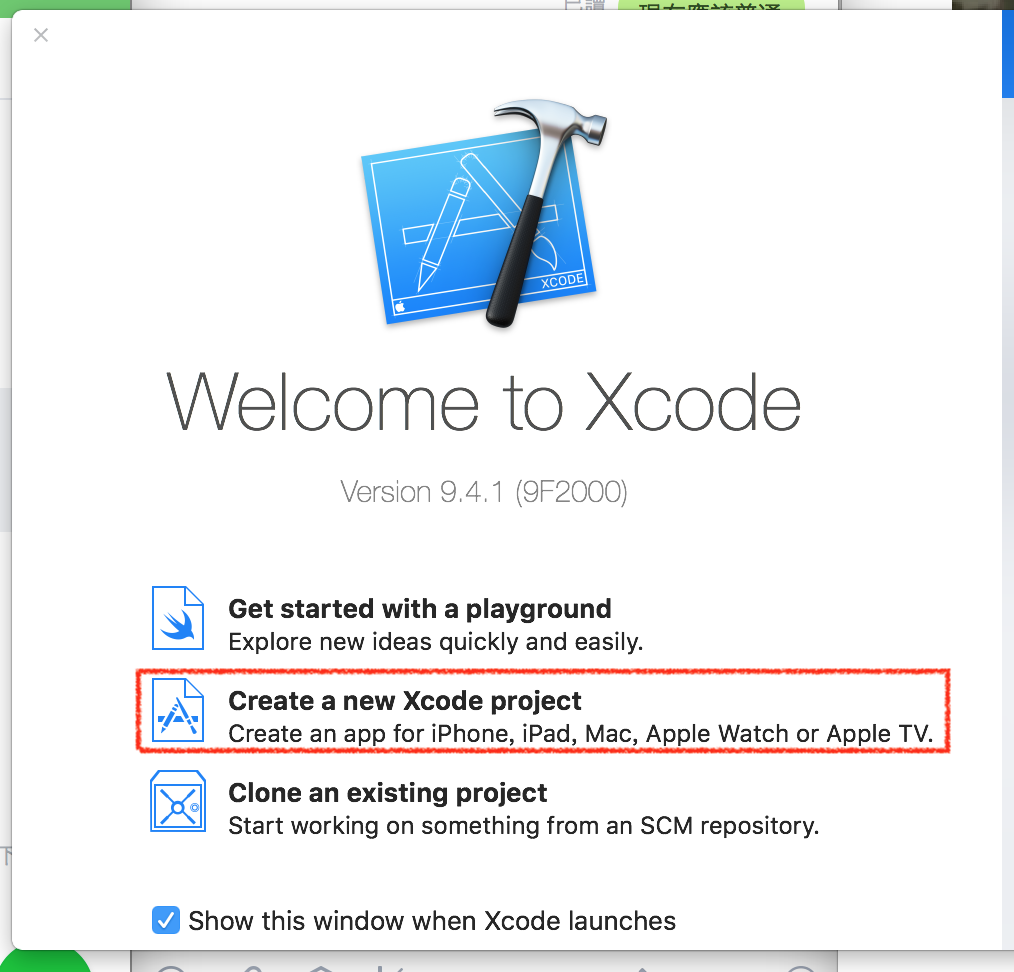
選擇Tabbed App,他會先幫忙建出相關的設定,挺方便的
(立刻就推翻昨天的prototype....沒關係,有發現更好的方式,當然是隨時調整!)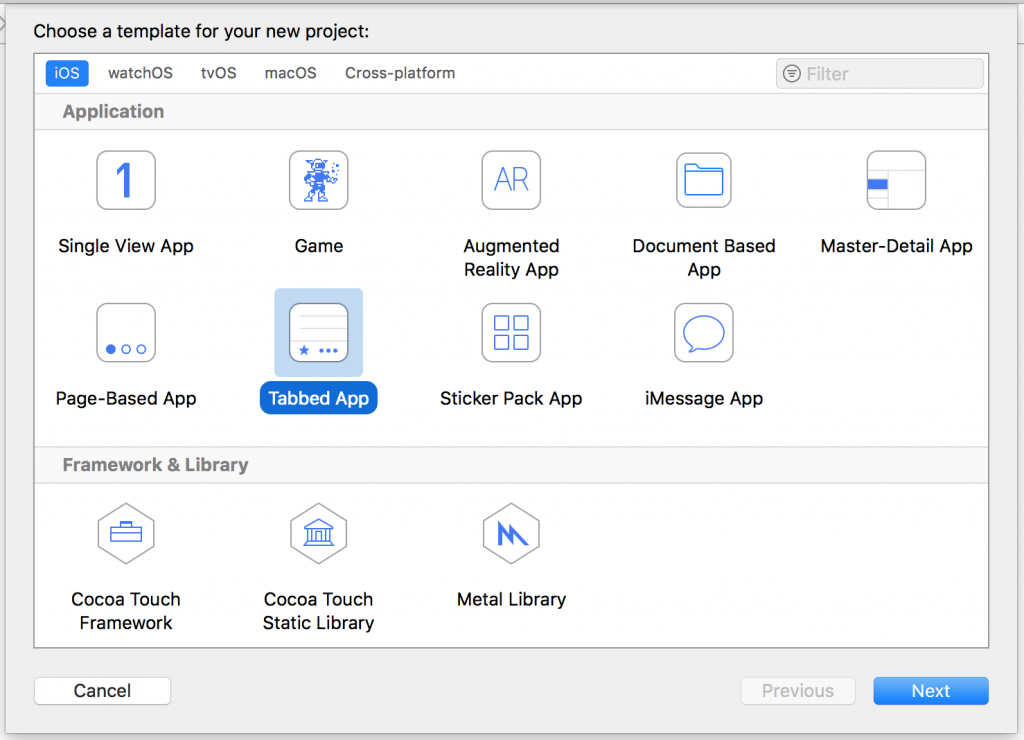
鍵入相關資料名稱,選擇語言為Swift
因為沒有要寫Test檔,所以下面兩個不用勾選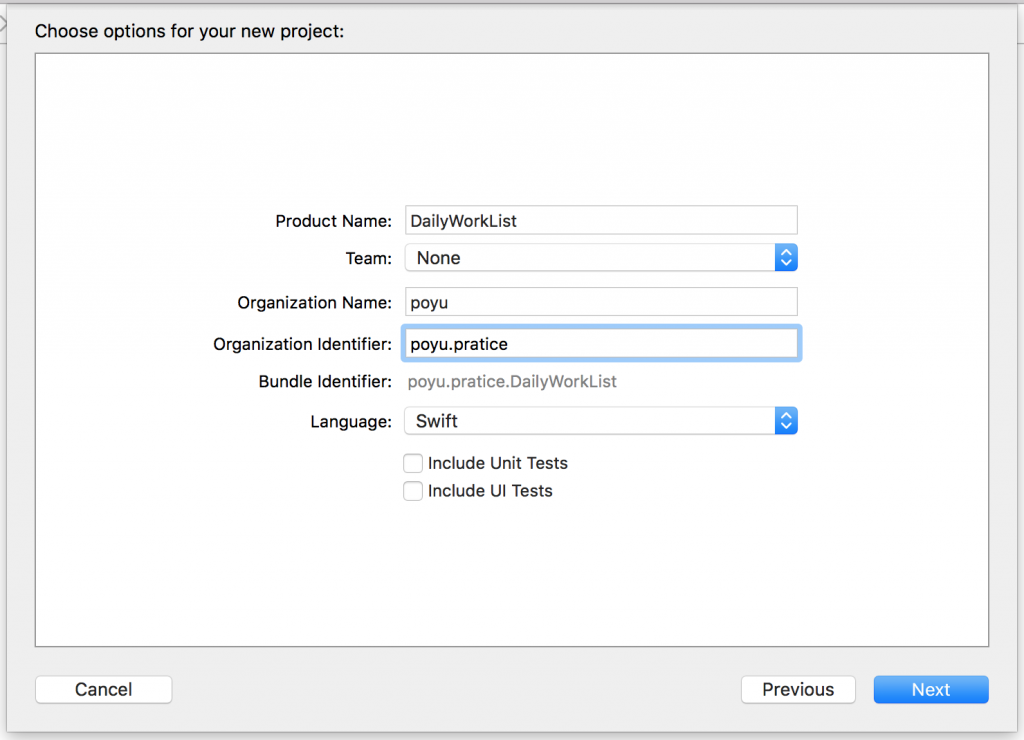
完成後會看到xcode的畫面呈現這樣的內容
已經先刻畫好兩個ViewController了
可以直接run起來看看喔(這邊就不附圖了,就是預設的,有興趣的大大可以自己試試看喔)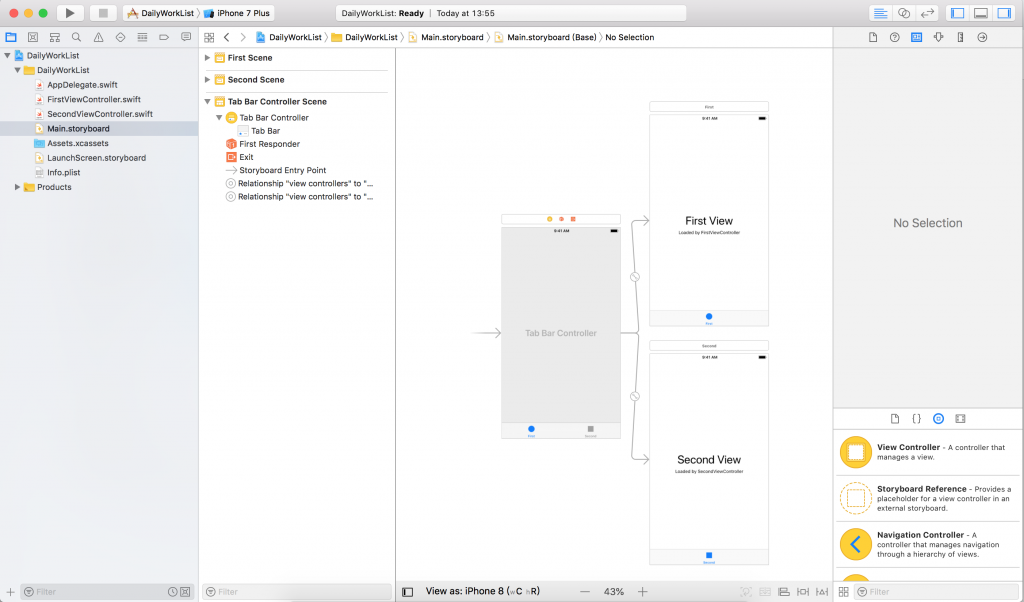
接著要來利用cocoapods安裝sqlite
開啟Terminal進入到專案資料夾下
打下指令pod init
之後專案folder下會多出一個podfile的文件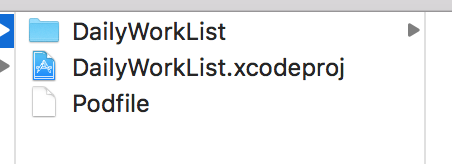
文件內容如下,需要編輯他,加入要用的第三方套件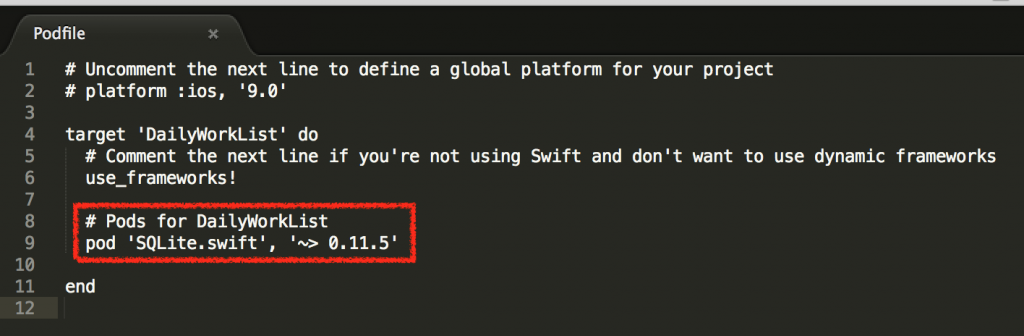
存檔後回到Terminal,執行pod install(會花點時間執行)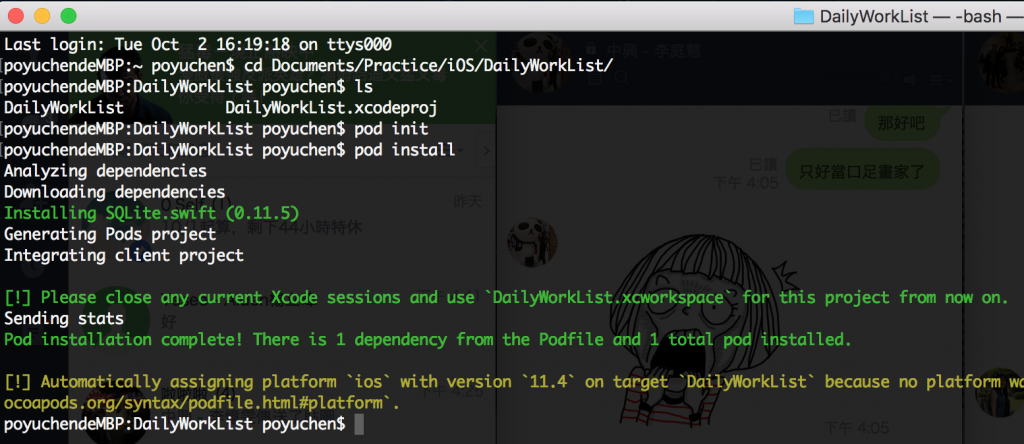
執行完成後會發現folder下方多了些檔案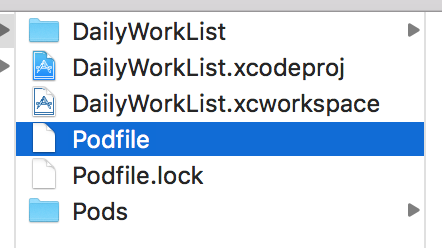
這之後開啟專案,都要用xcworkspace的檔案喔
再次開啟專案,會發現右側的選單已經改變,安裝好SQLite的套件了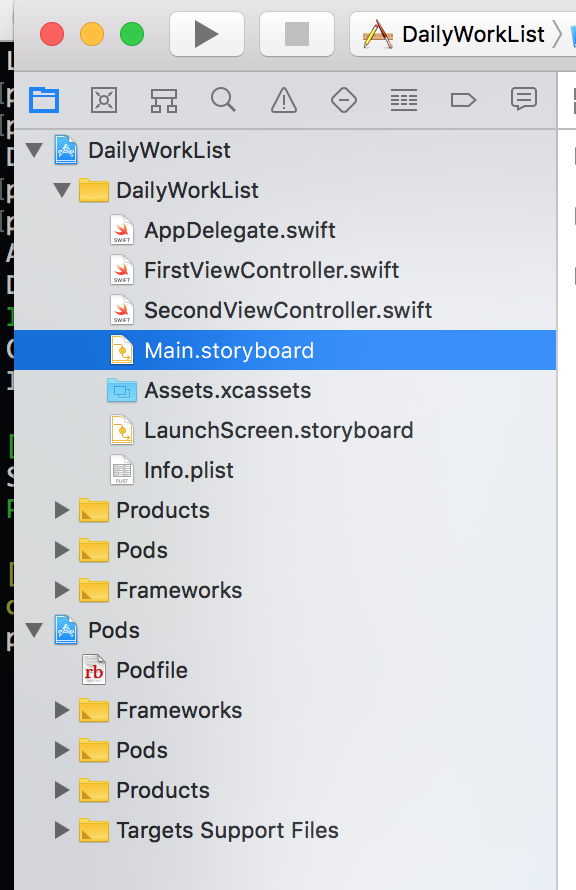
以上就是今天的內容囉
明天會把LaunchPage完成!
