今天來介紹之後寫python的IDE工具Spyder,以及撰寫第一支程式Hello Word
可透過下方紅框處新增檔案
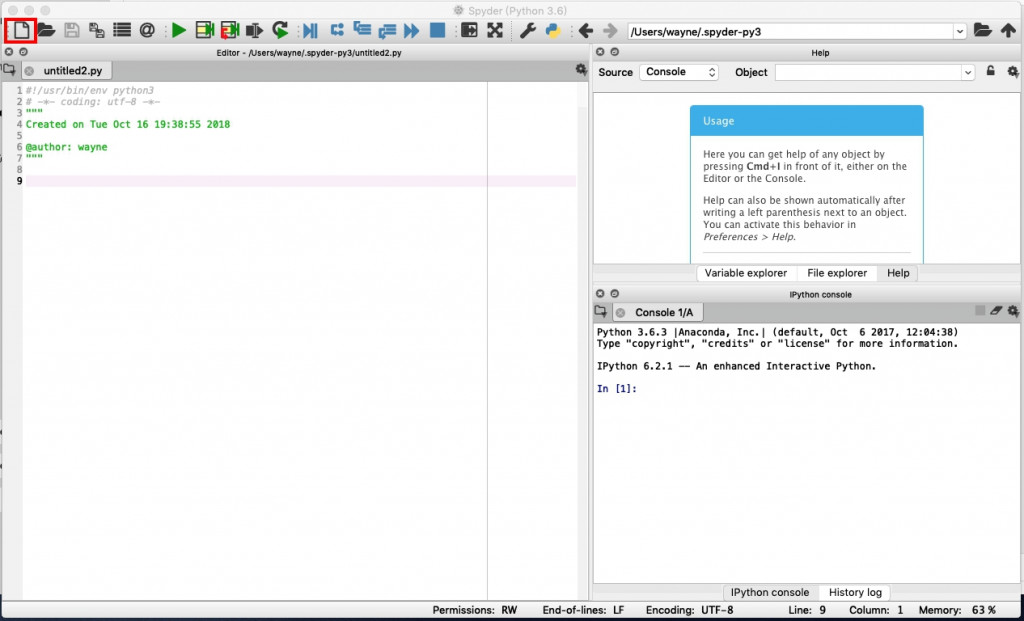
主要的使用方式如下圖
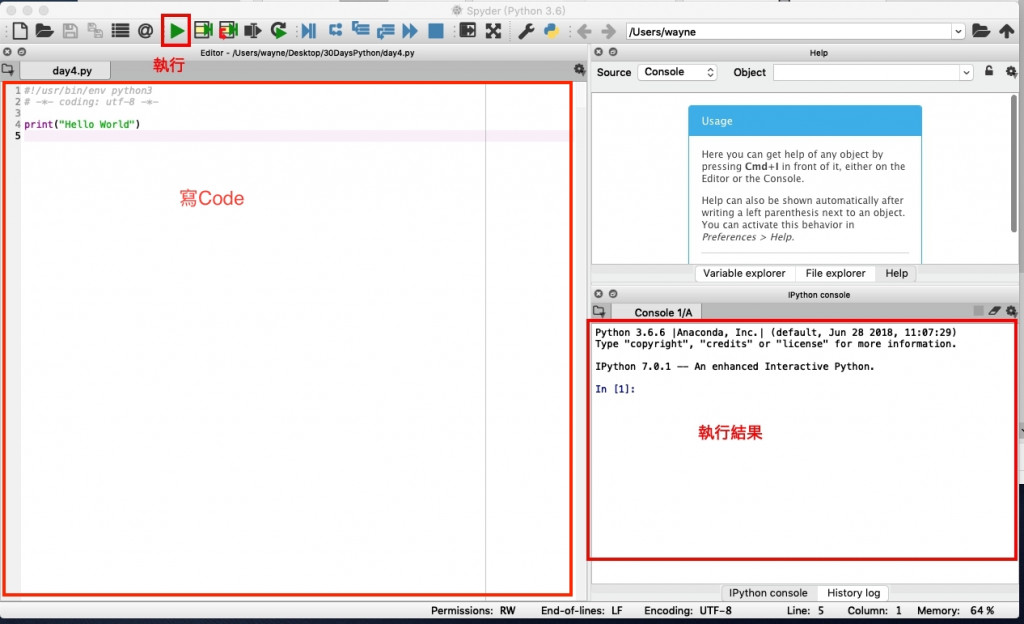
預設的常用快捷鍵如下
| 說明 | 按鍵 |
|---|---|
| 註解 | command + 1 |
| 註解區塊 | command + 4/5 |
| 刪除行 | command + D |
| 程式碼移動向上 | option + 上 |
| 程式碼移動向下 | option + 下 |
| 執行 | F5 |
| 結束Spyder | command + Q |
| Debug | Command + F5 |
| Debug Continue | Command + F12 |
| Debug Quit | shift + Command + F12 |
在Spyder視窗按 Command + , 開啟偏好設定或點選下圖位置
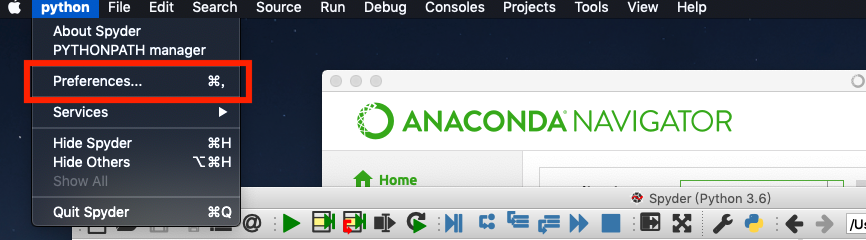
可以選擇自己想修改的功能變更
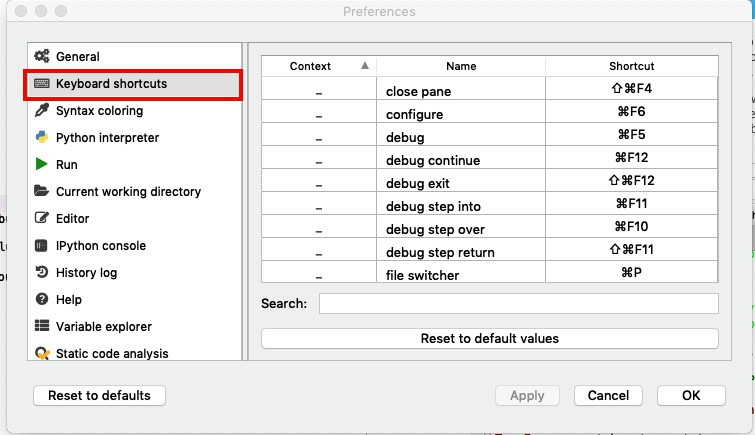
習慣註解使用 command + / ,找到註解的快捷鍵選項
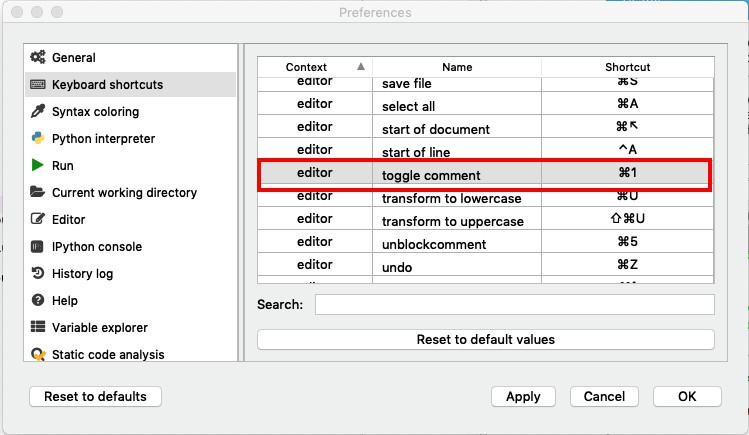
點選後直接按想使用的快捷鍵組合
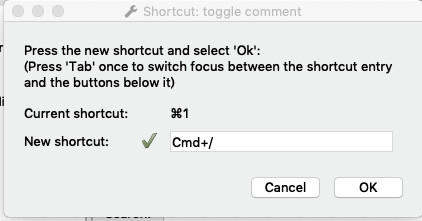
最後按下 Apply 就設定完成嘍~
首先現在桌面建立資料夾
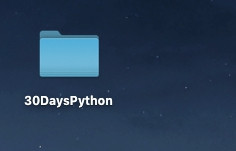
程式碼輸入
print("Hello World")
接著在Spyder輸入command + S 存檔,選擇剛建立資料夾,按下儲存就OK嘍
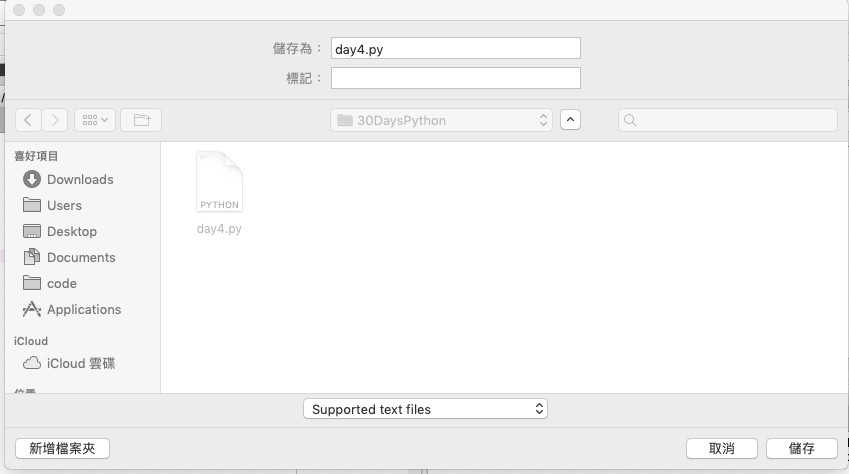
在Spyder點選執行,就能在Console看到執行結果
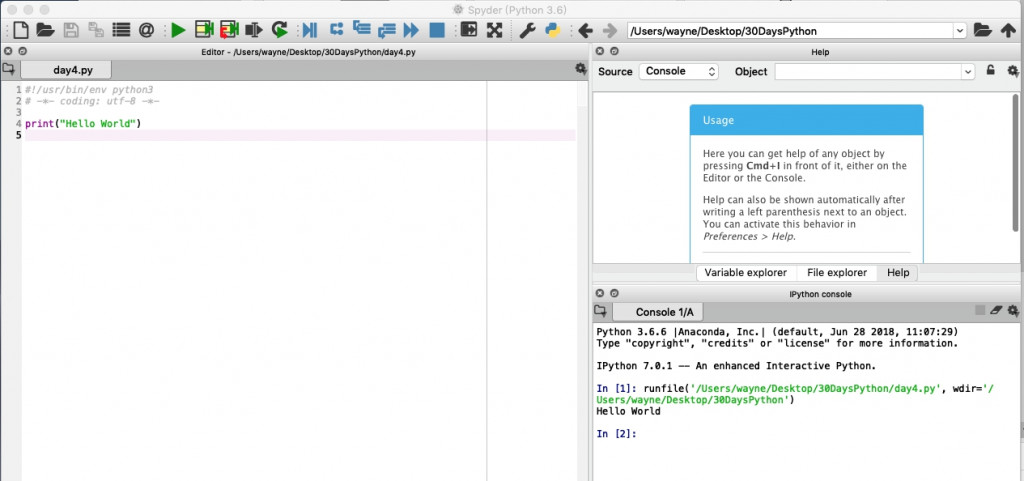
python的世界我們來了~~
