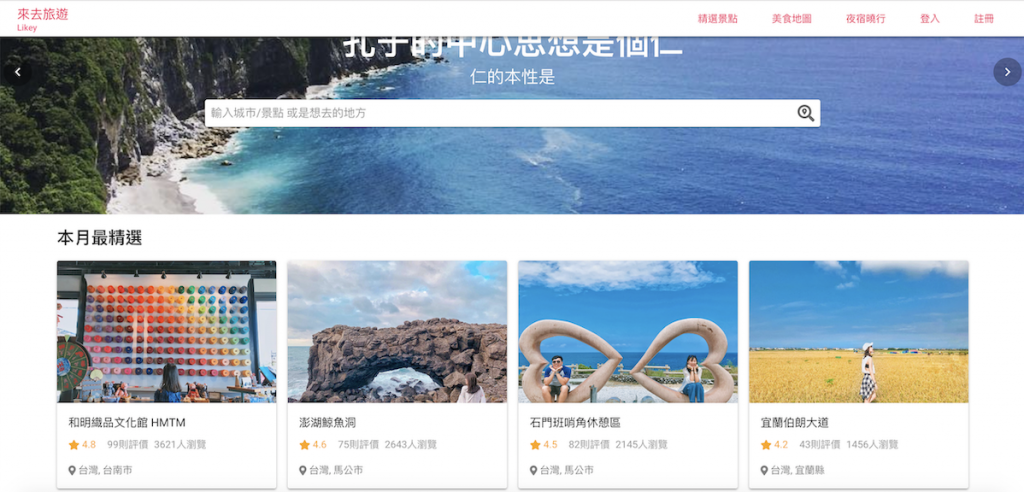
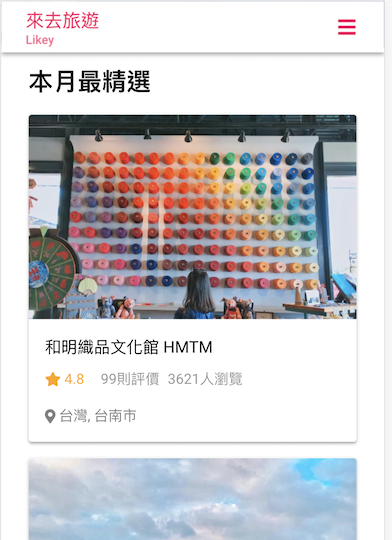
首頁的第一個區塊做完了
今天就來做第二個區塊吧
先看看兩大家的頁面
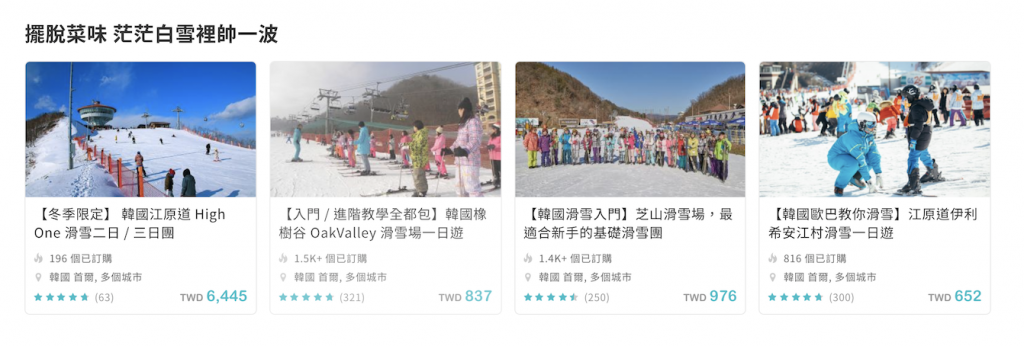
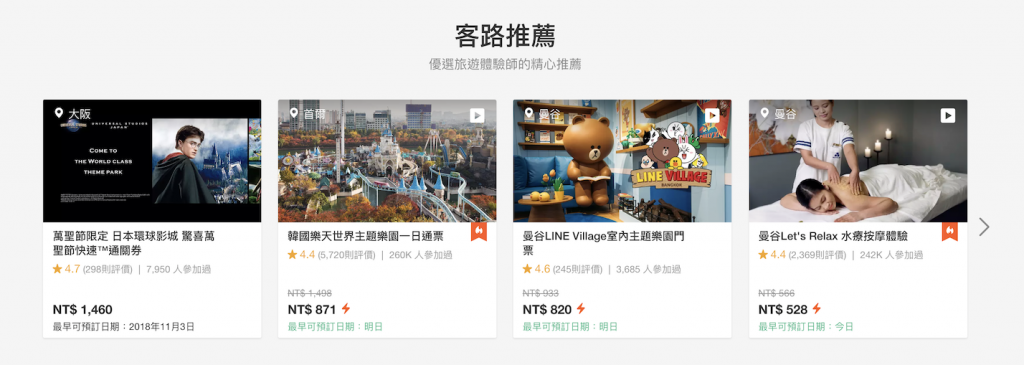
這種卡片形式的元件,咱們Quasar也有
我們就直接開始吧
一樣在 src/pages/Index 底下建一個 SectionCards.vue 檔案,用來當我們的卡片區塊。
然後記得在Index.vue引入哦
引入後Index.vue會長這樣
<template>
<q-page>
<section-carousel/>
<section-cards/>
</q-page>
</template>
<style>
</style>
<script>
import SectionCarousel from './SectionCarousel'
import SectionCards from './SectionCards'
export default {
components: {
SectionCarousel,
SectionCards
}
}
</script>
目前版面規劃大概是:
大螢幕 (3)(3)(3)(3)
中螢幕 (6)(6)
小螢幕 (12)
這樣分配
就版型而言的頁面會長這樣
<template>
<div class="row">
<div class="col-12"><b>本月最精選</b></div>
<div class="col-lg-3 col-sm-6 col-xs-12">卡片一</div>
<div class="col-lg-3 col-sm-6 col-xs-12">卡片二</div>
<div class="col-lg-3 col-sm-6 col-xs-12">卡片三</div>
<div class="col-lg-3 col-sm-6 col-xs-12">卡片四</div>
</div>
</template>
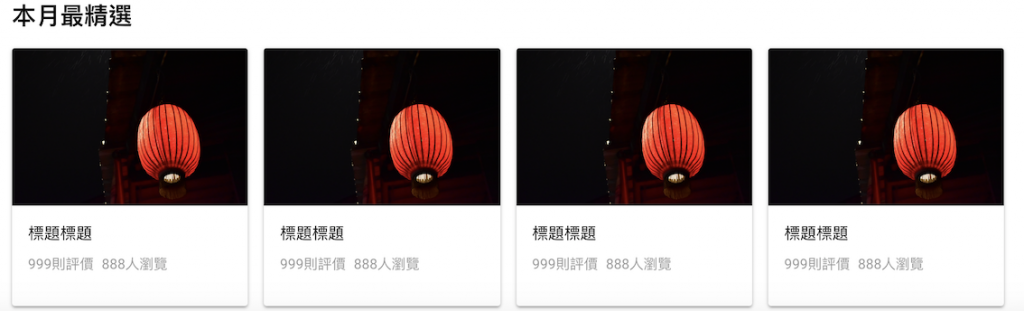
卡片上會有 地點、評分、照片 等等的內容,如果要在這邊做會讓版面變超亂的,而且這邊也會大量的重複用,所以直接把卡片也獨立成一個元件(component)!!
我們到src/components/下建立一個 LCard.vue (名稱可以自訂沒關係)
別忘記到 quasar.conf.js 引入卡片的元件
framework: {
components: [
'QCard',
'QCardTitle',
'QCardMain',
'QCardMedia',
'QCardSeparator',
'QCardActions'
]
}
我的作法通常都是先看Quasar的範例,找到自己喜歡的就去找他gitHub的範例原始碼,再複製下來自己改成自己要的樣子。
<template>
<q-card inline>
<q-card-media>
<img src="statics/bg1.JPG"/>
</q-card-media>
<q-card-title>
<span>標題標題</span>
<div slot="subtitle" class="q-mt-sm">
<span class="q-mr-sm">999則評價</span>
<span>888人瀏覽</span>
</div>
</q-card-title>
<q-card-main>
</q-card-main>
</q-card>
</template>
卡片主要分成三個部分
q-card-media 放照片影片的區塊q-card-title 卡片的標題q-card-main 卡片的主內容進階一點還有
q-card-actions 用來放按鈕等等操作用區塊q-card-separator 分隔線這邊就先依幫個區塊放上文字來看看
記得回去SectionCards.vue引入我們的LCard.vue哦
//SectionCards.vue
<div class="col-lg-3 col-sm-6 col-xs-12">
<l-card/>
</div>
//script
import LCard from 'src/components/LCard.vue'
export default {
components:{
LCard
},
}
再來補上評分跟地標的Icon
這邊也是要用到 Icon + 文字
剛好可以拿我們之前做的 LIcon.vue 來用
引入之後完整的code會長這樣
<template>
<q-card inline>
<q-card-media>
<img src="statics/bg1.JPG"/>
</q-card-media>
<q-card-title>
<span>標題標題</span>
<div slot="subtitle" class="q-mt-sm">
<l-icon :icon="'fas fa-star'" :text="'5.0'" :color="'orange'" class="q-mr-md"/>
<span class="q-mr-sm">999則評價</span>
<span>888人瀏覽</span>
</div>
</q-card-title>
<q-card-main>
<l-icon :icon="'fas fa-map-marker-alt'" :text="'台北市'" :color="'grey'" class="q-mr-md"/>
</q-card-main>
</q-card>
</template>
<script>
import LIcon from 'src/components/LIcon.vue'
export default {
components:{
LIcon
}
}
</script>
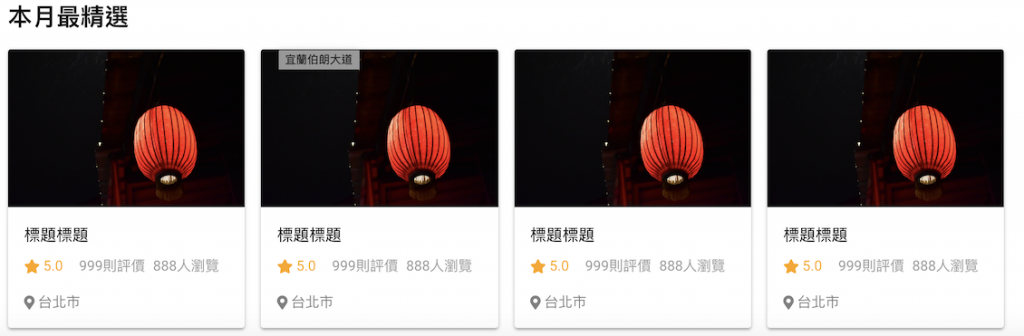
我們就把剛剛的欄位都挖洞,讓他能從外面帶進來吧
<template>
<q-card inline>
<q-card-media>
<img :src="image"/>
</q-card-media>
<q-card-title>
<span>{{ title }}</span>
<div slot="subtitle" class="q-mt-sm">
<l-icon :icon="'fas fa-star'" :text="rate" :color="'orange'" class="q-mr-md"/>
<span class="q-mr-sm">{{ comment }}則評價</span>
<span>{{ view }}人瀏覽</span>
</div>
</q-card-title>
<q-card-main>
<l-icon :icon="'fas fa-map-marker-alt'" :text="locate" :color="'grey'" class="q-mr-md"/>
</q-card-main>
</q-card>
</template>
<script>
import LIcon from 'src/components/LIcon.vue'
export default {
props:{
image: String,
title: String,
rate: String,
comment: String,
view: String,
locate: String
},
components:{
LIcon
}
}
</script>
先在script裡加上我們的靜態資料
這邊就給他一個區塊四筆資料吧
圖片就先借用我網美同學IG上的圖 (事先已取得同意)
data(){
return{
monthBestList:[
{ title:'和明織品文化館 HMTM' , rate: '4.8', comment: '99', view: '3621', locate: '台灣, 台南市' ,image:'https://instagram.ftpe8-4.fna.fbcdn.net/vp/dc86cba53aada051ef601547e929676c/5C67AD0F/t51.2885-15/e35/27891849_1884619055118044_7666637221746704384_n.jpg'},
{ title:'澎湖鯨魚洞' , rate: '4.6', comment: '75', view: '2643', locate: '台灣, 馬公市' ,image:'https://instagram.ftpe8-4.fna.fbcdn.net/vp/f93efc19ab7686509713585bf9187e12/5C53A410/t51.2885-15/e35/43140377_2151186321761409_76062690586049376_n.jpg'},
{ title:'石門班哨角休憩區' , rate: '4.5', comment: '82', view: '2145', locate: '台灣, 馬公市' ,image:'https://instagram.ftpe8-4.fna.fbcdn.net/vp/2d264f50ef332891546137642b8b8b3c/5C802CF9/t51.2885-15/e35/37415020_1342680469168149_7997842370647293952_n.jpg'},
{ title:'宜蘭伯朗大道' , rate: '4.2', comment: '43', view: '1456', locate: '台灣, 宜蘭縣' ,image:'https://instagram.ftpe8-4.fna.fbcdn.net/vp/eb77236c054f378313665c25a5d1363b/5C509EB8/t51.2885-15/e35/35177408_443518052759652_8108135769303941120_n.jpg'},
]
}
}
然後我們上面的code就能用v-for直接產生多張卡片了
<template v-for="(data,idx) in monthBestList">
<div class="col-lg-3 col-sm-6 col-xs-12" :key="idx">
<l-card
:title="data.title"
:rate ="data.rate"
:comment="data.comment"
:view="data.view"
:locate="data.locate"
:image="data.image"
/>
</div>
</template>
再來用CSS以及CSS Spacing Classes修飾一下就大功告成啦
<template>
//這裡給他class section-card 並用 q-ma-sm 調整與四周間距
<div class="row section-card q-ma-sm">
//標題文字原本太小 也給他個 title 等等調整
// 這裡用q-pa-sm來跟下方的卡片排版對齊
<div class="col-12 q-pa-sm"><b class="title">本月最精選</b></div>
<template v-for="(data,idx) in monthBestList">
//div一樣用 q-pa-sm 看起來才不會太擠
<div class="col-lg-3 col-sm-6 col-xs-12 q-pa-sm" :key="idx">
<l-card
:title="data.title"
:rate ="data.rate"
:comment="data.comment"
:view="data.view"
:locate="data.locate"
:image="data.image"
/>
</div>
</template>
</div>
</template>
<style lang="stylus">
.section-card
//一樣修正卡片離頁面左右邊緣的間距
margin-right 5%
margin-left 5%
.title
//讓 本月最精選 的字大一點
font-size 24px
//以下是修正LCard裡的q-card元件的CSS
//至於為什麼在外面改,因為這樣能讓LCard在其他地方能有更多變化
.q-card-title
font-size 16px
line-height 24px
.q-card-media
max-height 200px
</style>
那今天有修改的地方差不多這樣啦
<template>
<q-page>
<section-carousel/>
<section-cards/>
</q-page>
</template>
<style>
</style>
<script>
import SectionCarousel from './SectionCarousel'
import SectionCards from './SectionCards'
export default {
components: {
SectionCarousel,
SectionCards
}
}
</script>
<template>
<div class="row section-card q-ma-sm">
<div class="col-12 q-pa-sm"><b class="title">本月最精選</b></div>
<template v-for="(data,idx) in monthBestList">
<div class="col-lg-3 col-sm-6 col-xs-12 q-pa-sm" :key="idx">
<l-card
:title="data.title"
:rate ="data.rate"
:comment="data.comment"
:view="data.view"
:locate="data.locate"
:image="data.image"
/>
</div>
</template>
</div>
</template>
<script>
import LCard from 'src/components/LCard.vue'
export default {
components:{
LCard
},
data(){
return{
monthBestList:[
{ title:'和明織品文化館 HMTM' , rate: '4.8', comment: '99', view: '3621', locate: '台灣, 台南市' ,image:'https://instagram.ftpe8-4.fna.fbcdn.net/vp/dc86cba53aada051ef601547e929676c/5C67AD0F/t51.2885-15/e35/27891849_1884619055118044_7666637221746704384_n.jpg'},
{ title:'澎湖鯨魚洞' , rate: '4.6', comment: '75', view: '2643', locate: '台灣, 馬公市' ,image:'https://instagram.ftpe8-4.fna.fbcdn.net/vp/f93efc19ab7686509713585bf9187e12/5C53A410/t51.2885-15/e35/43140377_2151186321761409_76062690586049376_n.jpg'},
{ title:'石門班哨角休憩區' , rate: '4.5', comment: '82', view: '2145', locate: '台灣, 馬公市' ,image:'https://instagram.ftpe8-4.fna.fbcdn.net/vp/2d264f50ef332891546137642b8b8b3c/5C802CF9/t51.2885-15/e35/37415020_1342680469168149_7997842370647293952_n.jpg'},
{ title:'宜蘭伯朗大道' , rate: '4.2', comment: '43', view: '1456', locate: '台灣, 宜蘭縣' ,image:'https://instagram.ftpe8-4.fna.fbcdn.net/vp/eb77236c054f378313665c25a5d1363b/5C509EB8/t51.2885-15/e35/35177408_443518052759652_8108135769303941120_n.jpg'},
]
}
}
}
</script>
<style lang="stylus">
.section-card
margin-right 5%
margin-left 5%
.title
font-size 24px
.q-card-title
font-size 16px
line-height 24px
.q-card-media
max-height 200px
</style>
<template>
<q-card inline>
<q-card-media>
<img :src="image"/>
</q-card-media>
<q-card-title>
<span>{{ title }}</span>
<div slot="subtitle" class="q-mt-sm">
<l-icon :icon="'fas fa-star'" :text="rate" :color="'orange'" class="q-mr-md"/>
<span class="q-mr-sm">{{ comment }}則評價</span>
<span>{{ view }}人瀏覽</span>
</div>
</q-card-title>
<q-card-main>
<l-icon :icon="'fas fa-map-marker-alt'" :text="locate" :color="'grey'" class="q-mr-md"/>
</q-card-main>
</q-card>
</template>
<script>
import LIcon from 'src/components/LIcon.vue'
export default {
props:{
image: String,
title: String,
rate: String,
comment: String,
view: String,
locate: String
},
components:{
LIcon
}
}
</script>
