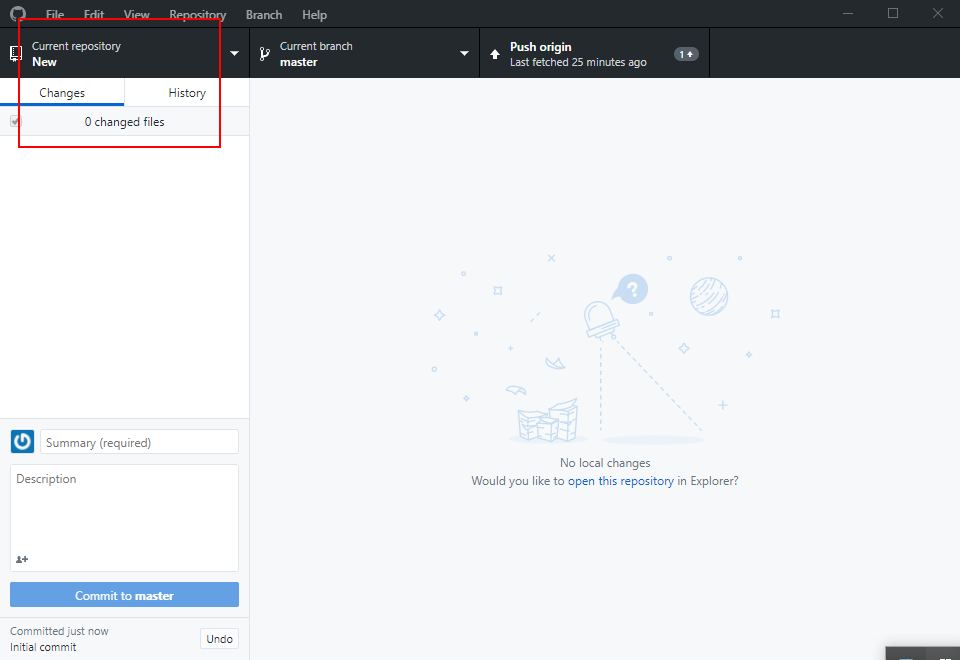現在,就讓我們一起先來完成上一篇還未完成的專案下載吧~!
繼續進入Git Hub線上雲端版本庫的專案裡選擇「Open in Desktop」,如果使用的是Google的瀏覽器,會出現彈跳詢問的視窗,直接按開啟「GitHubDesktop.exe」即可。
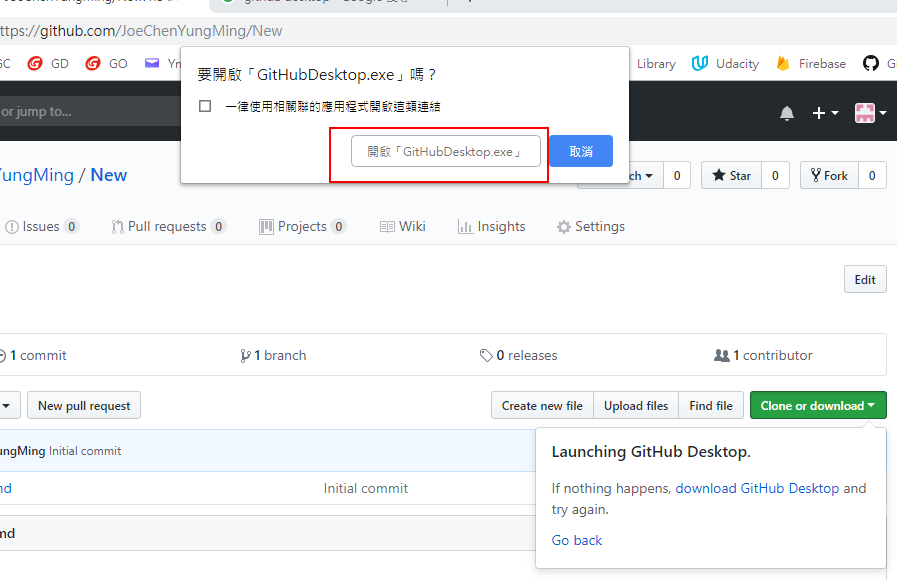
不久之後還會跳出「Clone a repository」停留在URL的頁籤,直接按下「Clone」即可。
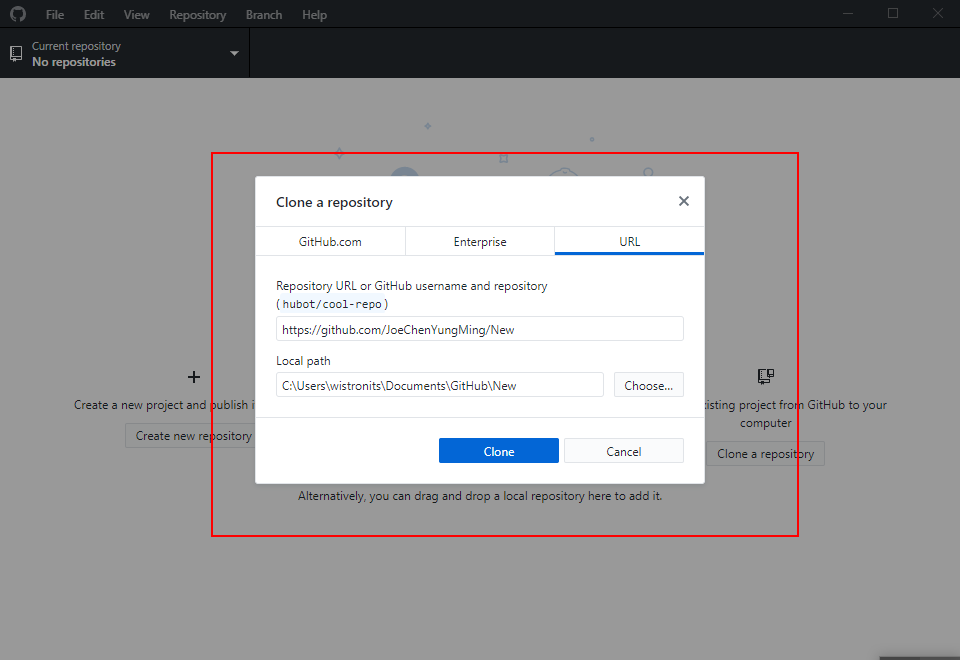
畫面中的右上角表示Git Hub上新建立的檔案已經被我們下載下來了。
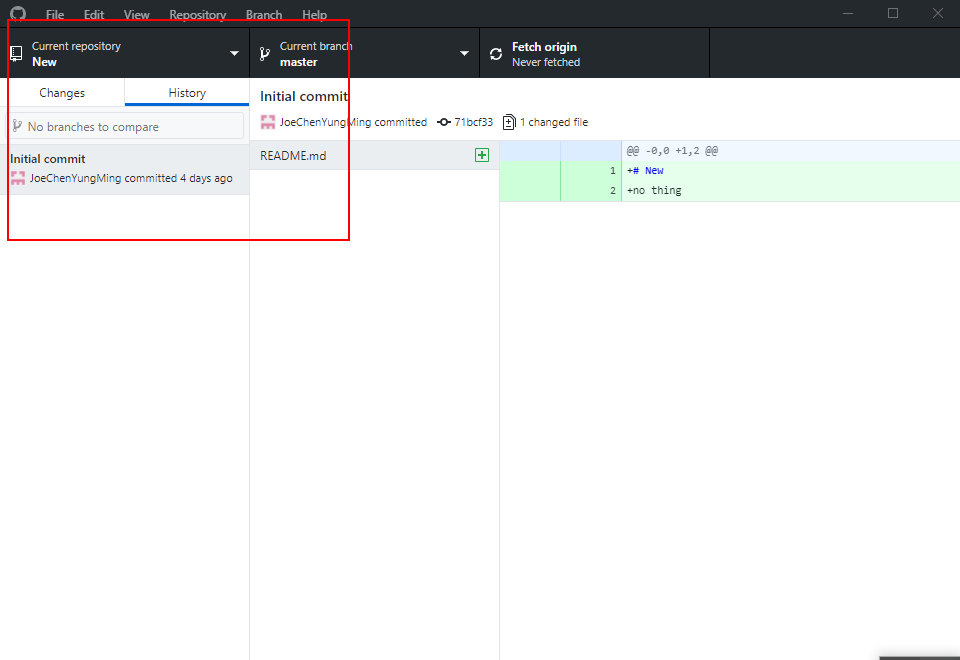
而其實Git Hub Desktop也就是圖形化介面的本機版本庫Git,是官方為了推廣Git而推出的圖形化介面的產品。如果你對前幾篇純文字介面的視窗,不太熟悉,覺得很煩,甚至感到恐懼的話,這一類的產品就非常的適合新手先來體驗感受一下Git與其他版本控制軟體的不同之處。
現在,就讓我們一樣也在這個軟體上面建立新的專案。
請先選擇左上角,按下「File」的下拉選單中選擇「new repositor」,
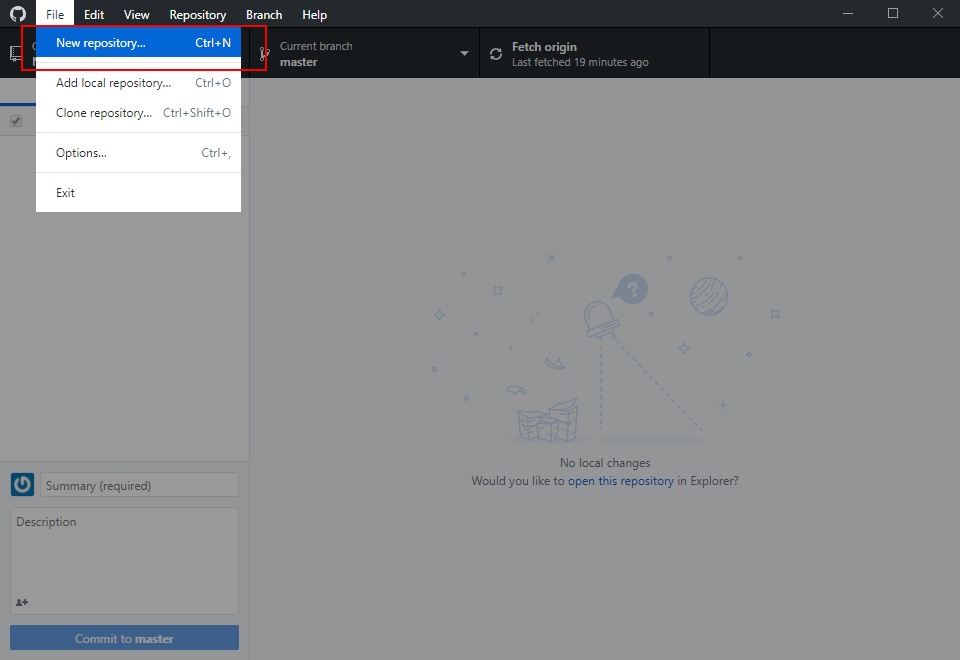
在跳出來的表單裡填入專案名稱,填入說明,選擇其他路徑,這裡一樣將勾選新增文字檔,按下「Creat repositor」,
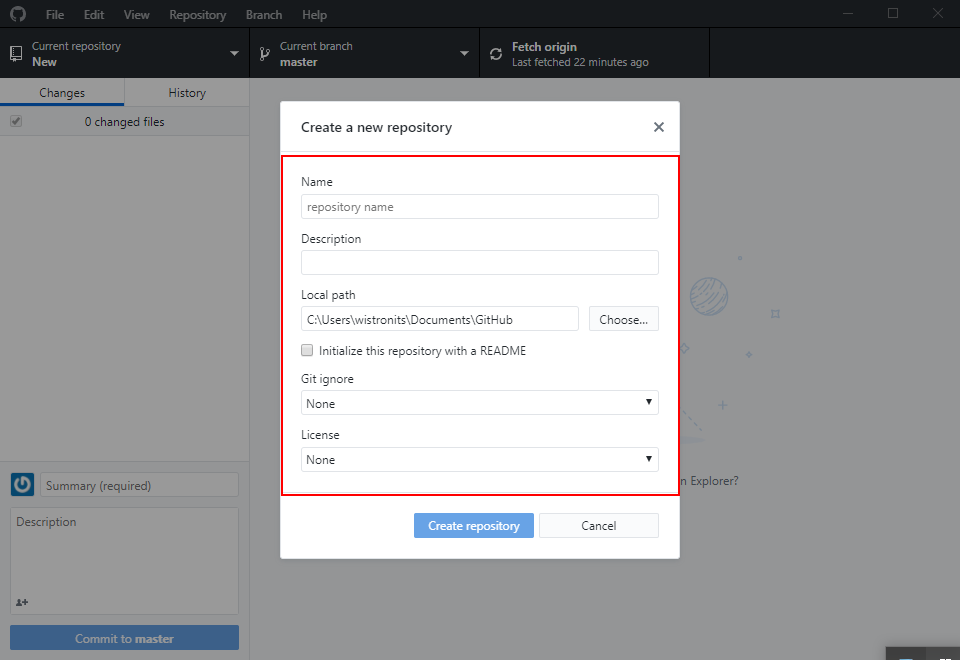
很簡單的,現在本機的版本庫已經建立好了。