首先,一樣先登入您的線上Git Hub,一樣使用滑鼠左鍵點擊右上角的圖示,然後選擇下拉選單中的「Your Profile」,
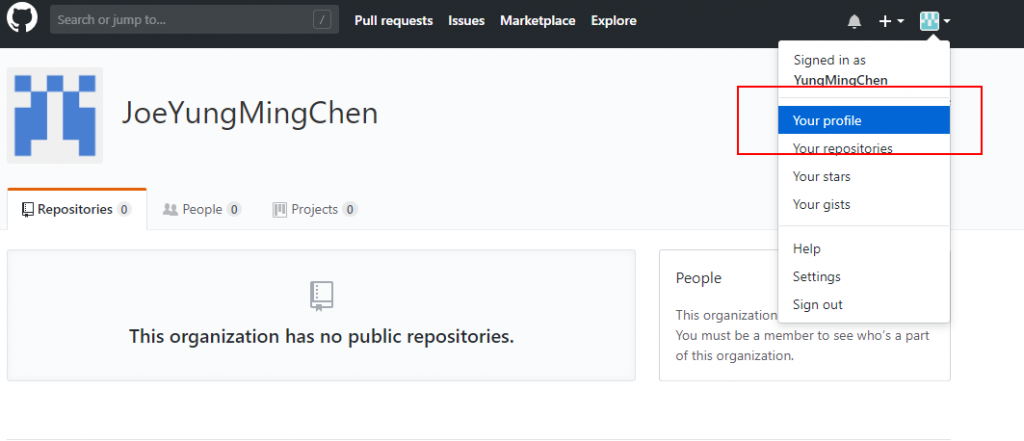
就會看見我們之前新建的兩個專案,現在我們要把它給下載下來。現在點擊其中一個專案,
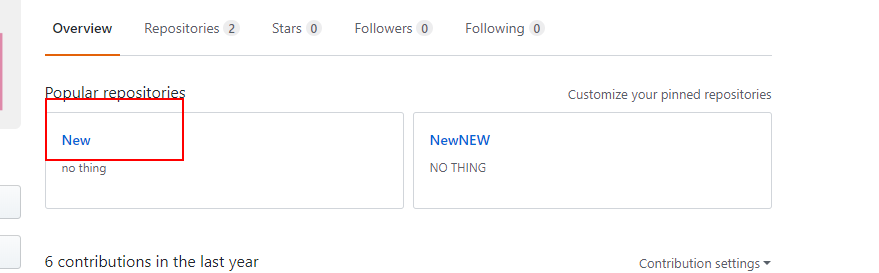
進入專案的頁面之後,直接點選右上角的「Clone or download」,選擇下拉選單中的「Dowload ZIP」直接下載。
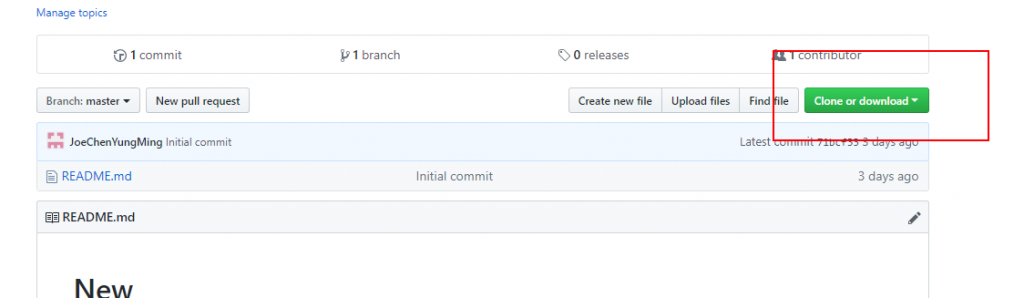
這樣,你就會在本機下載的資料中看到一個相同名稱的壓縮檔案。讓我們把它給解壓縮。
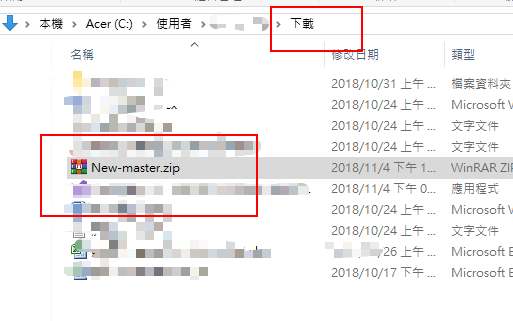
正如圖片裡所看到的,裡面完全沒有任何檔案,包括.git的資料夾。
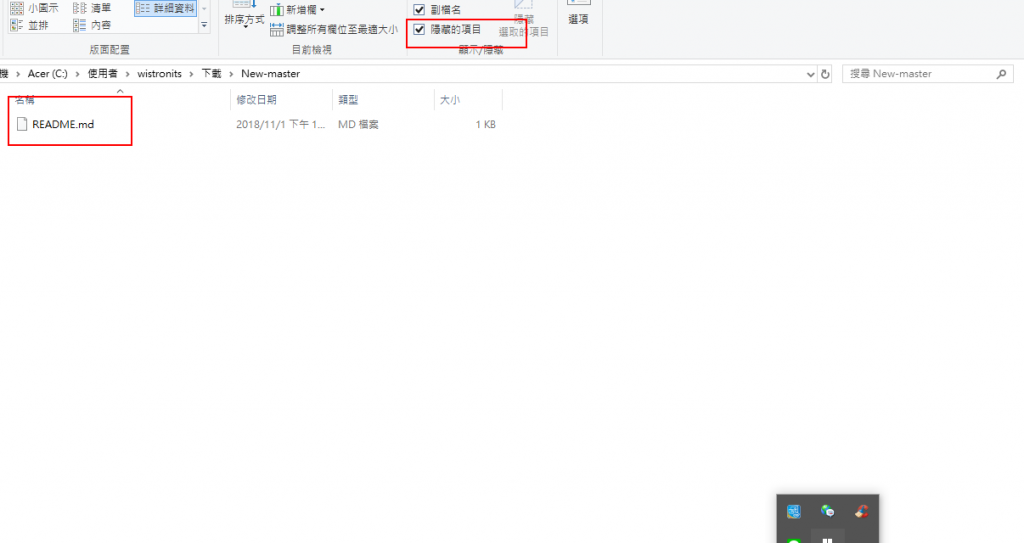
讓我們再點選另外一個專案,一樣點擊右上角的「Clone or download」,這次我們選擇下拉選單中的「Open in Desktop」,
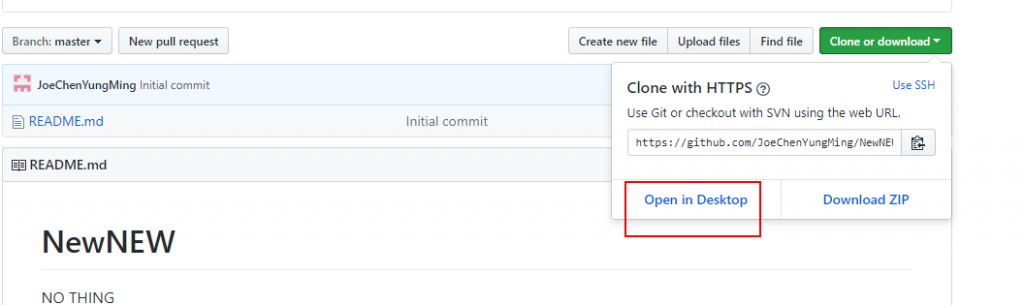
這時候畫面就會出現「GitHub Desktop」,
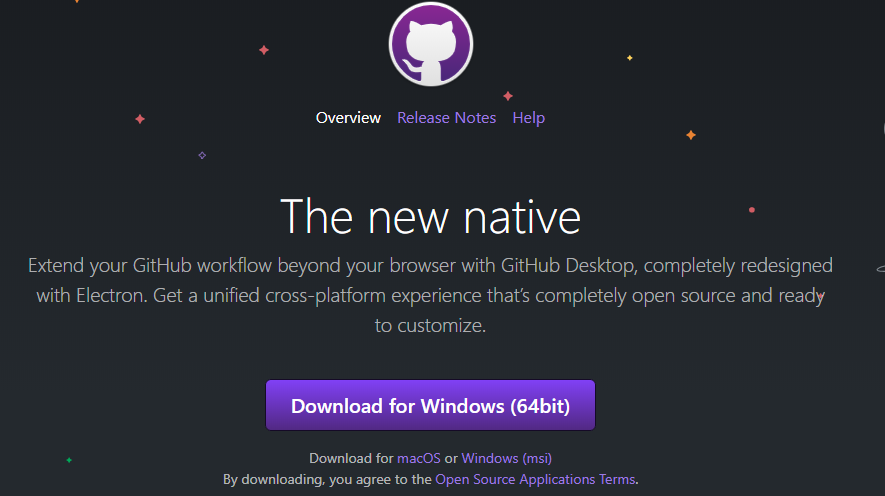
我們直接點選「Download for Windows(64bit)」。下載完成後直接點選便可以開始使用。請選擇「Sing in to GitHub.com」進行登入,
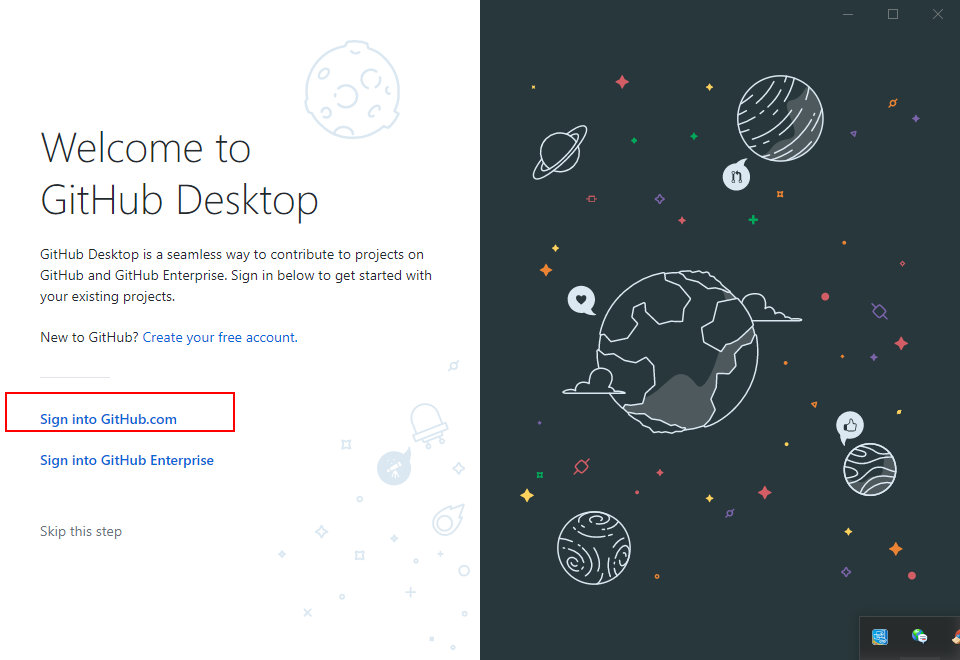
請填入線上GitHub註冊的帳密。輸入完成後按下「Continue」後再按下「Finsh」即可進入。
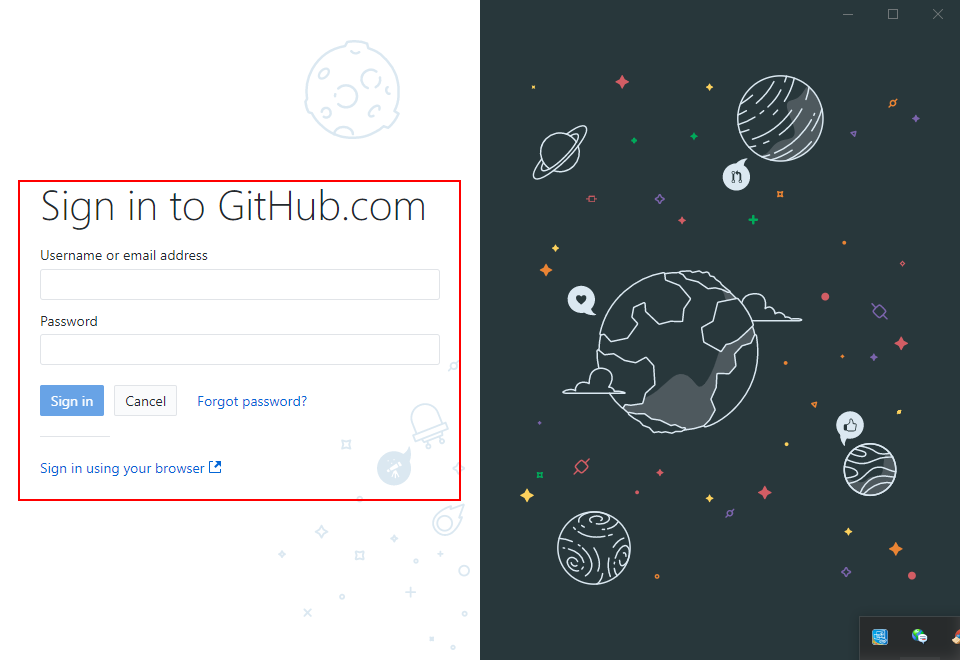
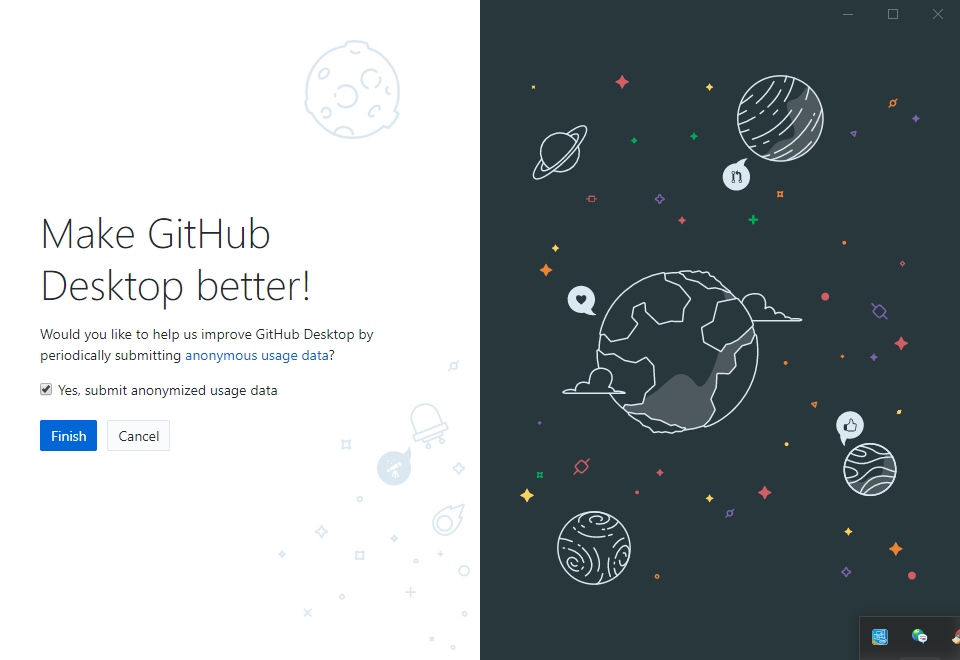
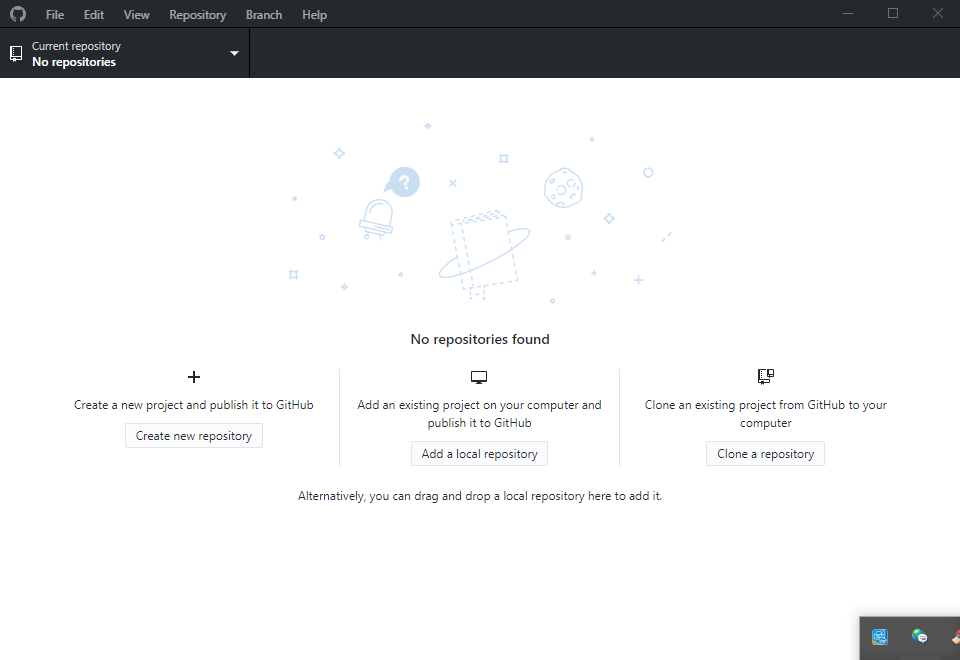
這個軟體該如何使用呢,我們下一篇接著Step by step!
