使用 Tableview 中的 move 功能來進行更換玩家順序的動作吧!
上一次教學我們學會了在 TableView 進行新增、修改以及刪除的操作,並且我們配合各種不同操作對該行進行不同的動畫效果,而不是使用 reloadData 的方式來重整整個畫面,那這次教學我們會在我們玩家清單中加入更換順序的操作,我們將會使用 TableView 原生的 moveRowAt 來進行更換順序的操作。
首先我們為了要加入這個功能,我們會在 viewDidLoad 開啟我們 TableView 的編輯模式,才能讓我們使用移動 Cell 的操作:
playerListTableView.isEditing = true
這邊要注意 ⚠️ , TableView 開啟 isEditing = true 時,我們的 Cell 是無法點擊的,所以沒辦法執行我們上次為他設計的 didSelectRowAt 方法,因此我們需要多加一條程式碼,來允許它在編輯模式時還能進行點擊操作:
playerListTableView.allowsSelectionDuringEditing = true
讓我們來執行看看吧!
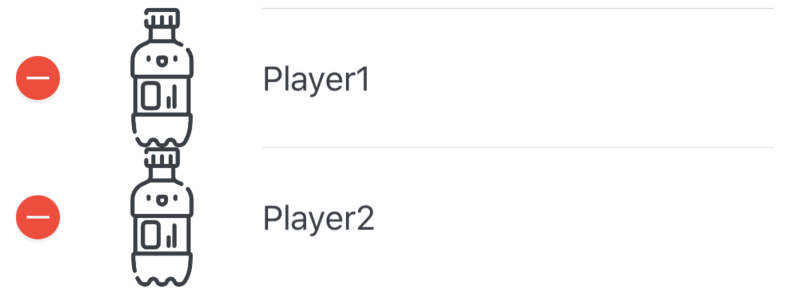
TableView的編輯模式
你可以看見在預設的編輯模式會開啟我們刪除的模式,所以在這邊我們需要在 editingStyleForRowAt 告訴他我們不想要任何編輯模式,所以我們回傳一個 UITableViewCell.EditingStyle.none:
func tableView(_ tableView: UITableView, editingStyleForRowAt indexPath: IndexPath) -> UITableViewCell.EditingStyle {
return .none
}
接著我們需要在 canMoveRowAt 回傳一個 true,來開啟可以移動清單中 TableviewCell 的操作:
func tableView(_ tableView: UITableView, canMoveRowAt indexPath: IndexPath) -> Bool {
return true
}
接著我們需要新增一個 moveRowAt 這邊我們先不加入任何程式碼,單純印出我們 players 這個 Array 的順序:
func tableView(_ tableView: UITableView, moveRowAt sourceIndexPath: IndexPath, to destinationIndexPath: IndexPath) {
print(players)
}
試著執行看看吧~

移動
TableViewCell
你可以看到我們已經能夠調換順序了,但是我們來看看剛剛我們執行 moveRowAt 時所印出的 players 的結果:
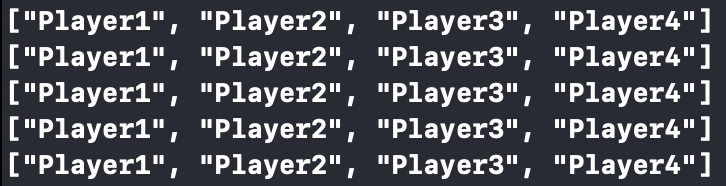
你可以看見雖然我們表面上移動了 TableView 的順序,但是實際上 Array 中的順序是沒有改變的,所以假如我們這時重整了畫面或是 Cell 一離開畫面後,那麼數據源的 Array 與 TableView 的資訊就會無法對上。
因此我們需要在 moveRowAt 中寫下以下程式碼,來執行真正的調換順序的動作:
func tableView(_ tableView: UITableView, moveRowAt sourceIndexPath: IndexPath, to destinationIndexPath: IndexPath) {
// 刪除 players 中想要移動的項目,也就是 player[sourceIndexPath.row]
// 並且賦給 movePlayer
let movePlayer = players.remove(at: sourceIndexPath.row)
// 在 players 中的目標位置 destinationIndexPath 插入我們 movePlayer
players.insert(movePlayer, at: destinationIndexPath.row)
}
如此一來我們就能真正的調換玩家的順序了:
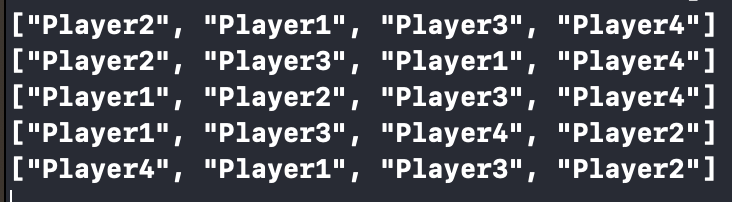
那麼這次移動 TableViewCell 的教學就到這邊結束了,希望大家能夠學會如何使用編輯模式來移動,並且也能夠正確的將資料來源的資料同時也更換其位置或是資訊,那我們下次教學見~
