工欲善其事 , 必先利其器 , 當我們準備開始開發iOS App時 , 可以先到以下網址下載最新版的Xcode軟體
https://developer.apple.com/download/ (目前在Apple Developer下載版本為Xcode 11 beta 7)
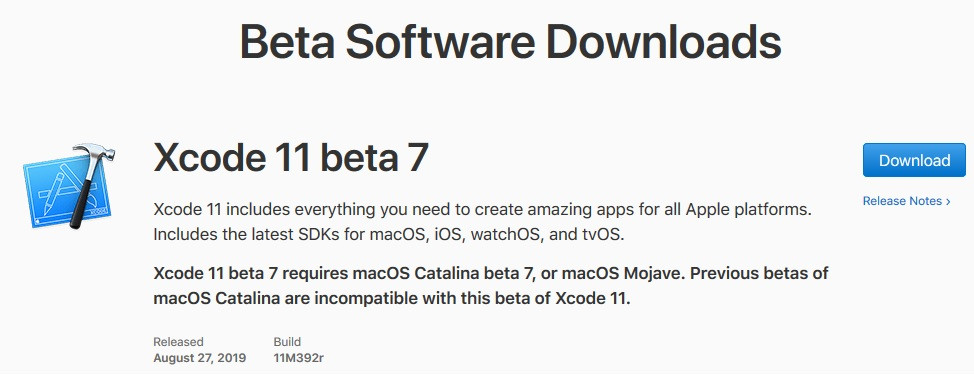
下載完就可以執行Xcode軟體 , 並在Xcode開啟畫面 , 選擇Create a new Xcode Project ,
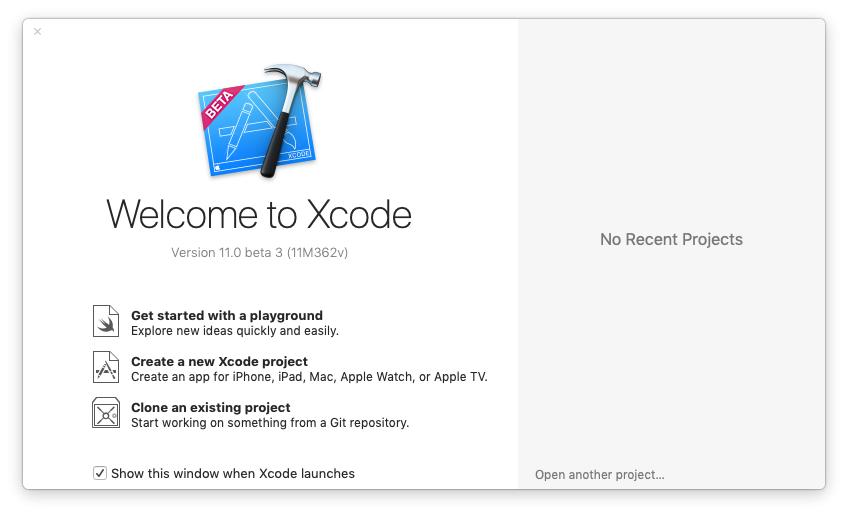
在此我們要製作iPhone App , 所以在設備上我們選擇iOS , 並選擇採用Single View App ,
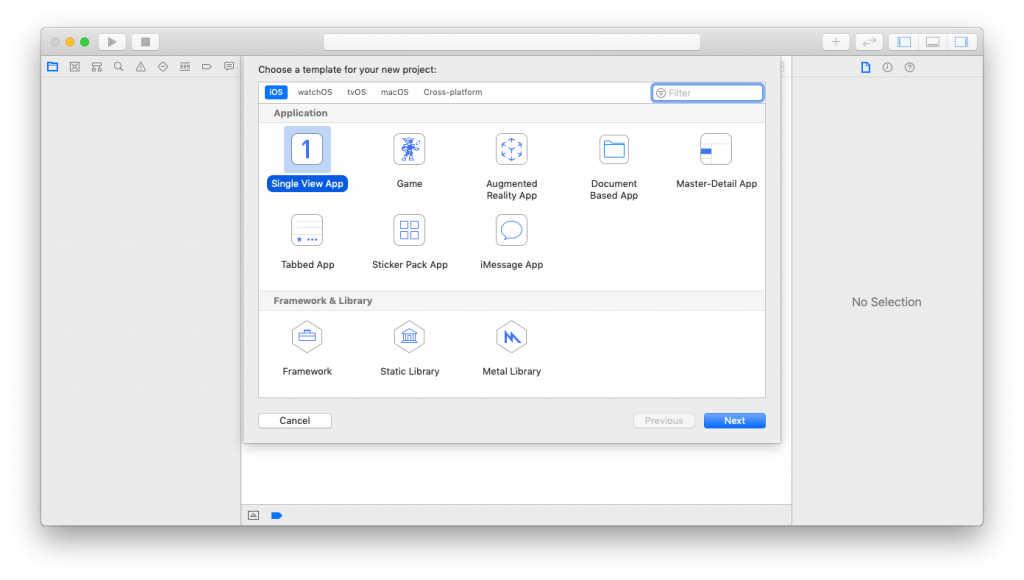
小tips : 設定新開專案資訊,建議在Apple Mac裝置初始化時,輸入自己的英文First及Last Name ,
日後Swift程式碼的註解都會自動帶上開發者的名字
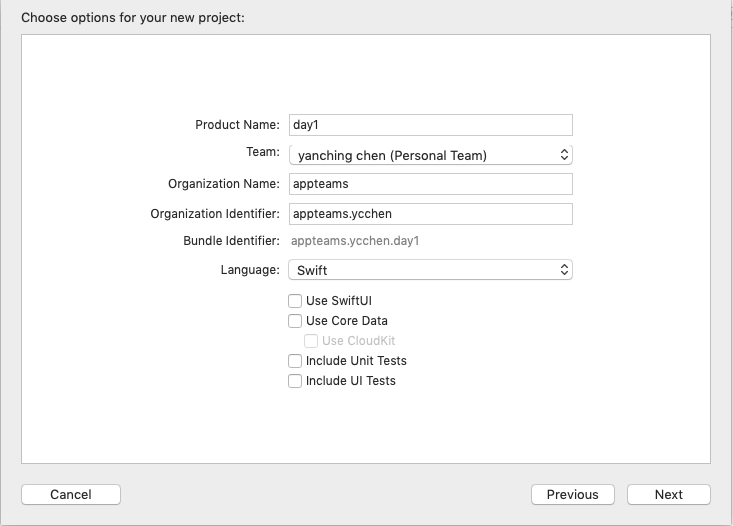
接著選擇Xcode專案儲存位置
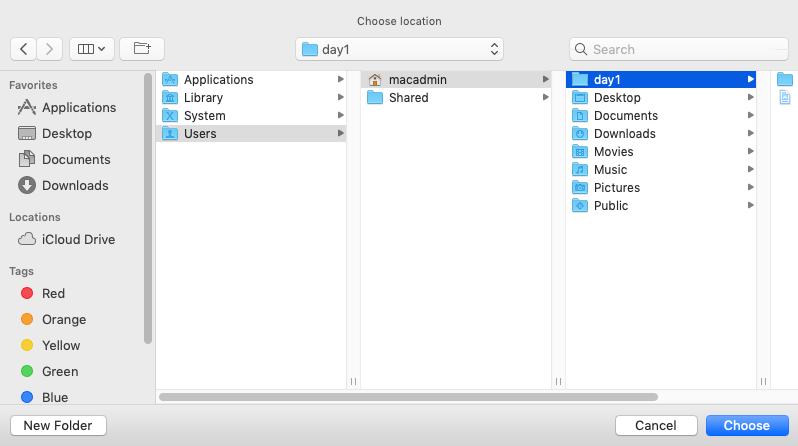
Xcode專案建立好了後,接下來就可以調整一些設定,方便日後寫程式 , 直接選取Xcode的Preferences
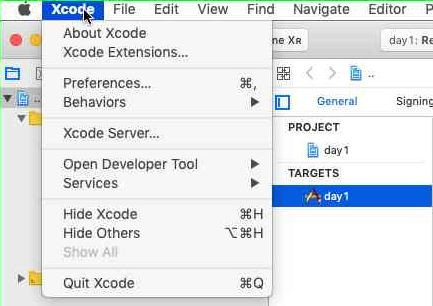
接著我們可以依需求來調整字型及顏色
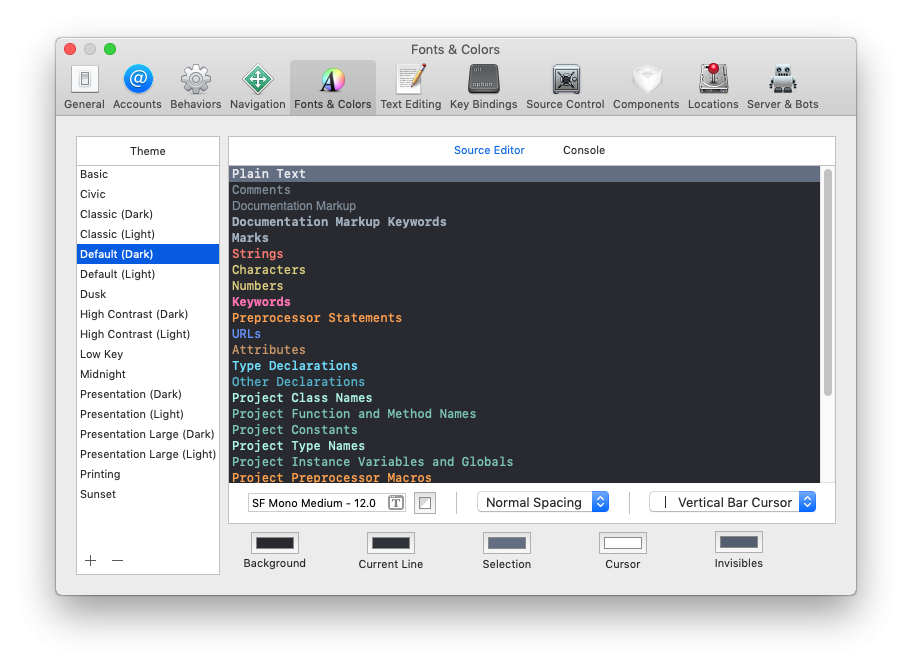
若需在Xcode顯示行號,我們只要在Text Editing第一行勾選Line Number即可顯示程式碼行號
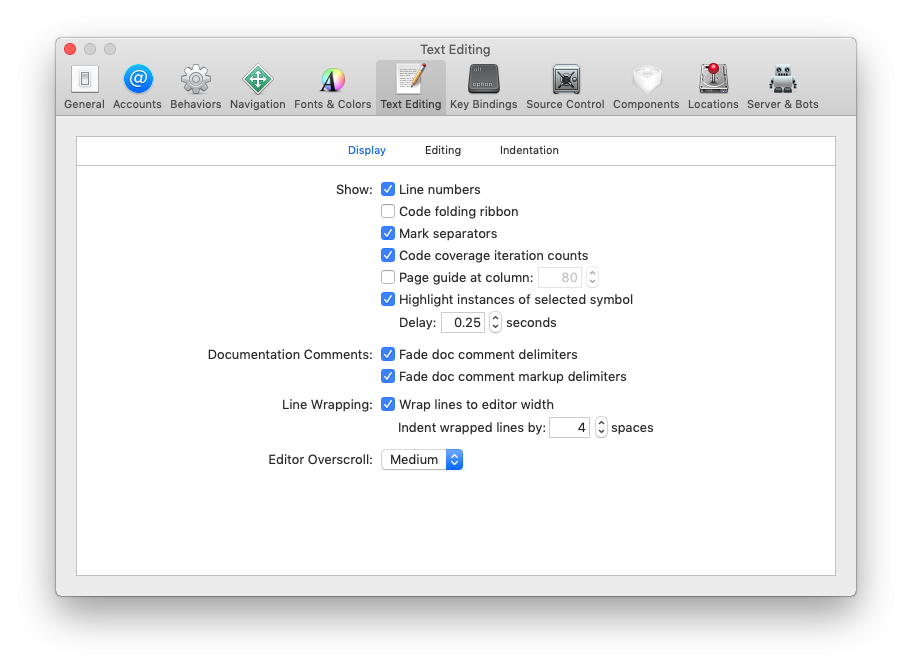
好的,Day1的準備工作到此告一段落 ,明天再來講一些Story Board的UI部份
夜深了 ,Bye
