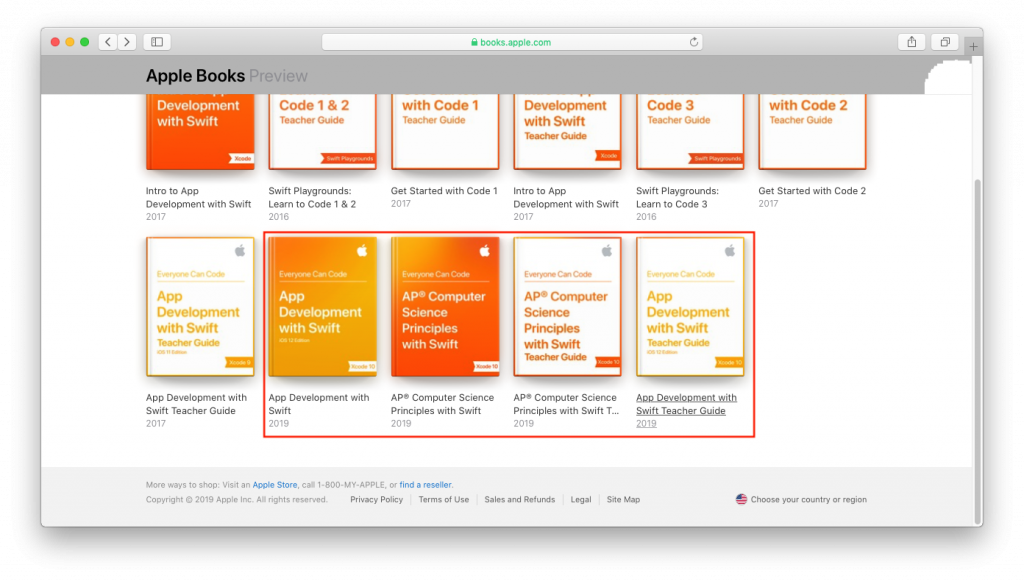在昨天我們談完Day29:今天來做個訂餐/訂飲料App,今天我們來談談Apple發表的SwiftUI
建立完專案後,這次不選擇Storyboard,選擇使用SwiftUI
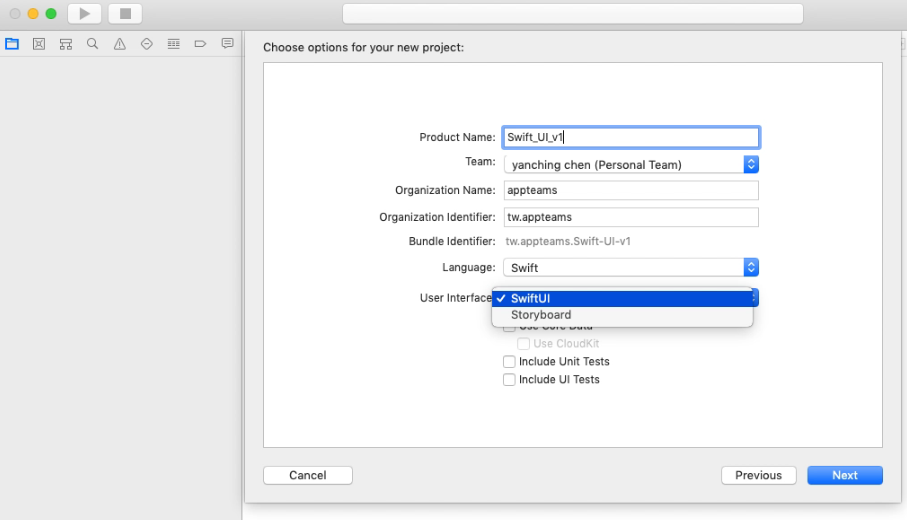
在專案中已看不到Main.StoryBoard了
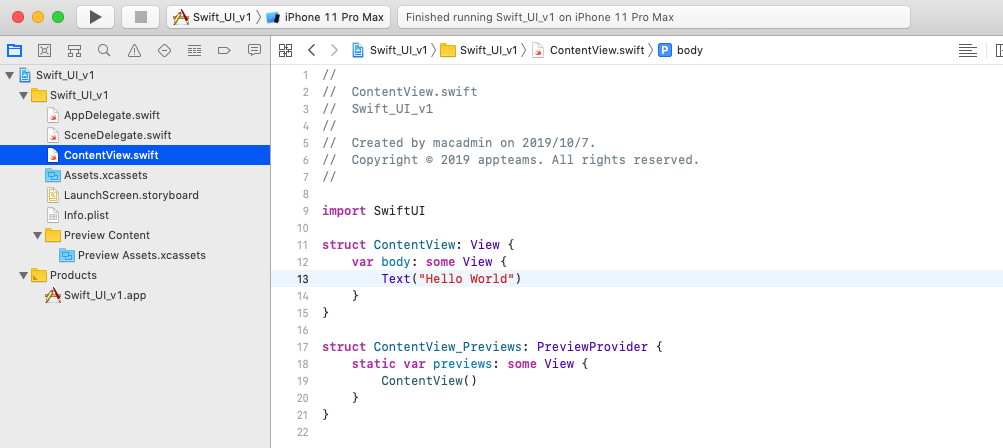
1.程式愈少, bug 愈少
2.Declarative(陳述) Syntax更容易理解,⽤程式描述畫⾯長什麼樣⼦
3.可以預覽程式的App畫⾯,將預覽畫⾯變成可以操作互動的 App。
4.iOS, macOS, watchOS, tvOS App 可以採⽤類似的寫法。
5.利⽤ binding(綁定)機制,資料跟畫⾯更容易同步
1.iOS 13 以上才能使⽤
2.只能⽤ Swift 撰寫 SwiftUI 程式,不能⽤Objective-C
3.預覽 SwiftUI 設計的畫⾯要搭配 macOS 10.15 以上版本
SwiftUI 的 UI 元件以 struct 定義,遵從 protocol View
1.修改Text("Hello World")即可顯示不同的文字內容
struct ContentView: View {
var body: some View {
return Text("Hello World")
.font(Font.system(size: 50, weight:.heavy))
.frame(width: 500, height: 900)
.foregroundColor(.blue)
}
}
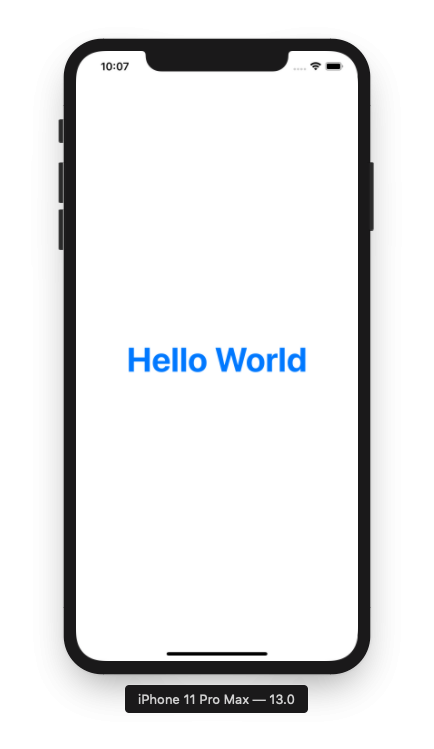
2.在Assets.xcassets加入圖片,並命名為logo
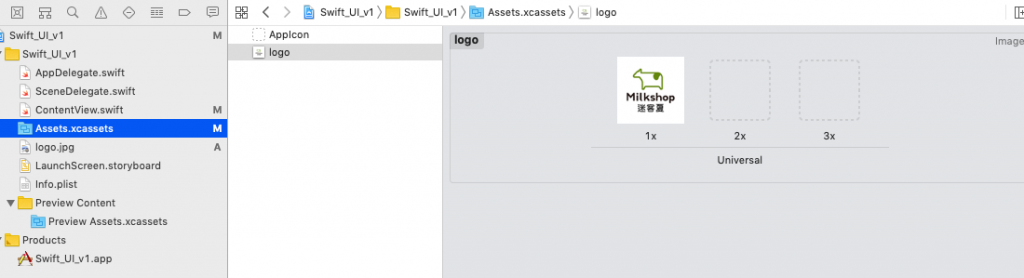
3.在Xcode加入VStack,指定Image(需提供在Asset名字)及Text內容即可看到以下畫面
VStack {
Image("logo")
.resizable()
.scaledToFill()
.frame(width: 300, height: 300)
Text("我要來一杯!!!!")
.font(Font.system(size: 30, weight:.heavy))
.foregroundColor(.blue)
}

4.在Xcode中按File-->New-->File,產生新的SwiftUI View,命名為Info_SwiftUIView
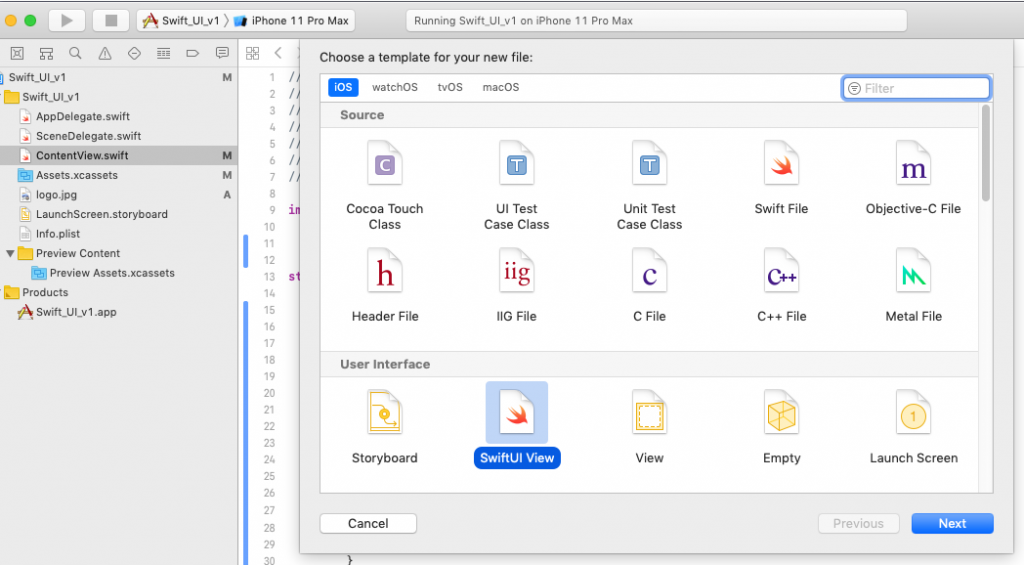
並將Info_SwiftUIView.swif的內容調整如下圖:
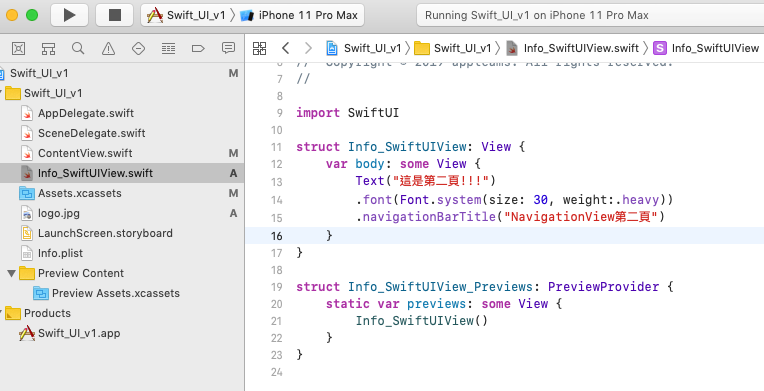
5.設計NavigationView & NavigationLink,並將ContentView.swift調整如下:
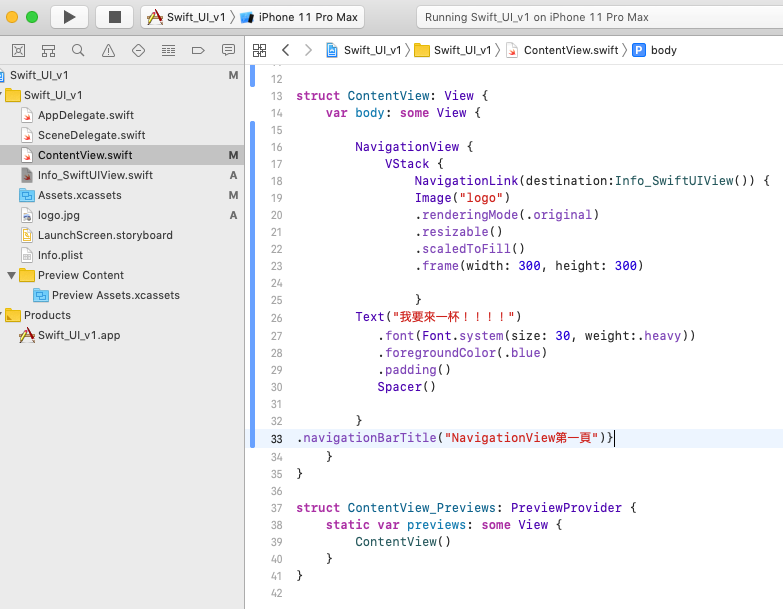
6.按run,看iPhone 11 Pro Max執行SwiftUI畫面,點擊圖片,會切換到下一頁

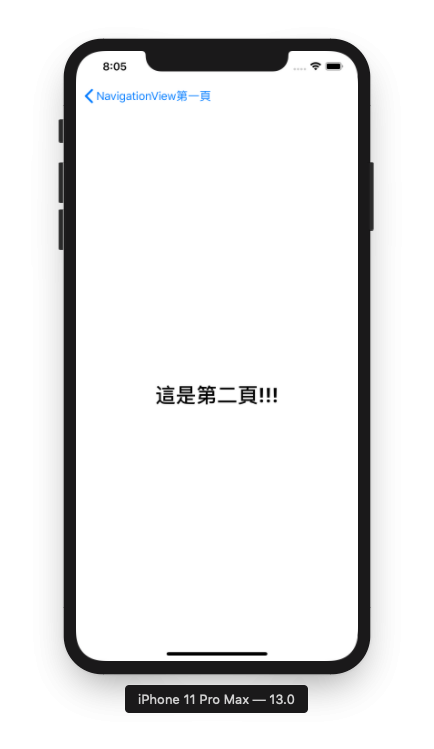
7.利⽤ List 呈現表格
struct ListView: View {
var body: some View {
List(0..<moviedatas.count) { (index) in
NavigationLink(destination: DetailView(moviedatas: moviedatas[index])){
MovieRow(moviedatas: moviedatas[index])
}
.navigationBarTitle("Movie List")
.background(Image("logo").opacity(0.1))
}
.listRowInsets(EdgeInsets(top: 30, leading: 0, bottom: 30, trailing: 30))
}
}
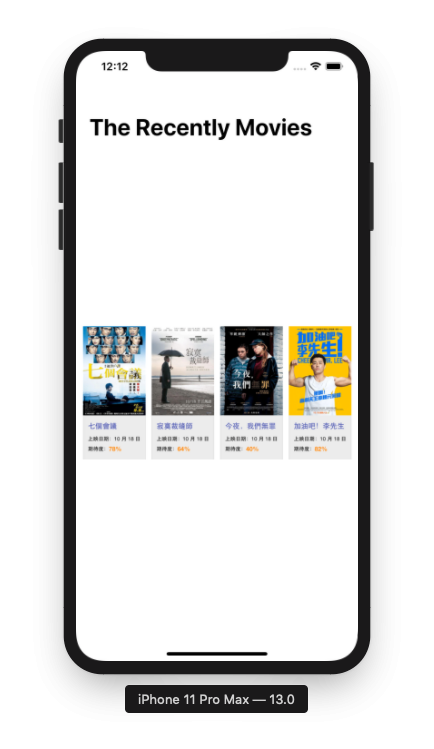
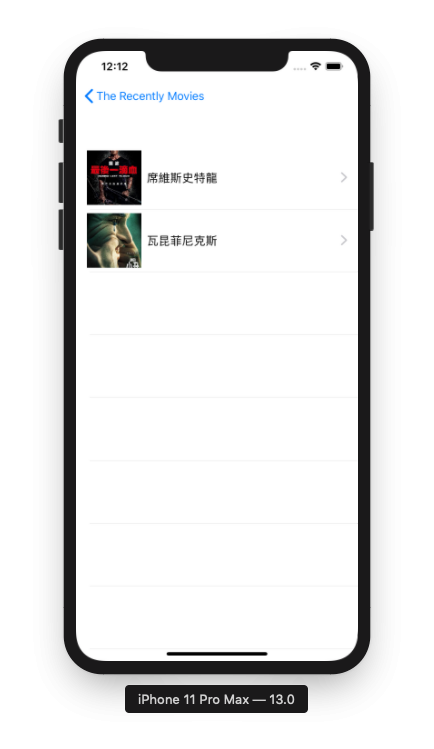
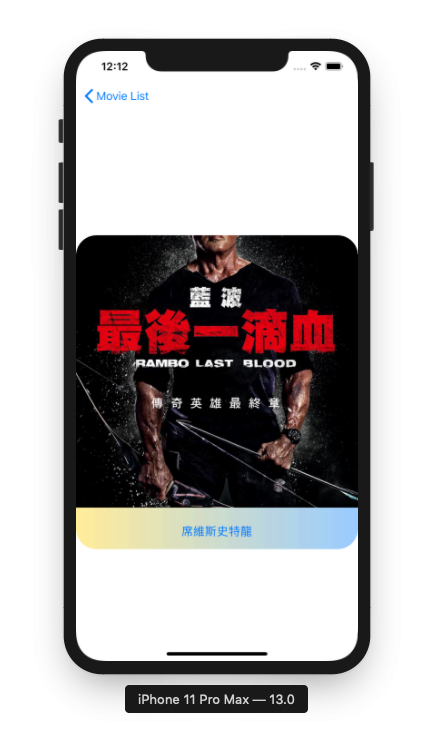
8.新增一個AppView.Swift,程式碼如下,即可用TabView實做兩個tab⾴⾯
import SwiftUI
struct AppView: View {
var body: some View {
TabView {
ListView()
.tabItem{
Image(systemName: "music.house.fill")
Text("電影")
}
ContentView()
.tabItem {
Image(systemName: "info.circle.fill")
Text("關於") }
}
}
}
struct AppView_Previews: PreviewProvider {
static var previews: some View {
AppView()
}
}
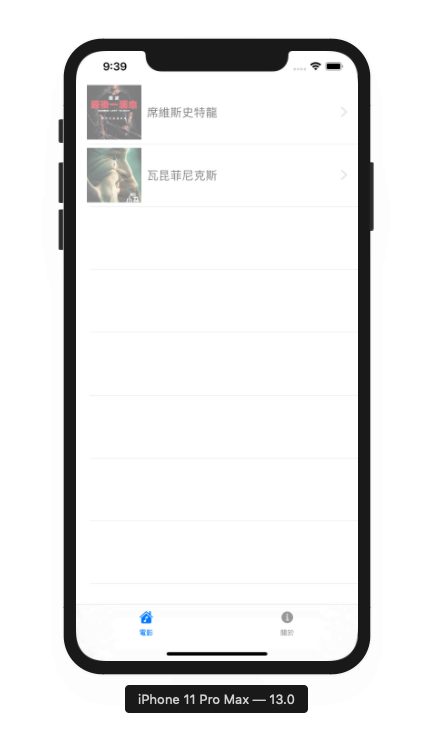
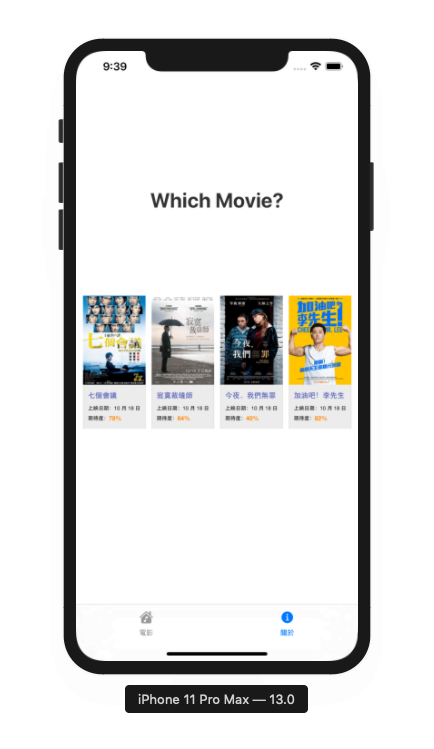
可以挑戰iOS App界小王子--彼得潘的100題勇者試煉
https://medium.com/彼得潘的試煉-勇者的-100-道-swift-ios-app-謎題
Apple出版的App Development電子書