誠如先前文章所說,Flutter由許多Widgets去組成整個App,從這章節開始會從UI相關的Widgets開始介紹,
順便了解不同Widgets的名稱在Mobile development中的代表的是什麼組件。
在建構一個App,一定會用到的就是Basic widgets,下面會逐一介紹在這個Widget內有哪些類別可以使用。
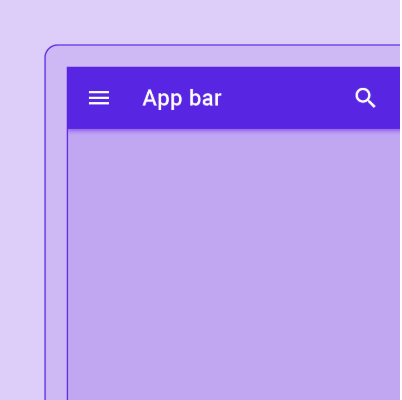
App bar可由Toobar或是其他Widgets組成,像是TabBar和FlexibleSpaceBar,如圖所見,這是一個常駐於螢幕上方的工具列。
App bar最常見被使用在Scaffold.appBar這個屬性。在這個widget內,預設會提供一個固定高度的app bar在螢幕上方的位置。
AppBar包含許多屬性,有leading、title、actions、bottom和flexibleSpace。
在下圖列出AppBar這個Widget每個插槽的相對位置,排列方式是由左至右。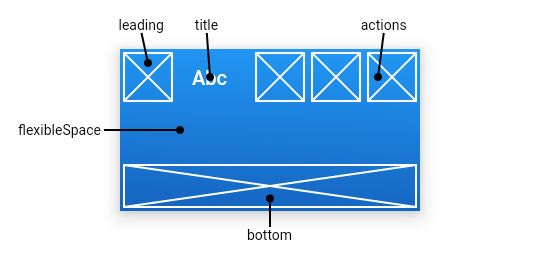
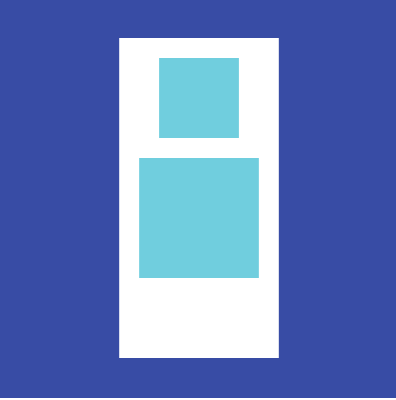
如圖所示,這是用來將子組件排列成垂直方向的widget,若希望它會自動填滿剩餘空間,需要將其包裝在Expanded 內。
另外,column並沒有有捲動(scroll)效果,如果需要能夠捲動,可以考慮使用ListView。
下方範例示範將widgets垂直排列,並擴展最後一個logo。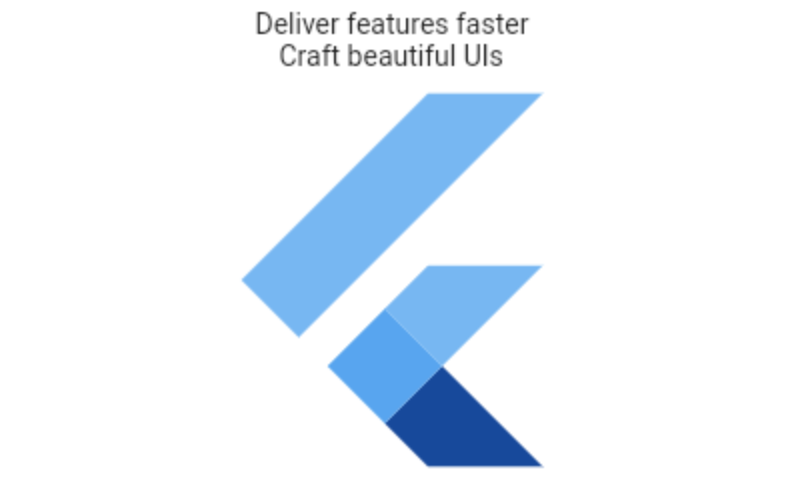
Column(
children: <Widget>[
Text('Deliver features faster'),
Text('Craft beautiful UIs'),
Expanded(
child: FittedBox(
fit: BoxFit.contain, // otherwise the logo will be tiny
child: const FlutterLogo(),
),
),
],
)
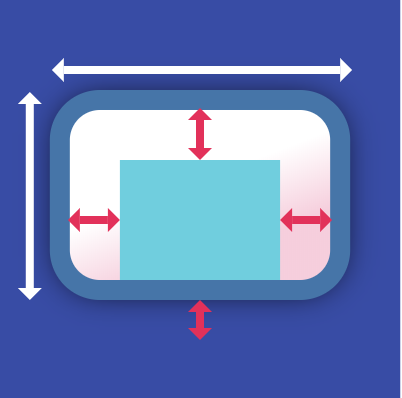
這個widget能組合painting、positioning和sizing這些widget,就是常見的容易概念。
首先,放在這個容器內的子組件會先計算出padding,然後套用其被約束(constraints)的寬高,最後
才是計算margin的大小。
以下範例是在Center這個widget內放入一個container,並且描述它的寬高及margin。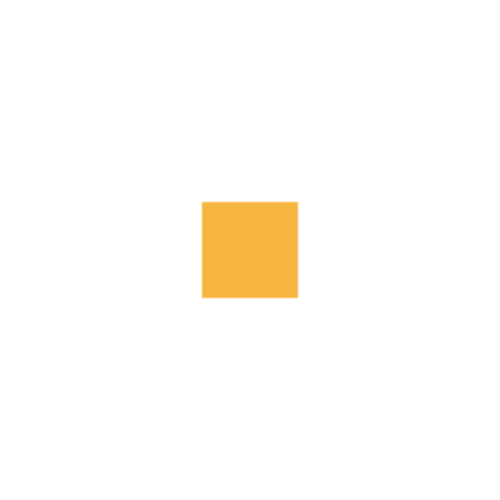
Center(
child: Container(
margin: const EdgeInsets.all(10.0),
color: Colors.amber[600],
width: 48.0,
height: 48.0,
),
)
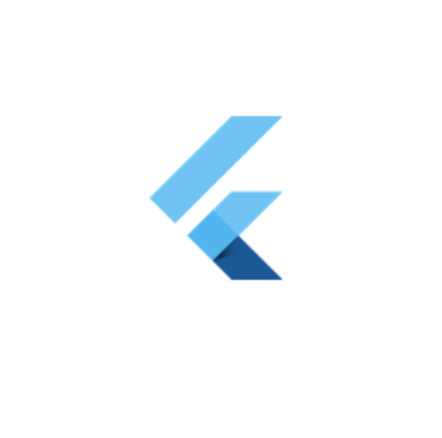
這個Widget有點奇妙,就是召喚一個Flutter logo出來。可以想到的就是在培訓或是作為demo的產品時可以使用。
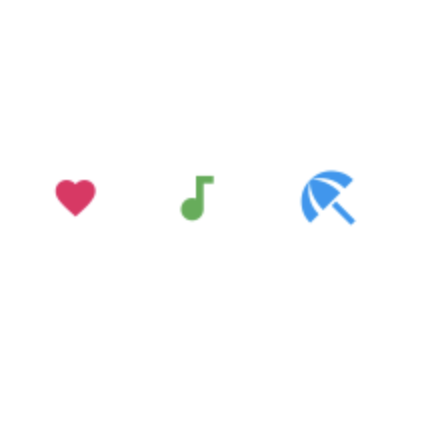
在Flutter內,已經內建豐富的icons可供使用。
用法可以參考如下:
Row(
mainAxisAlignment: MainAxisAlignment.spaceAround,
children: const <Widget>[
Icon(
Icons.favorite,
color: Colors.pink,
size: 24.0,
semanticLabel: 'Text to announce in accessibility modes',
),
Icon(
Icons.audiotrack,
color: Colors.green,
size: 30.0,
),
Icon(
Icons.beach_access,
color: Colors.blue,
size: 36.0,
),
],
)
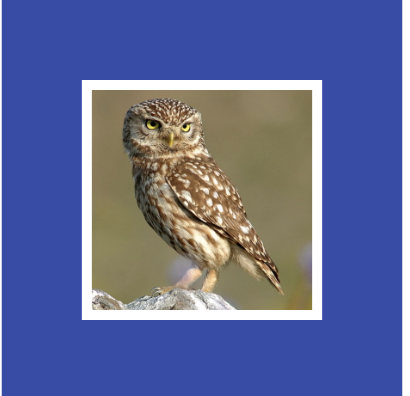
用來顯示圖片的Widget,支援格式有:JPEG、PNG、GIF、Animated GIF、WebP、Animated WebP、BMP和WBMP。
圖片可以被多種方式引入:
以下範例是透過其中一種ImageProvider獲得圖片:
const Image(
image: NetworkImage('https://flutter.github.io/assets-for-api-docs/assets/widgets/owl.jpg'),
)
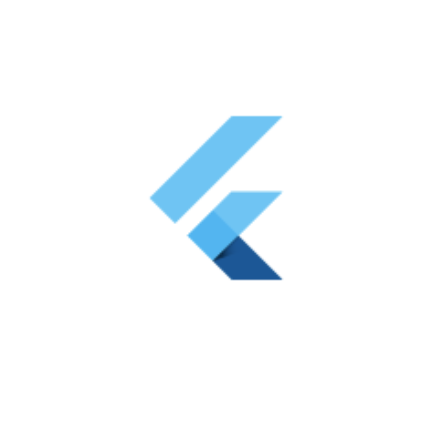
這個Widget會繪製一個Box,用來表示這個地方未實作完成,未來有可能放入別的widget在這個位置上。
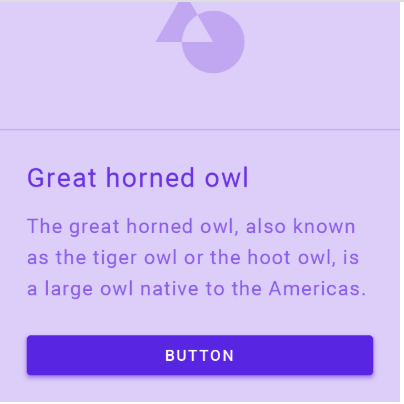
這是一個基於Material Design的凸起按鈕。
按鈕本身帶有onPressed這個callback,若這個callback為null,即為disabled的效果。
以下範例分別示範disabled RaisedButton、enabled RaisedButton和漸層(gradient)背景色: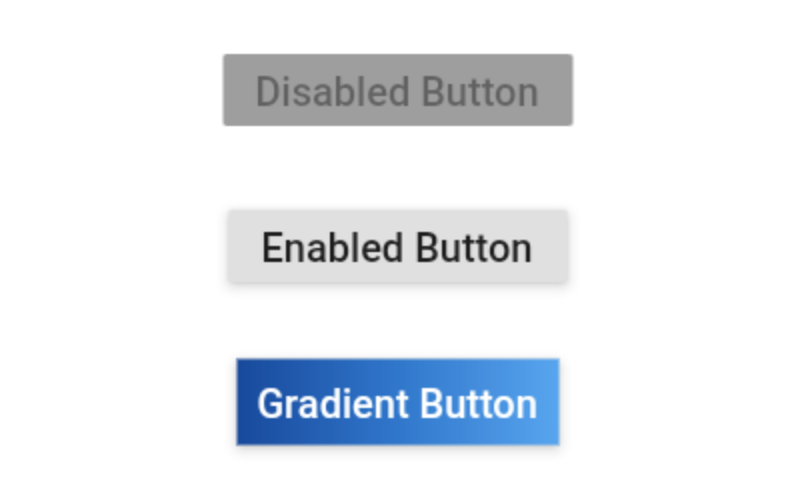
Widget build(BuildContext context) {
return Center(
child: Column(
mainAxisSize: MainAxisSize.min,
children: <Widget>[
const RaisedButton(
onPressed: null,
child: Text(
'Disabled Button',
style: TextStyle(fontSize: 20)
),
),
const SizedBox(height: 30),
RaisedButton(
onPressed: () {},
child: const Text(
'Enabled Button',
style: TextStyle(fontSize: 20)
),
),
const SizedBox(height: 30),
RaisedButton(
onPressed: () {},
textColor: Colors.white,
padding: const EdgeInsets.all(0.0),
child: Container(
decoration: const BoxDecoration(
gradient: LinearGradient(
colors: <Color>[
Color(0xFF0D47A1),
Color(0xFF1976D2),
Color(0xFF42A5F5),
],
),
),
padding: const EdgeInsets.all(10.0),
child: const Text(
'Gradient Button',
style: TextStyle(fontSize: 20)
),
),
),
],
),
);
}
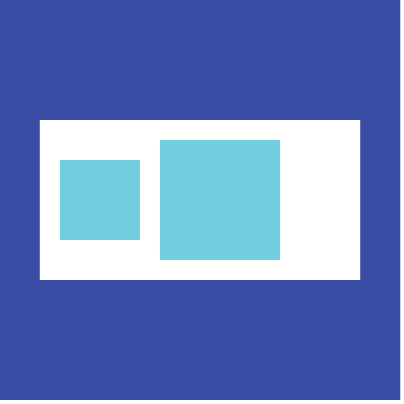
相對於column的垂直排列,row就是讓子組件能夠水平排列。
用法也很類似,一樣有個Expanded widget可以填滿水平空間。
同樣row也是不能捲動(scroll),若有捲動需求還是得參考ListView。
下方範例示範水平排列並且填滿可用空間。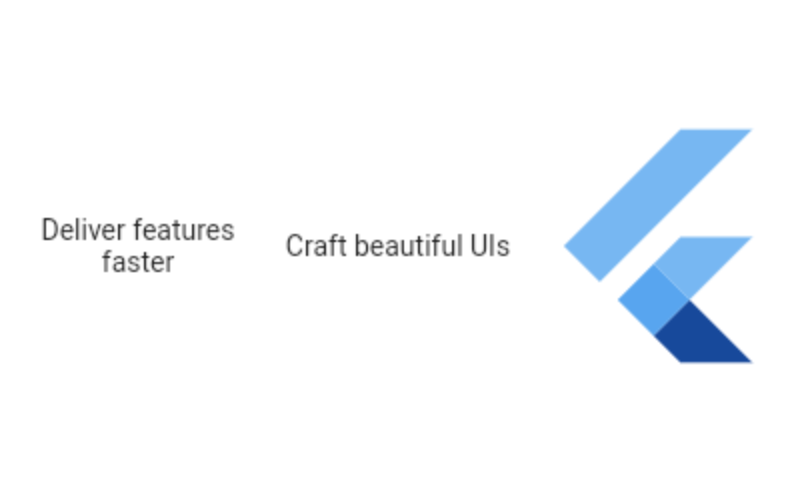
Row(
children: <Widget>[
Expanded(
child: Text('Deliver features faster', textAlign: TextAlign.center),
),
Expanded(
child: Text('Craft beautiful UIs', textAlign: TextAlign.center),
),
Expanded(
child: FittedBox(
fit: BoxFit.contain, // otherwise the logo will be tiny
child: const FlutterLogo(),
),
),
],
)
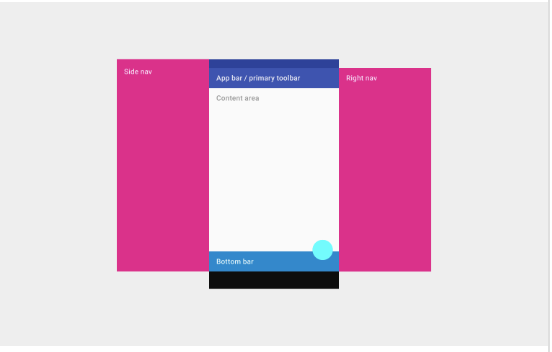
在前一天的文章裡有稍微提到這個widget,我的認知這是個比較跟佈局有關的widget。
這個class針對drawers、snack bars和bottom sheets提供了多種APIs。
在這個展示的範例,Scaffold內有body和FloatingActionButton兩個屬性。在Body內有一個Text Widget被包在Center內,然後FloatingActionButton連動一個callback去進行計數的動作。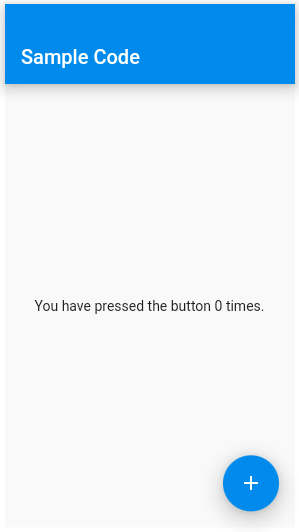
int _count = 0;
Widget build(BuildContext context) {
return Scaffold(
appBar: AppBar(
title: const Text('Sample Code'),
),
body: Center(
child: Text('You have pressed the button $_count times.')
),
floatingActionButton: FloatingActionButton(
onPressed: () => setState(() => _count++),
tooltip: 'Increment Counter',
child: const Icon(Icons.add),
),
);
}
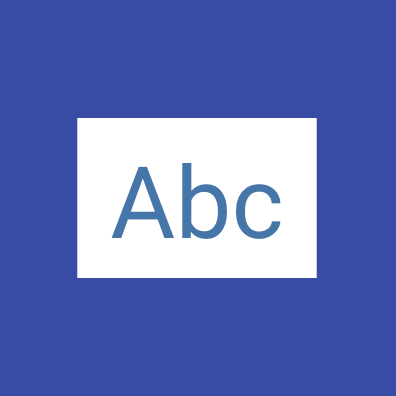
用來顯示單一樣式的文字,文字斷點的位置取決於佈局的限制。
下方範例針對超過限制的文字,改以...顯示: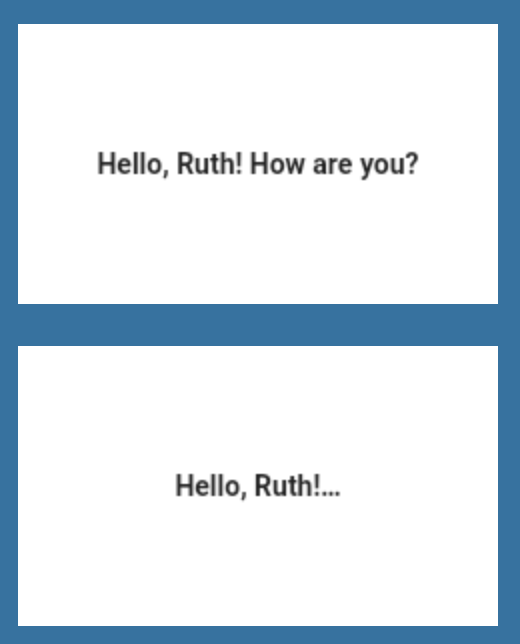
Text(
'Hello, $_name! How are you?',
textAlign: TextAlign.center,
overflow: TextOverflow.ellipsis,
style: TextStyle(fontWeight: FontWeight.bold),
)
若要顯示一段文字,並且設定為不同樣式時,可以用Text.rich: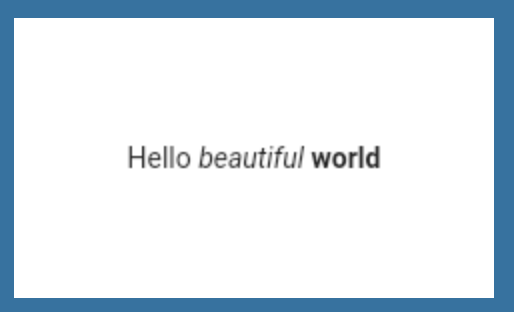
const Text.rich(
TextSpan(
text: 'Hello', // default text style
children: <TextSpan>[
TextSpan(text: ' beautiful ', style: TextStyle(fontStyle: FontStyle.italic)),
TextSpan(text: 'world', style: TextStyle(fontWeight: FontWeight.bold)),
],
),
)
到這裡,應該可以體會Flutter是由很多個Widgets組成,光是basics widget就有這麼多,但熟悉了這些,要套用其他分類的widgets就快很多了。
明天會繼續介紹其他常見的UI Widgets,
https://flutter.dev/docs/development/ui/widgets/basics

第2點 children: <Widget>前面是不是要加上 const?
初學照做,vscode會出現藍波,解決方法加上const後就正常了,
再請大師指點,謝謝。
Column(
children: const <Widget>[
Text('Deliver features faster'),
Text('Craft beautiful UIs'),
Expanded(
child: FittedBox(
fit: BoxFit.contain, // otherwise the logo will be tiny
child: const FlutterLogo(),
),
),
],
)