參考資料:https://www.youtube.com/watch?v=mPBBNi2Ou6o
開啟「應用程式/工具程式」,點擊「終端機」圖示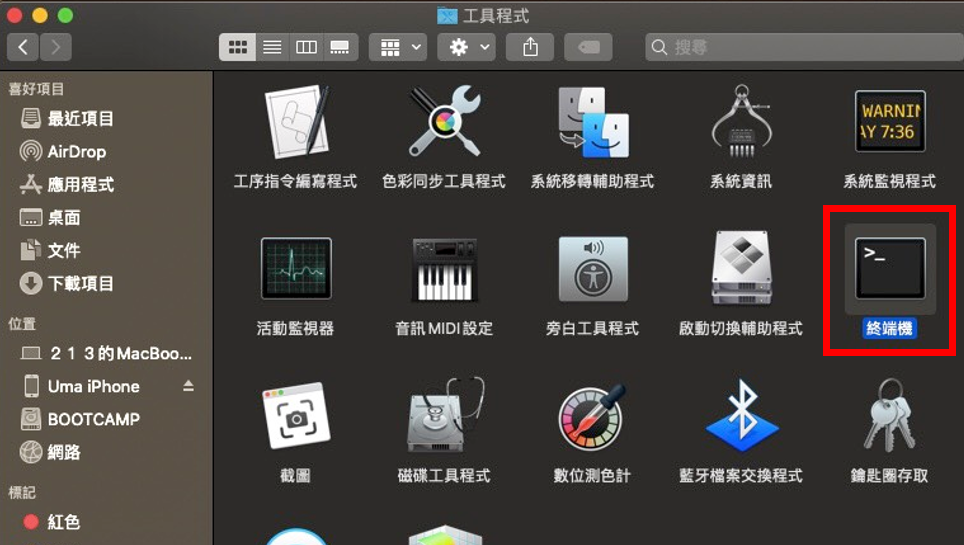
依照Firebase教學安裝CocoaPods,開啟終端機後輸入「sudo gem install cocopods」指令並輸入密碼等待安裝完成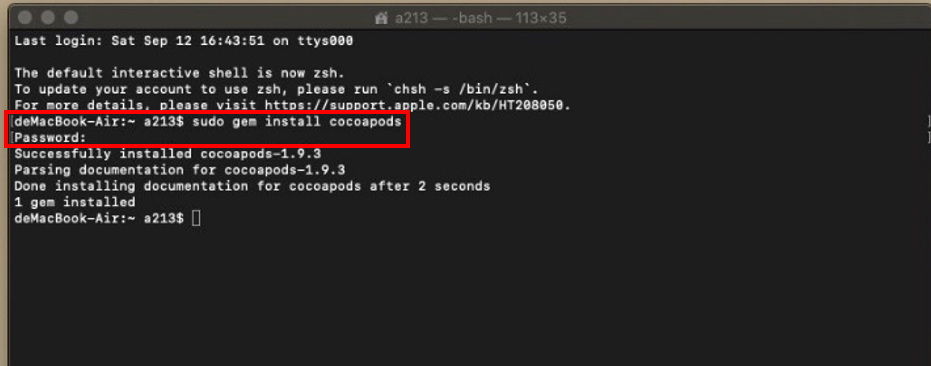
打「cd (專案儲存位置)」,打完cd指令碼後,可選擇拖曳專案資料夾到終端機中,終端機會自動生成資料夾位置,打完後按「enter」進入專案資料夾中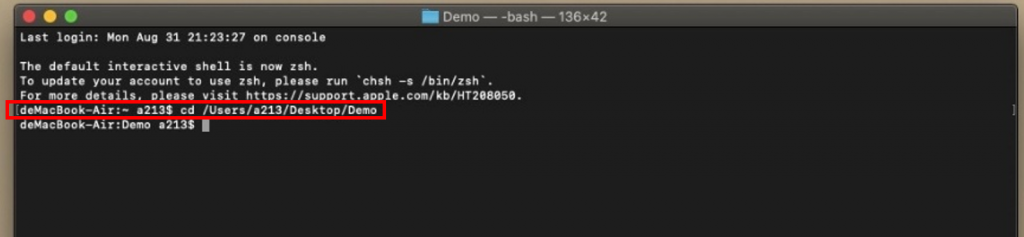
安裝完成後輸入「pod init」指令並按「enter」執行指令。執行完後,點擊專案資料夾,確認是否新增「Podfile」檔案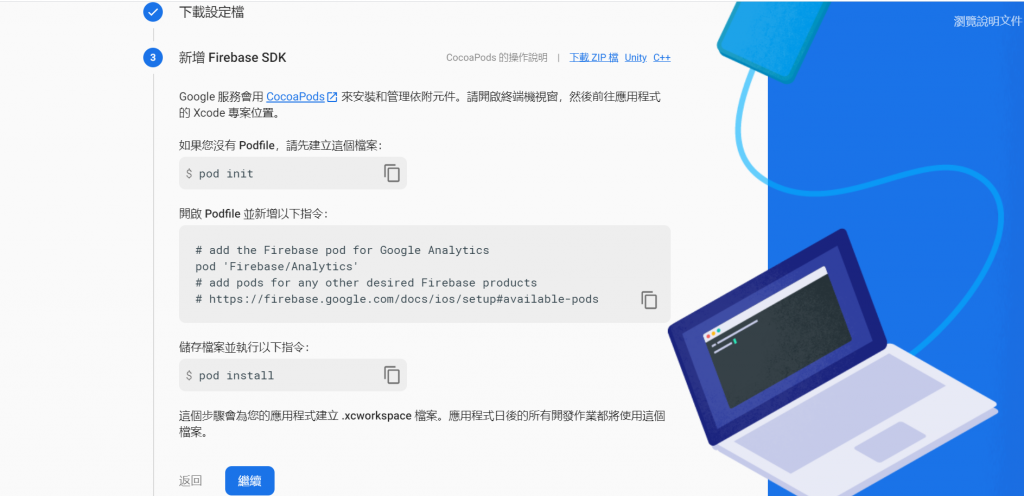
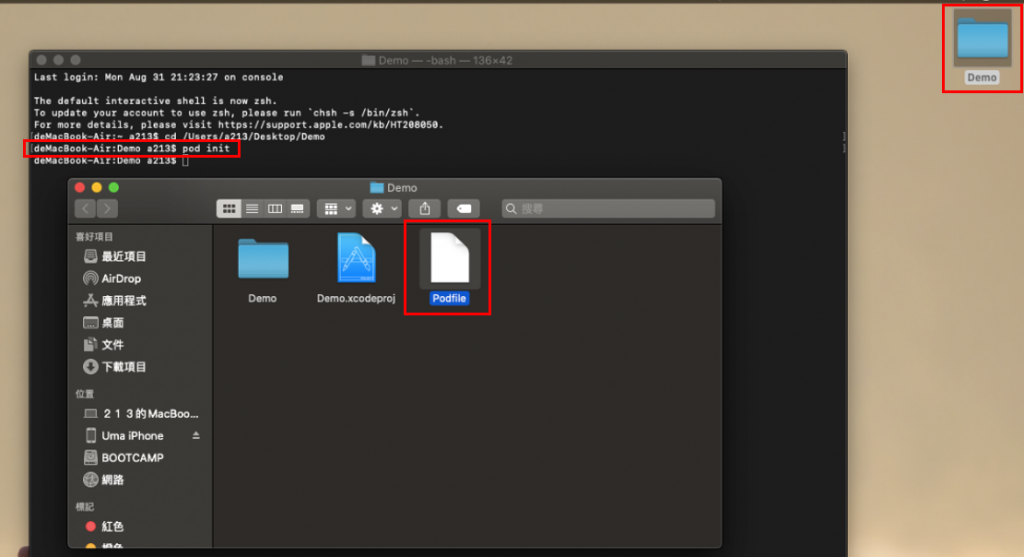
開啟「Podfile」檔案,將本專案需要使用的函式庫貼入並儲存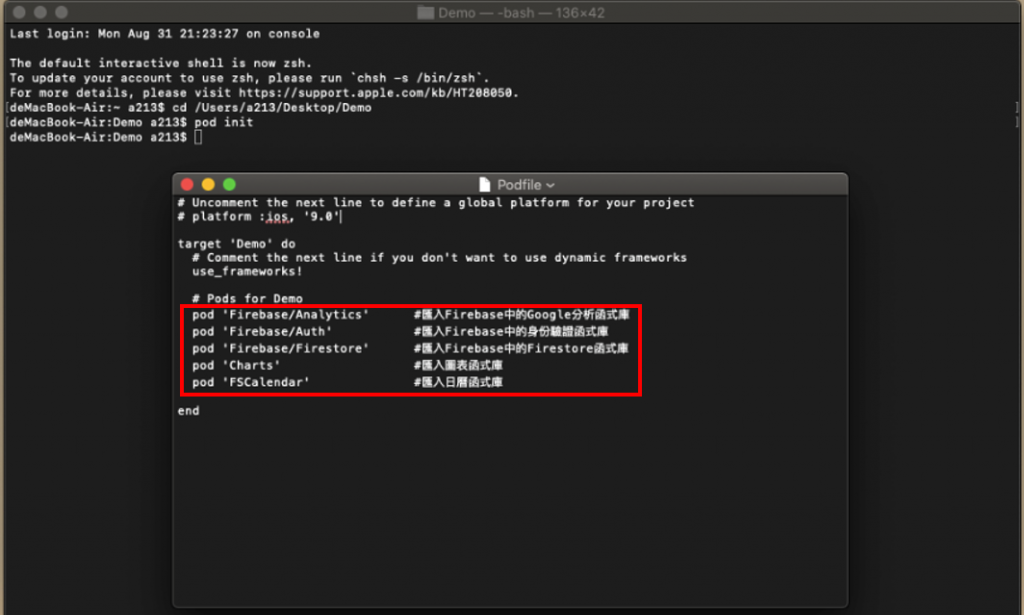
關閉「Podfile」檔案,於終端機輸入「pod install」指令並按「enter」執行指令,若出現「Pod installation complete!」表示函式庫匯入成功,關閉終端機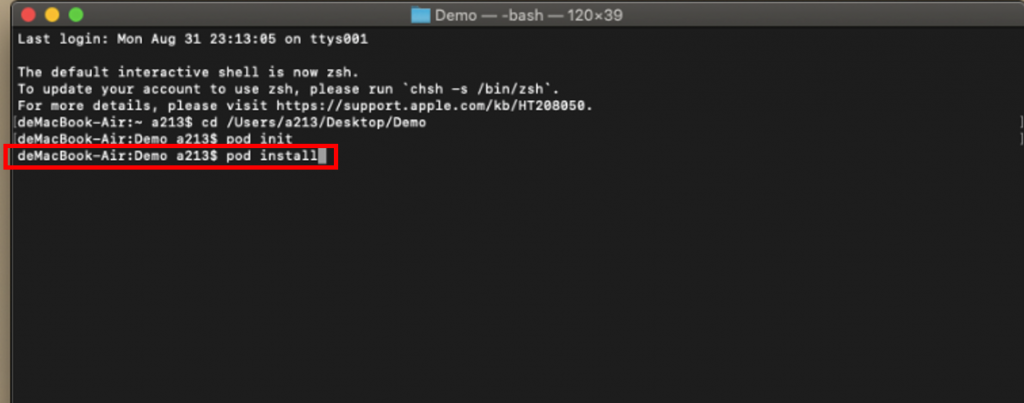
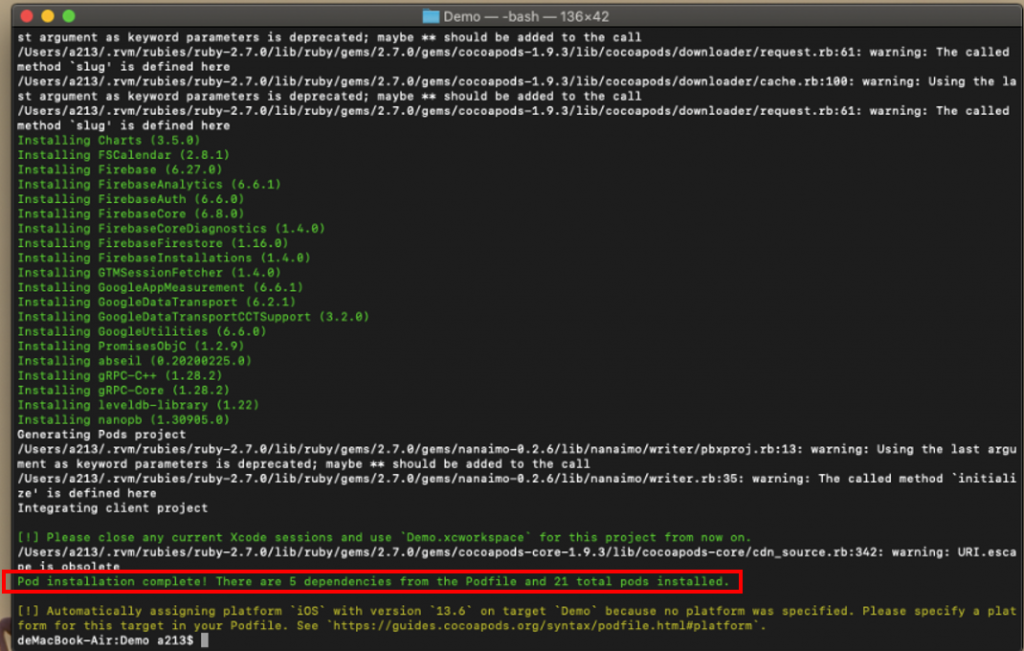
點擊專案資料夾,確認是否新增「(專案名稱).xcworkspace」檔案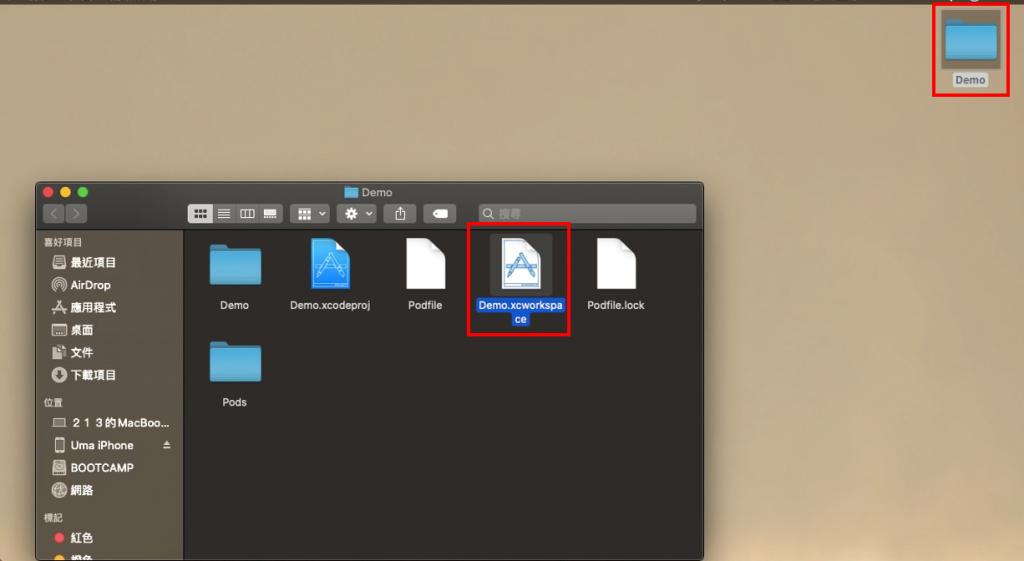
開啟「(專案名稱).xcworkspace」檔案進入有匯入函式庫的Xcode工作區域,點擊「AppDelegate.swift」檔案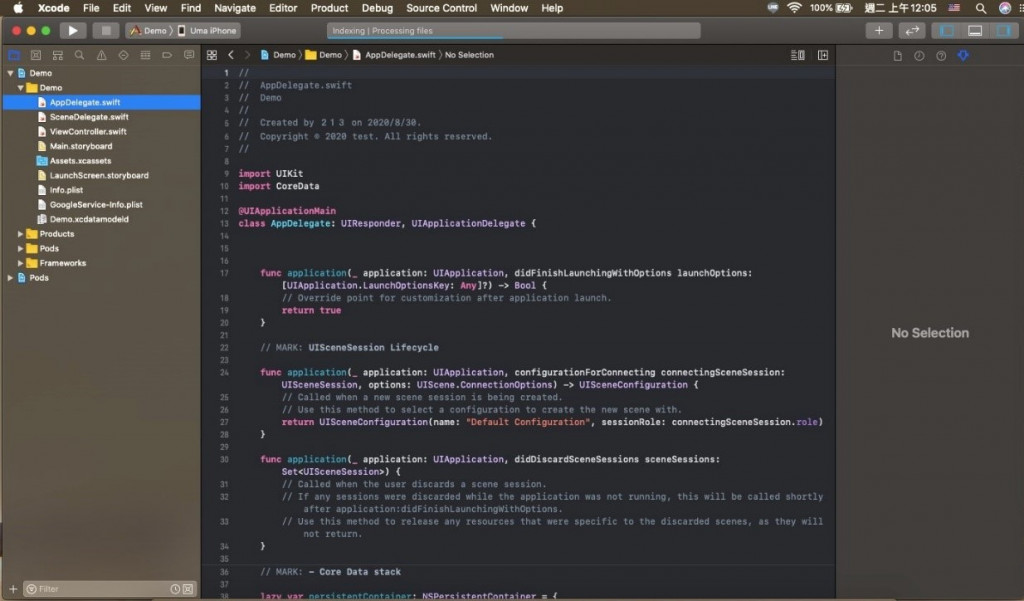
選擇Swift語言,依照Firebase教學,輸入「import Firebase」和「FirebaseApp.configure()」到「AppDelegate.swift」檔案的指定位置中並儲存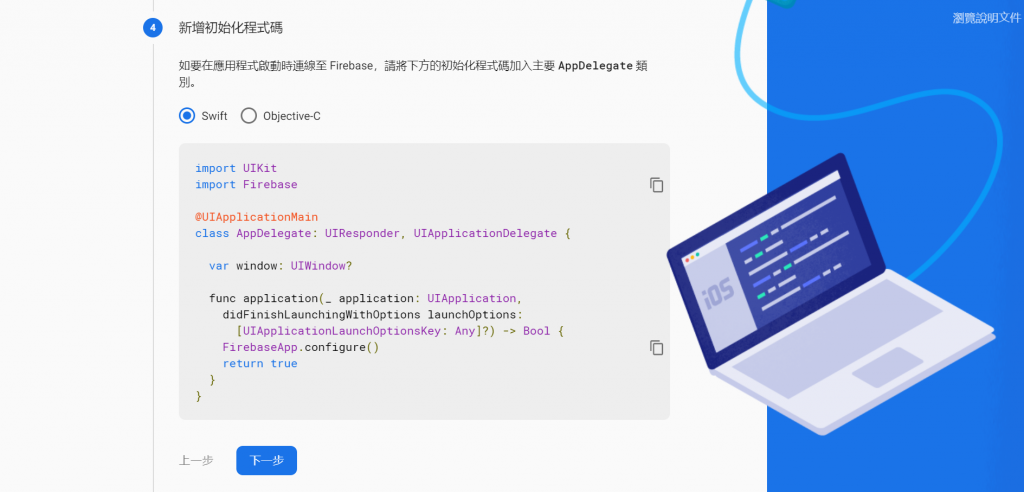
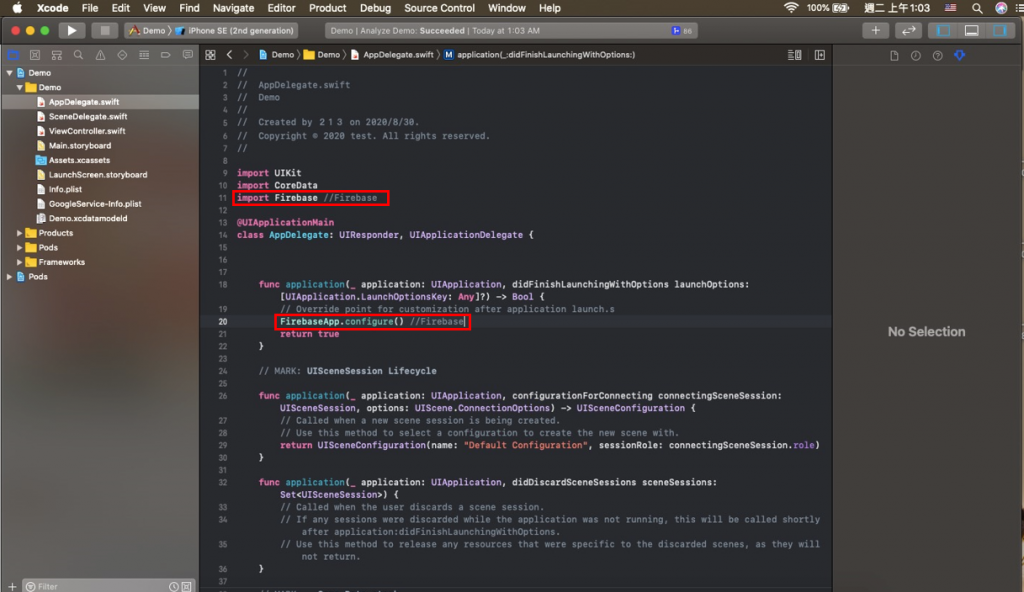
點擊「下一步」按鈕後,確認Xcode目標是否指向iphone模擬器(左上筆和尺的圖示>iphone模擬器),無誤的話按下執行按鈕(左上三角形圖示),等待模擬器開啟app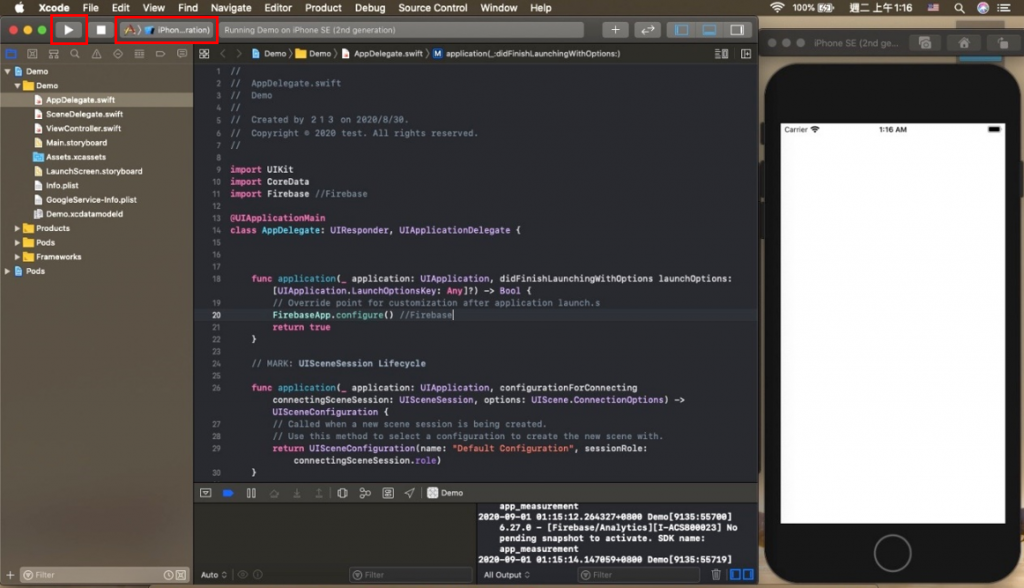
於模擬器開啟app後,確認Firebase是否安裝成功,若網頁長時間沒有跳出成功,可點擊Xcode停止按鈕(左上正方形圖示),並重新點擊執行按鈕(左上三角形圖示),重新執行app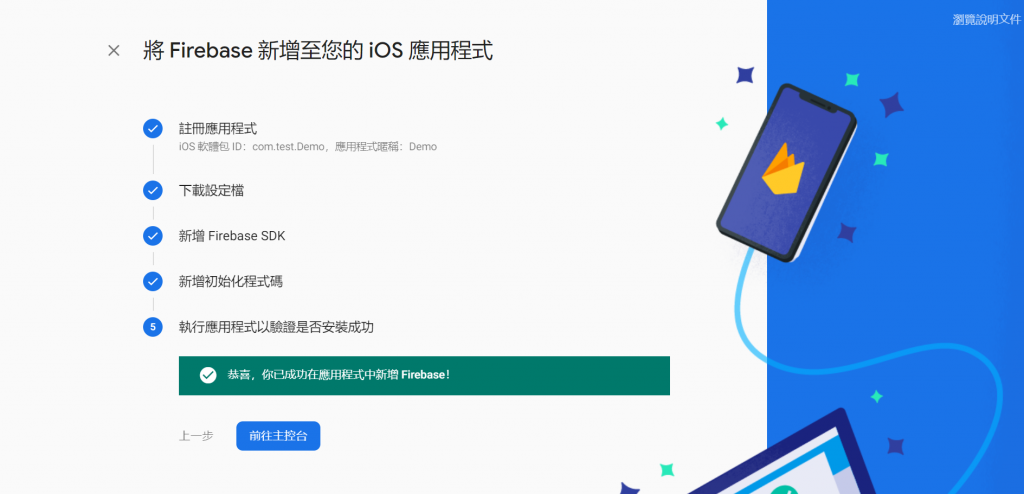
完成上述步驟後,就成功將Firebase加入專案當中啦!點擊「前往主控台」按鈕可以看到新創建的Firebase專案,裡面提供眾多功能,大家有興趣可以上網查看如何將這些功能運用在app中!

 iThome鐵人賽
iThome鐵人賽
 看影片追技術
看更多
看影片追技術
看更多