今日練習檔 ԅ( ¯་། ¯ԅ)
大家好,今天要來介紹Excel中的排序,排序對於Excel來說可是相當重要,因為會使用Excel很有可能是有很多資料,所以如何將這些「資料」排序、整理成「資訊」甚至是成為「知識」就是一門學問,因此今天為各位準備的練習檔是台灣污染值的統計資料,我將csv進行下載並且有將後面的資料刪掉,只留前1000筆,那我們就進入今天的正題吧 ୧☉□☉୨
在打開練習後,可以清楚看到第一列為標題列,雖然是英文的,但由於這只是練習,因此就稍微知道每一列對應的資料是什麼即可。首先將滑鼠點在表內任何一格,並且點選右上角的「排序及篩選」,並選擇「自訂排序」,接著會看到如下圖的窗格: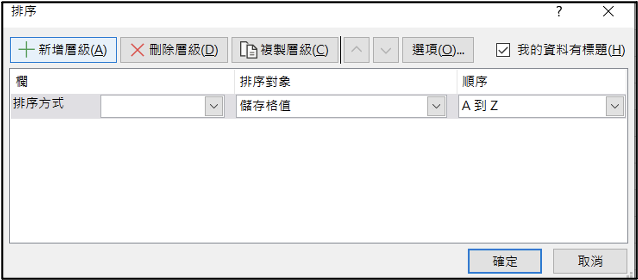
接著就要進行設定,可以依據個人需求進行調整,在此我們先針對ItemDesc進行調整,排序對象可以不用更動,順序可以先選擇「A到Z」,A到Z就是以英文字母A到Z進行排序,倘若資料為中文,即用筆畫少到多進行排序,Z到A則是相反。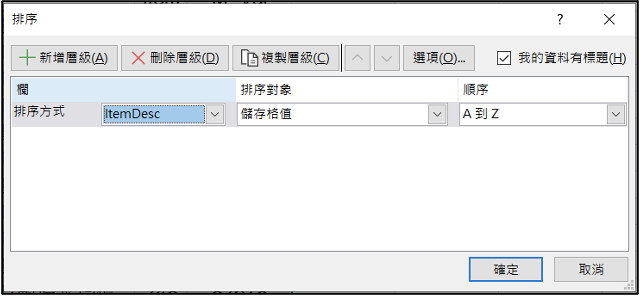
選擇確定後則會看到由筆畫最少的「一」在最前面,接著是「二」,其實如果第一個為相同的字,會自動去比較後面的字,以此類推!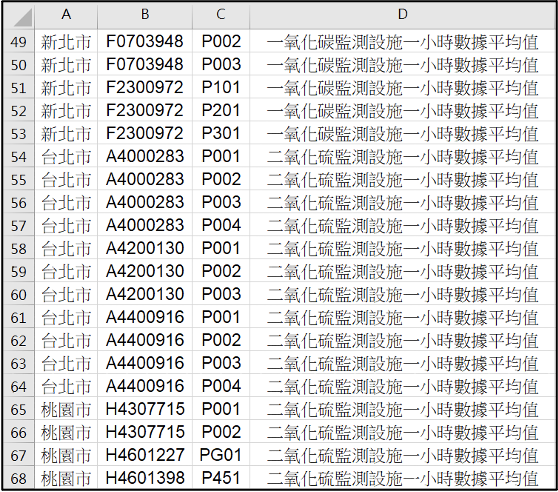
接著再將排序窗格選出來,其實有時並不是只有一個排序的需求,因此可以同時有很多個排序條件,可以選擇「新增層級」,接著我們針對Epb來進行排序,排序對象一樣不用更動,因為通常大部分都是以儲存格內的值來排序,至於「排序」我們來介紹一點不一樣的。將向下箭頭點開,選擇「自訂清單」: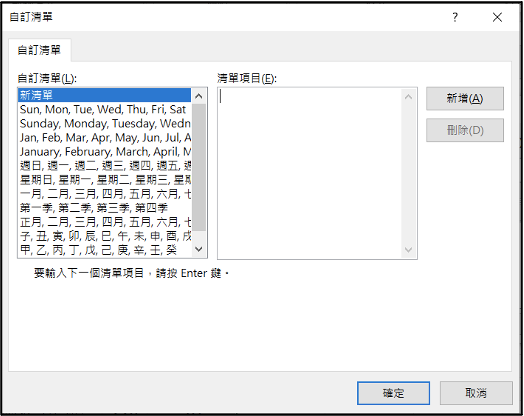
在左側可以看到一些預設的清單,右側為可以自行輸入的清單項目,這個功能很好用,可以針對個人來進行排序順序,例如可能要針對「財務、行銷、資訊」等部門進行排序,不過選「A到Z」也不對「Z到A」也不對,這時就可以用自訂清單!
在這邊要先在左側選擇「新清單」,接載在右側練習輸入「台北市、桃園市、新竹縣」,需注意!由於這三個為不同的項目,因此在每項均需換行,Excel才會知道是不同的項目,並且三個字要一字不漏的完整打上去,如下圖所示: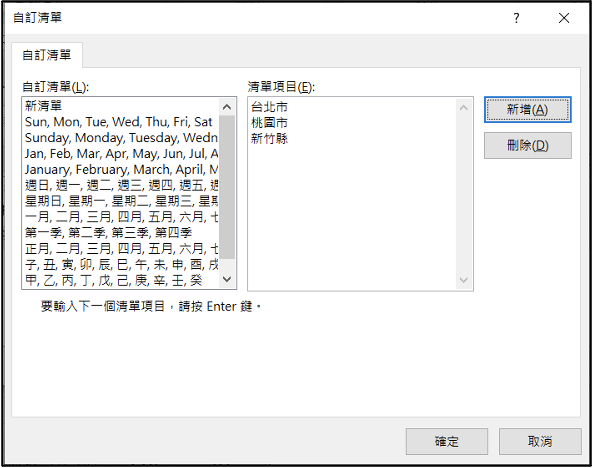
點選右側的「新增」後,就會在左側的自訂清單中的最下面看到你剛剛設定的清單: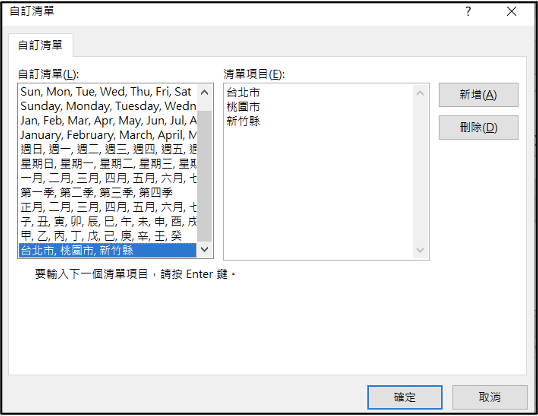
按下確定後,再檢查一下最後的設定值,可以看到有分為(主要)排序方式及次要排序方式,會先以主要的進行排序,都排完後再根據次要的條件進行排序,並且是以我們設定的「台北市、桃園市、新竹縣」,完成後按下「確定」。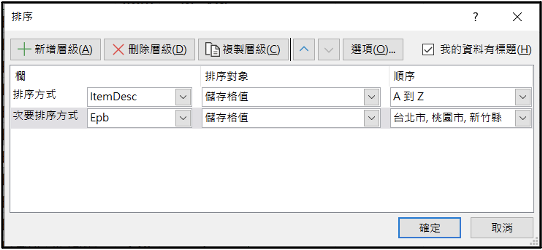
完成後即可以看到,是以我們設定的「台北市、桃園市、新竹縣」進行排序,不過由於「一」開頭中沒有「新竹市」,因此無法看出差別,可從「二」開頭的開始看,就會看到有照我們設定的清單進行排序了喔!至於其他未在我們設定的清單項目中的,會自動以筆畫順序進行排序。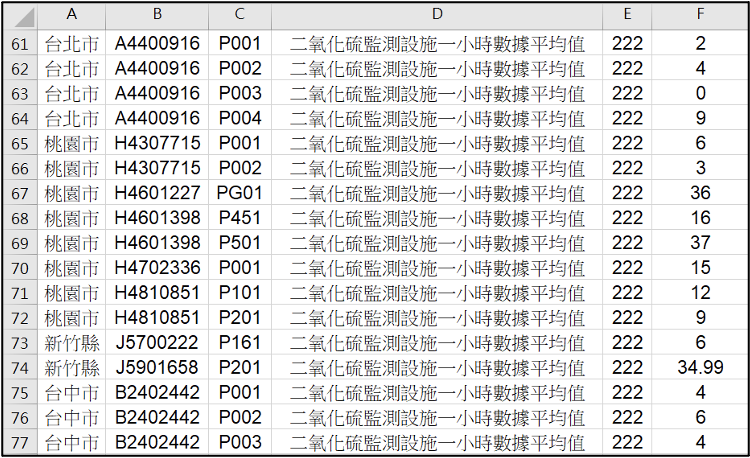
結論及補充:
今天學到了Excel的排序功能,此功能非常強大,加以活用後將使你的Excel能力更上一層樓,其實還可以新增很多層級,也可以點選某一層級,進行主要及次要的切換,切換的方式在「選項」旁邊的向上及向下箭頭,另外也可以刪除你不想要的層級喔!!
軒軒的笑話時間:
某天小明跑去骨科看診
向醫生表示:
「我前天從床上掉下來,結果按這裡胸口也痛,按腳也痛,甚至按臉也痛,反正按那裡都痛,不知道是什麼病」
並且要求醫生幫他徹底檢查
最後醫生幫他照X光後
只在病歷表上寫四個字
。
。
。
。
「手指骨折」![]()
