今日練習檔 ԅ( ¯་། ¯ԅ)
今天提供給各位一個Excel自動突顯報表中重要數據的功能,大家可以搭配練習檔一同練習唷!
首先可以看到今天的練習檔是一張業績統計表,我們要將業績目標100萬以下的標示出來,並且標示出達成業績最少的倒數五位,那我們就開始吧!ε=ε=ε= ᕕ( ᐛ )ᕗ
一開始先將全部的業績目標選起來(C2:C16),並且選擇常用中右上角的「條件式格式設定」裡面的「醒目提示儲存格規則」,在裡面可以看到大於、小於、介於等等的設定,在這邊由於是要將100萬以下的標示出來,因此選擇「小於」: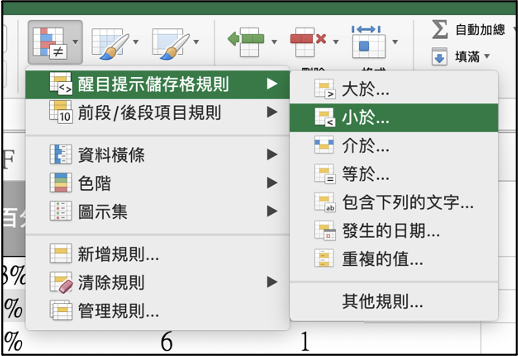
接著若您是使用較新的版本,可以看到很多樣式(不同顏色),不過如果是舊版也沒關係,功能一樣都很齊全,只要在對話框中輸入「100」就行了,在下方(或右方)可以選擇不同的格式,大家可以根據個人喜好做調整,在這邊使用「紅色文字」進行範例: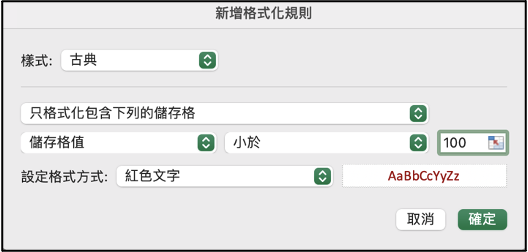
按下「確定」後,就可以看到業績目標中小於100萬的資料均變為紅色文字囉~~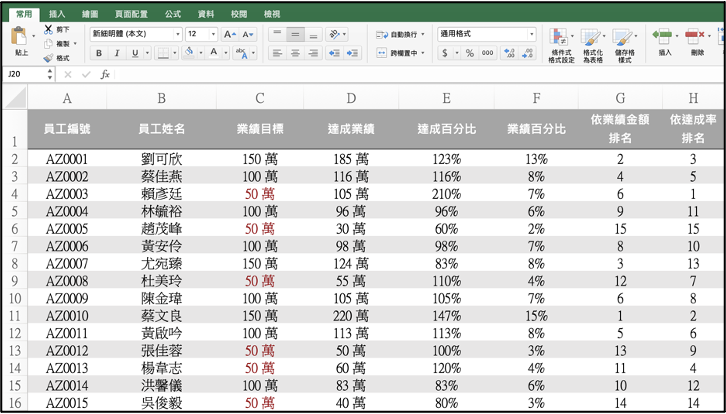
接著介紹另一個很常用的功能,也就是標示出達成業績最少的倒數五位,這樣就可以不受限於大於或小於,可以找到最好的或最差的!首先同樣是將達成業績的全部選取起來(D2:D16),與剛剛同樣是在常用中右上角的「條件式格式設定」裡面,並且選擇下方的「前段/後段項目規則」,此功能包含前10個項目、前10%、後10個項目等六項規則,這些規則其實都大同小異,可是我們是要找倒數五位,但這邊沒有這個選項,要怎麼辦?
不用擔心~~我們先選最接近的也就是「最後10個項目」,如下圖: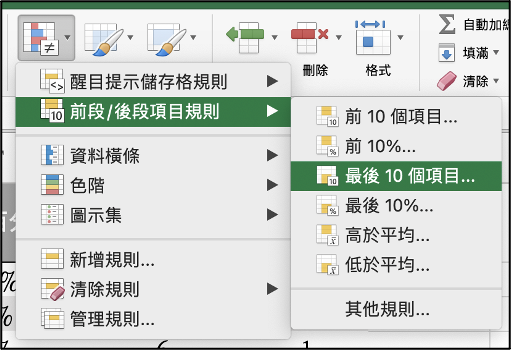
點開之後,就有看到一個寫上10的地方,把這邊改成5就符合我們的練習條件囉!接下來下方(或右方)的「設定格式方式」我們來練習看看不一樣的,點選裡面的「自訂格式...」: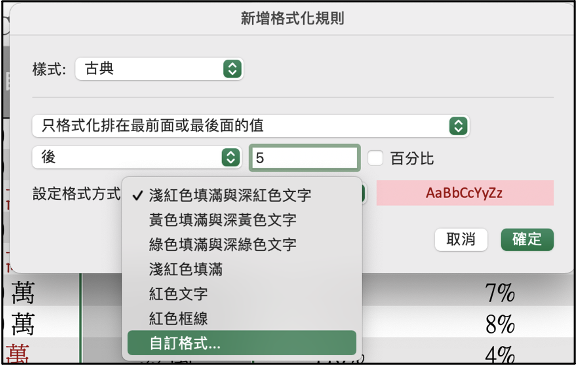
在這邊可以看到可以設定數值、字型、外框及填滿(網底),最常使用的設定值我認為是字型,可以設定字型樣式、色彩,在這邊我將色彩選擇為黃色,並按下確定: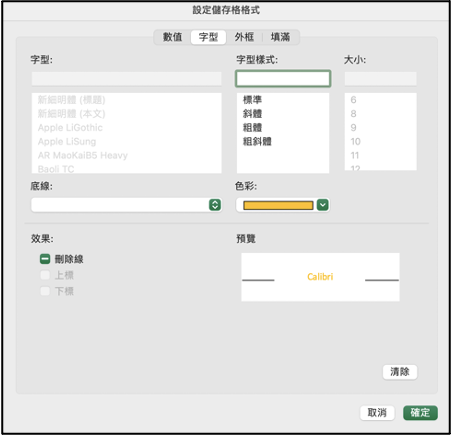
最終的設定檔是這樣,提供給大家參考,再次提醒有可能會因為版本或其他原因造成設定頁面有所不同,不過功能大多相同喔!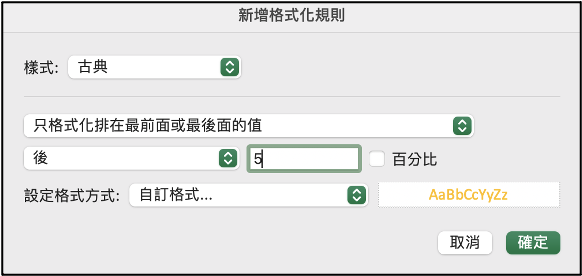
如此今天的練習就大功告成惹 ~(~ ̄▽ ̄)~
結論及補充:
今天的這個功能可在大量資料數據中快速標示出符合條件的內容,也可以根據自己的喜好給予其特殊的格式,在最後的自訂格式中,我也示範了如何將格式改為自己所喜愛的黃色字體,其實可以同時給予更多的格式,例如黃色字體、黑色底,這就讓大家根據需求或喜好自己去摸索囉!謝謝大家今天的觀看,我們明天見ヾ(⌒∇⌒*)See You♪
軒軒的笑話時間:
某天期末考過後老師大喊﹕「小明這次的成績是班上的第一名,請你出來領獎!」
小明﹕(無動無終)
老師再次大喊﹕「小明!!出來領獎」
小明﹕(無動無終)
老師﹕「小明你是聽不見哦???」
。
。
。
。
小明﹕「我是怕同學聽不見XD」![]()
