這裡我們先看一張圖,大概了解一下 Git 在發佈專案時的流程。
先有個概念,之後會逐一詳細解釋。
Repository 的中文翻譯有很多種版本,如:
儲存庫、數據庫,這些都代表同樣的東西
學習 Git 的第一步,就是先學會如何在自己的專案上新增、初始一個 Repository 。
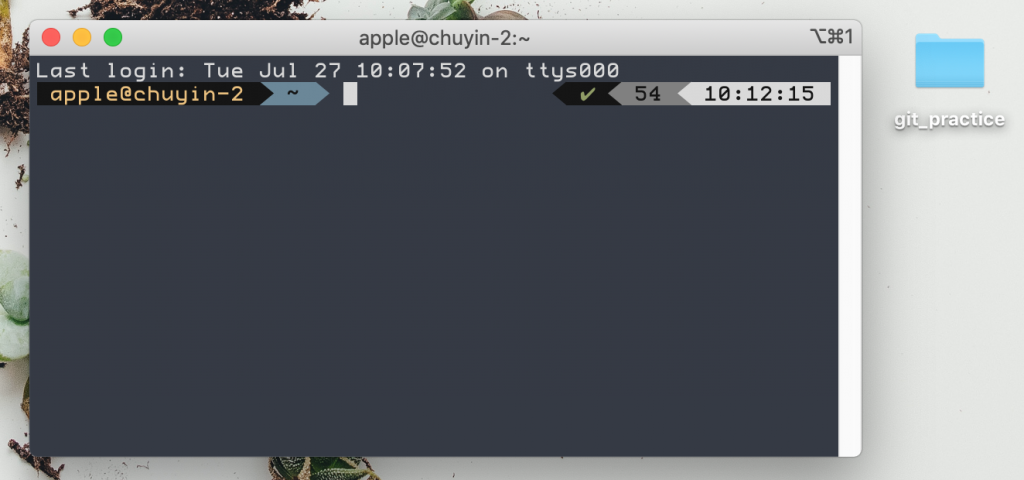
將檔案拖入終端機後,會顯示出檔案夾的路徑

按下確認後,代表現在我們切換到 git_practice 目錄

$ mkdir git_practice_2 # 建立一個名為 git_practice_2 的目錄
#符號以後是註解,不用跟著輸入哦!

輸入指令,按下 Enter 後,我們可以在設定的位置上找到我們剛才建立的檔案目錄。

接下來,我們要將終端機 切換 到 git_practice_2 的位置,請輸入以下指令
$ cd git_practice_2 # 切換至 git_practice_2 目錄

~ / git_practice2 目錄切換成功!
📝 狀況題補充|如果不知道建立檔案的位置,但想從電腦介面去找,該怎麼辦呢?
這時我們可以輸入終端機指令 pwd ,這指令說明是**「取得目前所在的位子」,**因此透過輸入以下指令,我們可以尋找新建的檔案位置。
$ pwd git_practice_2 # 切換至 git_practice2 目錄
// git_practice_2 更改為你想尋找的檔案名
輸入指令按下確認後,終端機會顯示你目前檔案所在的位置

可以發現介面顯示的路徑說明我是放在使用者(電腦系統) 的 apple 檔案夾裡,只要依照呈現的路徑去尋找,就可以找到剛才建立的目錄囉!
git init 指令初始化git init 指令:在目前資料夾,初始化本地端儲存庫。代表我們要讓 Git 開始對這個目錄進行版本控制。

按下 Enter 後,終端機會回復以下內容,看到 repository 與 master 就代表成功囉!
Initialized empty Git repository in "專案路徑"/.git/

輸入 git init 指令這個動作會在 git_practice 目錄建立一個名叫 .git 的目錄,會將所有有關 Git 的設定內容都存在這個目錄裡,任何版本都需要透過這個資料夾進行版本控制。

以小數點開頭的目錄或是檔案名稱(例:.git),通常在作業系統中的預設會是隱藏的,因此需要透過開啟檢視隱藏檔的設定才能看到。
📝 狀況題補充|MacOS 系統要怎麼顯示隱藏檔案呢?
顯示隱藏檔案的方法有很多種,這裡介紹一個我認為最簡單的方式。
打開 Finder ,在任何一處同時按下 Shift+Command+ . 三個按鍵,就可以顯示被隱藏的檔案了。
注意,通常會顯示的資料夾都是我們自己建立的;而這些被隱藏的檔案,很多都是跟作業系統有關的資料夾,因此如果不確定接下來要做什麼事,建議不要去動到這些隱藏的檔案。
📝 補充|學會了第一步建立 Repository 後,如果想要讓這個目錄不再被 Git 控制,可以怎麼做呢?
上述提過的 .git 目錄,知道 Git 的版本控制都是透過這個目錄做事,只要 .git 目錄還在,如果有想找什麼版本或是想把刪除的檔案救回來,都可以透過 .git 目錄操作。所以如果想失去版本控制,最簡單的方式就是將 .git 目錄直接移除。如此一來,即使交給客戶也不會含有版控紀錄的內容。
但注意一但刪除了 .git 目錄後,如果想要找回以前的版本紀錄就救不回來囉。
