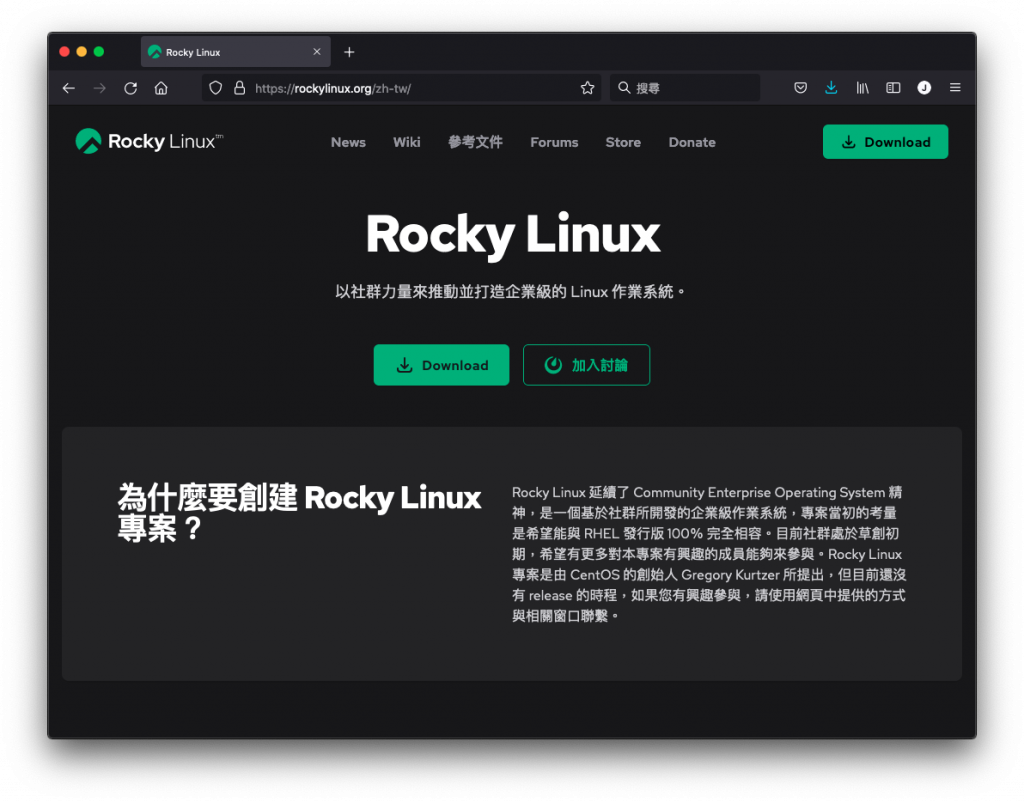
前一章我們採用 Proxmox VE 所提供的現成範本檔,方便快速的佈建完成一部 Ubuntu 20.04 的客體容器,那如果不在容器範本庫裡的發行版本要怎麼建立容器呢?
今天我們要使用的 Linux 發行版本並不在範本庫中,因此可以利用 從網址下載 按鈕直接提供下載網址,完成後一樣可以置入範本清單中。
接續 CentOS 而起的 Rocky Linux,即可經由此方式下載。下載點可以至文末參考資料查看,進入後找到最新版本資料夾底下的 rootfs.tar.xz 超連結,用滑鼠右鍵點選並將其超連結網址複製起來。
尋找容器範本檔位址
接著來到進入下載容器範本檔視窗,將剛剛複製起來的網址貼入 URL 欄位,再按下 查詢網址 按鈕,如果網址正確,在 檔案名稱 處會擷取出檔案名稱 rootfs.tar.xz 。
擷取容器範本下載檔名
由於這個檔名沒有識別度,可能會造成日後使用上的困擾,因此我們將他手動更改為 RockyLinux8.tar.xz,再按 下載,下載完成後即會出現在容器範本清單,等待我們日後使用。
變更容器範本下載檔名
補充:
預設的容器範本檔存放位置在
/var/lib/vz/tmplate/cache/。
準備好 Rocky Linux 容器範本檔後,可以開始建立容器,程序跟建立 Ubuntu 容器沒有太多分別,僅在選取範本檔階段有所不同,
請在 Proxmox VE 管理介面右上方找到 建立 CT 按鈕,並點按進入。
準備進入建立容器
來到容器建立引導程序的第一步 一般,這次 主機名稱 我們設定為 rockylinux-srv1,其餘相關設定可參考 Ubuntu 容器建立部份。
安裝引導程序:一般
第二步 範本,請在 範本 下拉清單中選取先前已經下載好的 RockyLinux8.tar.xz,再按下 繼續。
安裝引導程序:範本
其餘中間過程均與 Ubuntu 容器建立相同,不再贅述。建立完成之後,可以在資源檢視區看到 107 (rockylinux-srv1) 已經出現並是開機狀態,選取後並切換至 主控台 頁籤,可以看到容器已經出現登入提示字元。
登入成功後,再次查看發行版本資訊,確認是 Rocky Linux 8.4 正確無誤。
檢視容器發行版本資訊
除了官方範本庫的標準 Ubuntu、Debian、Fedora、CentOS、openSUSE... 等等,以及手動下載置入的其它發行版本範本檔,其實 Proxmox VE 還與 TurnKey Linux 整合,提供一系列已經預先打包好的各式服務,讓我們可以快速部署好需要花時間安裝甚至較為複雜的多種套件集合環境。
再次來到 CT 範本 裡的 範本 按鈕,準備進入查看 Proxmox VE 所提供的範本庫。
準備進入容器範本庫
往下捲動至 turnkeylinux 分類時,可以看到總共有 112 個項目。其中有許多實用的打包好範本,其中我較常使用且推薦的列舉如下:
容器範本庫中的 TurnKey Linux 分類
這其中有些套件在安裝上都相當複雜,經由 TurnKey Linux 為我們預先打包好,加上 Proxmox VE 管理介面提供容易使用的容器範本庫下載操作,大大節省管理者的許多時間。
以相當受歡迎的 CMS (內容管理系統) 套件 WordPress 來說,它的安裝儘管已經算是簡單,但管理者依然要先安裝好作業系統、Nginx/Apache、PHP、資料庫等等,每一項都是要佔據不少時間的操作。
進入到容器範本庫中,選取 WordPress,再按 下載。
在容器範本庫中下載 WordPress
當下載完成後,前往 建立 CT,中間的引導程序皆與前面的容器建立程序相同,只差別在選取範本時請選取 TurnKey WordPress,當完成以後即可在左方資源檢視器中找到新建立出來的客體容器。
TurnKey 系列的容器在初次啟動並登入後,會有引導程序協助您建立應有的設定,例如資料庫密碼、管理者密碼等等,請依序填入並記好密碼。
在容器初次啟動後引導程序
當引導程序都設定完成以後,會停留在容器內服務的相關資訊,例如 WordPress 範本所建立出來的容器,就有提供 WordPress 網址、Adminer 網址、Webmin、Web shell 等連線方式,方便取用。
在容器引導程序設定完成
依據上面提供的網址 http://192.168.1.179,將它貼到瀏覽器上前往查看,確實已經正確顯示為 WordPress 站台的內容了。
成功連線至 WordPress 站台
提醒:
預設提供的多種管理用服務如 Adminer、Webmin、Web shell 等等,建議搭配防火牆做控管,以免產生資安風險。
另外一個示範採用 Nextcloud,它是一款網路硬碟系統,與 Google Drive、Dropbox 等平台相同,可以提供安全的檔案使用平台。
進入到容器範本庫中,選取 Nextcloud,再按 下載。
在容器範本庫中下載 Nextcloud
當下載完成後,前往 建立 CT,中間的引導程序皆與前面的容器建立程序相同,只差別在選取範本時請選取 TurnKey Nextcloud,當完成以後即可在左方資源檢視器中找到新建立出來的客體容器。
在容器引導程序設定完成
當引導程序都設定完成以後,會停留在容器內服務的相關資訊,例如 Nextcloud 範本所建立出來的容器,就有提供 Nextcloud 網址、Adminer 網址、Webmin、Web shell 等連線方式,方便取用。
依據上面提供的網址 http://192.168.1.218,將它貼到瀏覽器上前往查看,確實已經正確顯示為 Nextcloud 站台的內容了。
成功連線至 Nextcloud 站台
最後一個示範採用 Odoo,它是一款開源的企業級 ERP 系統,並且俱備高度的二次開發彈性,在台灣許多朋友正在使用及推廣 (包括我自己公司也是),本次鐵人賽亦有 odoo 邦邦忙 團隊撰寫許多實用文章。
進入到容器範本庫中,選取 Odoo,再按 下載。
在容器範本庫中下載 Odoo
當下載完成後,前往 建立 CT,中間的引導程序皆與前面的容器建立程序相同,只差別在選取範本時請選取 TurnKey Odoo,當完成以後即可在左方資源檢視器中找到新建立出來的客體容器。
在容器引導程序設定完成
當引導程序都設定完成以後,會停留在容器內服務的相關資訊,例如 Odoo 範本所建立出來的容器,就有提供 Odoo 網址、Adminer 網址、Webmin、Web shell 等連線方式,方便取用。
依據上面提供的網址 http://192.168.1.204,將它貼到瀏覽器上前往查看,確實已經正確顯示為 Odoo 站台的內容了。
成功連線至 Odoo 站台
一行指令下載最新版本 RockyLinux 8 的 Lxc Images | fyli's Note
https://people.cs.nctu.edu.tw/~fyli/post/proxmox-get-latest-rockylinux8-oneline/
Index of /images/rockylinux/8/amd64/default
https://uk.images.linuxcontainers.org/images/rockylinux/8/amd64/default/
2021 iThome 鐵人賽 - odoo 邦邦忙
https://ithelp.ithome.com.tw/2021ironman/signup/team/182
