在python中,有許多可以拿來處理影像的套件。今天就先稍微介紹一下,pillow這個影像處理套件。
Pillow是一個python中用來做影像辨識的套件庫,可以用來旋轉照片、嵌字、合成照片、變更圖片解析度等。網路上常常看到PIL,其實PIL是python2時期的產物,有點像是pillow的前身,到了python3,PIL才正式停止更新,之後便由Pillow接手PIL套件庫的東西並改強功能。這就是為甚麼在import時還是需要import PIL的原因。
pip install Pillow
下圖從官網上找到的所有Pillow中的模組,可以根據想要的功能來使用,因為太多功能了我這邊就不一一贅述。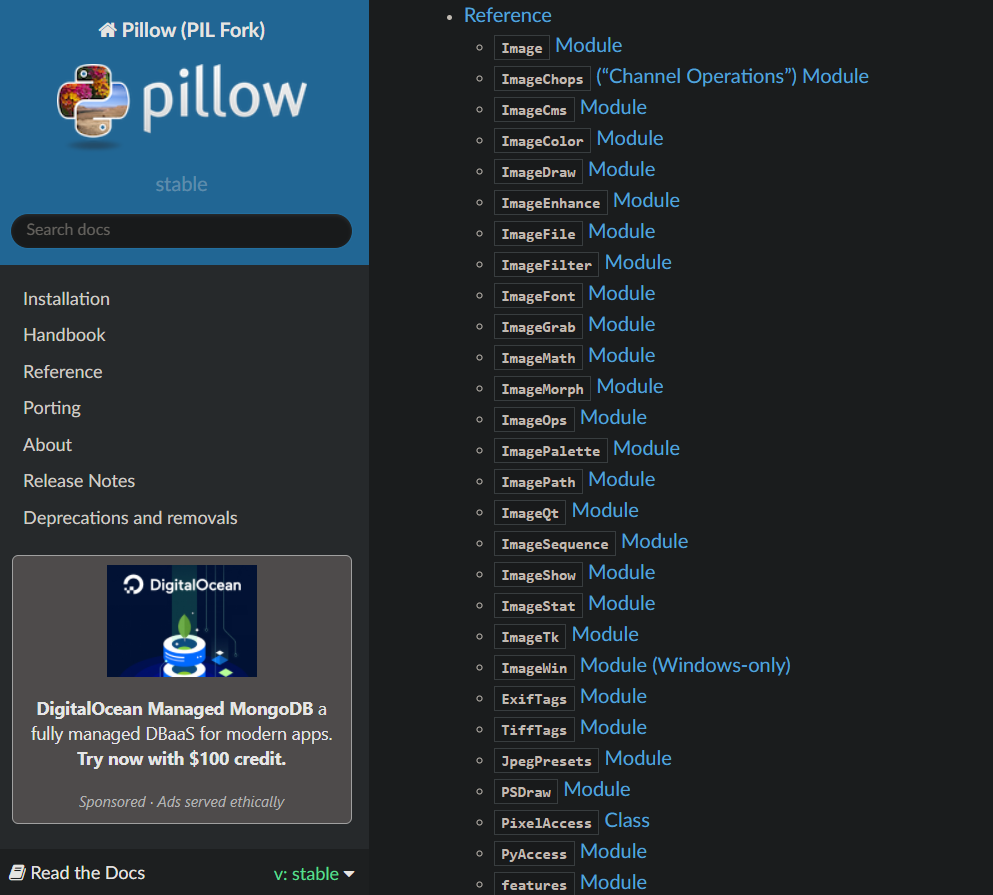
再來就來介紹幾個常用的功能吧。
在Pillow中,可以利用rotate()來調整相片角度
from PIL import Image
img = Image.open("./test.png")
img.show()
newImg = img.rotate(90)
newImg.show()
newImg.save("test90.png")
rotate()後面的參數放的是旋轉的角度,上述程式碼將原圖片旋轉90度後,再存成"test90.png"
執行前:
執行後:
可以看到,他可以將檔案直接旋轉,但並不會改變長寬比例。
在使用save()功能時,可以在檔名後方加上format參數來指定檔案格式,可是通常檔名就已經定義了副檔名了,多打可以幫助Pillow更嚴謹的確定檔名
from PIL import Image
img = Image.open("test.jpg")
img.show()
newImg = img
newImg.save("test2.jpg","jpg")
convert()這個函式用來轉變照片的模式,這邊就來講講幾個比較會用到的:
官網中有更多不同的模式,如果好奇可以點這裡進去看看。
這邊就拿二值化模式來測試好了,一樣用剛剛那張IT邦的截圖:
from PIL import Image
img = Image.open("./test.png")
img.show()
newImg = img.convert('1')
newImg.show()
newImg.save("test1.png")

看起來超詭異的(((
更改尺寸一定會要用到resize()這個函式,這個函式需要輸入兩個參數,第一個參數是尺寸(長寬),第二個是Filters的模式,若沒特別需要可以用預設就好。
這邊有Filters的模式的詳細說明,不過老實說我也不是研究影像辨識的所以有看沒有懂(X
from PIL import Image
img = Image.open("./test.png")
img.show()
newImg = img.resize((500,1000),Image.LANCZOS)
newImg.show()
newImg.save("test500.png")
原本有看到一個Filters叫做ANTIALIAS,官網上好像沒提到,最後找了找資料才發現他是2.7.0版本的舊東西,現在已經更名為LANCZOS了。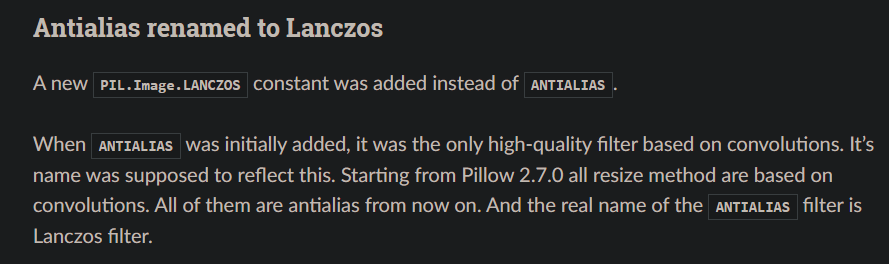
這個Filters標榜高品質,所以我使用這個來做測試,這張圖片原本是222106,我直接把它改成5001000。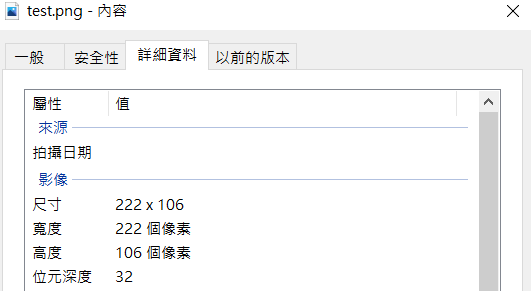
可以看到圖片很明顯的改變長寬了
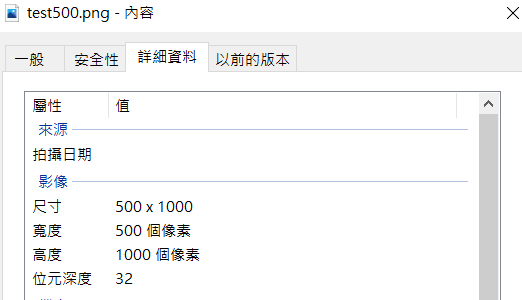
有些人可能會想在照片上加入一些文字,當然在Pillow中也可以輕而易舉地做到,而且可以使用自己想要的字體也能說是非常的方便。廢話不多說先上程式碼:
from PIL import Image, ImageDraw, ImageFont
img = Image.open("test.png")
draw = ImageDraw.Draw(img)
font = ImageFont.truetype("kaiu.ttf", 20)
color = "purple"
text = "這是測試"
draw.text((10, 10), text, fill=color, font=font)
img.save("test1.png")
先用ImageDraw.Draw()給打開的照片一個畫布讓它可以在上面做更改,之後用ImageFont.truetype()來選擇字體,這個函式要放三個參數,第一個是字型檔案,我事先有下載好kaiu.ttf(標楷體)這個字型,第二個是字型大小,第三個是解編碼格式,可有可無。我們也可以使用ImageFont.load_default()來使用預設字型,就不須設定字型了。
再來我將color定義為purple並存入color變數中,並先打好"這是測試"的文字後存入text變數中。
之後就要用到text()函式了,對剛剛的畫布使用text()函式,後面我放入了四個參數,分別是x,y座標、文字、fill(填入顏色)以及font(字體設定),並將嵌入文字後的照片存檔為test1.png。
就可以輕鬆在圖片上填入文字囉!
from PIL import Image
imageA = Image.open('test.png')
imageB = Image.open('githubIcon.png')
imageB = imageB.convert("RGBA")
widthB , heightB = imageB.size
newimageB = imageB.resize((int(widthB*0.2),int(heightB*0.2)),Image.LANCZOS)
resultPicture = Image.new('RGBA', imageA.size, (0, 0, 0, 0))
resultPicture.paste(imageA,(0,0))
resultPicture.paste(newimageB, (0,0), newimageB)
resultPicture.save("result.png")

合成兩張照片其實還滿簡單的。這個例子中我先將githubIcon這張照片等比例縮小,然後使用new()這個函式,建立起一個長寬為test這張圖(IT邦的圖)大小的背景底圖,最後的(0, 0, 0, 0)則是顏色,之後使用paste把圖片依序貼到這張底圖就好了,這邊有個細節要注意,我在貼上githubIcon這張照片時,我設定了第三個參數mask,這是為了讓它產生的圖片背景是透明的而設的,沒設mask會導致原本的底色顯示出來。
上圖就是沒設mask的結果,照片中心因為沒有設mask的原因導致將背景的IT邦字樣擋住了。
以上就是最基本的Pillow(PIL)套件功能,會了這幾個功能應該就能做非常簡單的圖片處理了,再加上其他套件的功能,就可以寫出超級陽春的P圖軟體了。明天會來開始介紹TKinter這款最基礎的pythonGUI套件,讓讀者可以開始進入圖像介面的領域。
