這是 Obsidian 使用教學 — 筆記篇的第 6 篇文章。
在 Day 17 中,我介紹了在 Obsidian 中實作 Evergreen note 的方法,一共有 4 個步驟:
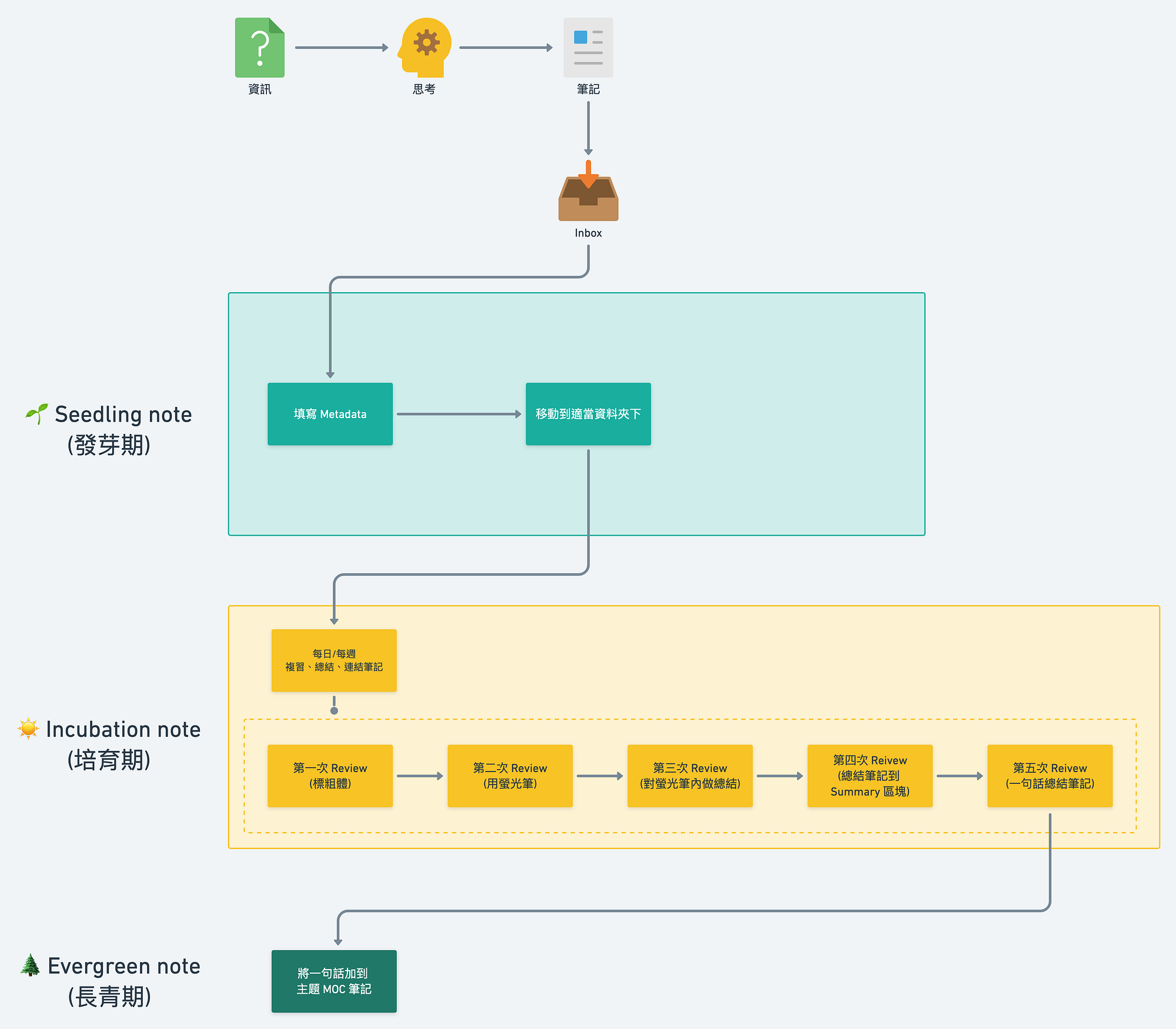
▶︎ 原圖可以參考這裡
我也在 Day 18 介紹了所有可能的資訊來源,以及如何使用數位工具將資訊快速、有效率地轉換成 Markdown 筆記。
這篇文章我們要把流程進行整合,並使用 Obsidian 的模板功能有效率地紀錄資訊與處理。
還記得我在《 Day 14 - 了解 Obsidian 的 Metadata,建立一套可持續迭代的筆記系統》提到的 Metadata 嗎?
這些 Metadata 的功能是用來紀錄筆記的資訊來源,當我們順手把它記錄下來後,未來查找資訊就有一套清楚的內容脈絡。

就算你忘記當初這篇筆記的內容,一樣可透過 Metadata 找到當初閱讀的資訊來源。
首先,我們先來盤點有哪些資訊來源。
依據不同的資訊來源,我們建立的 Metadata 有所不同。我使用不同的 Emoji 圖案代表不同的資訊來源,分別如下:

以上 9 類應該囊括絕多數人日常接收的資訊來源。

最後效果如下:
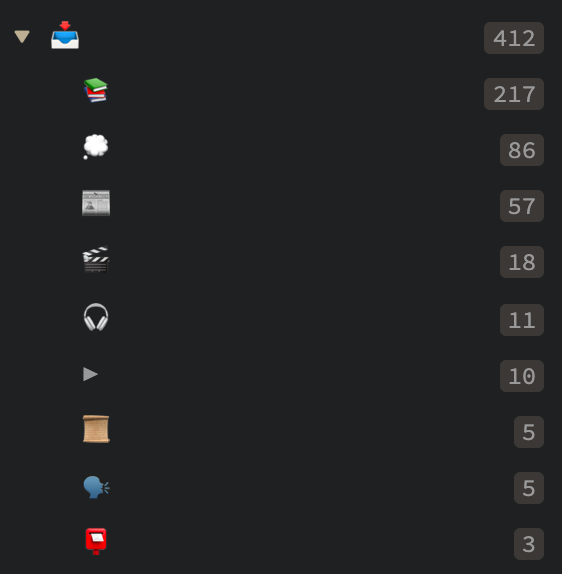
從這邊就可以觀察到,我的多數筆記來自於讀書、其次是個人想法、再來是網路文章、影片…等。
我在 Day 18 的文章 提到自己完整的資訊處理流程:
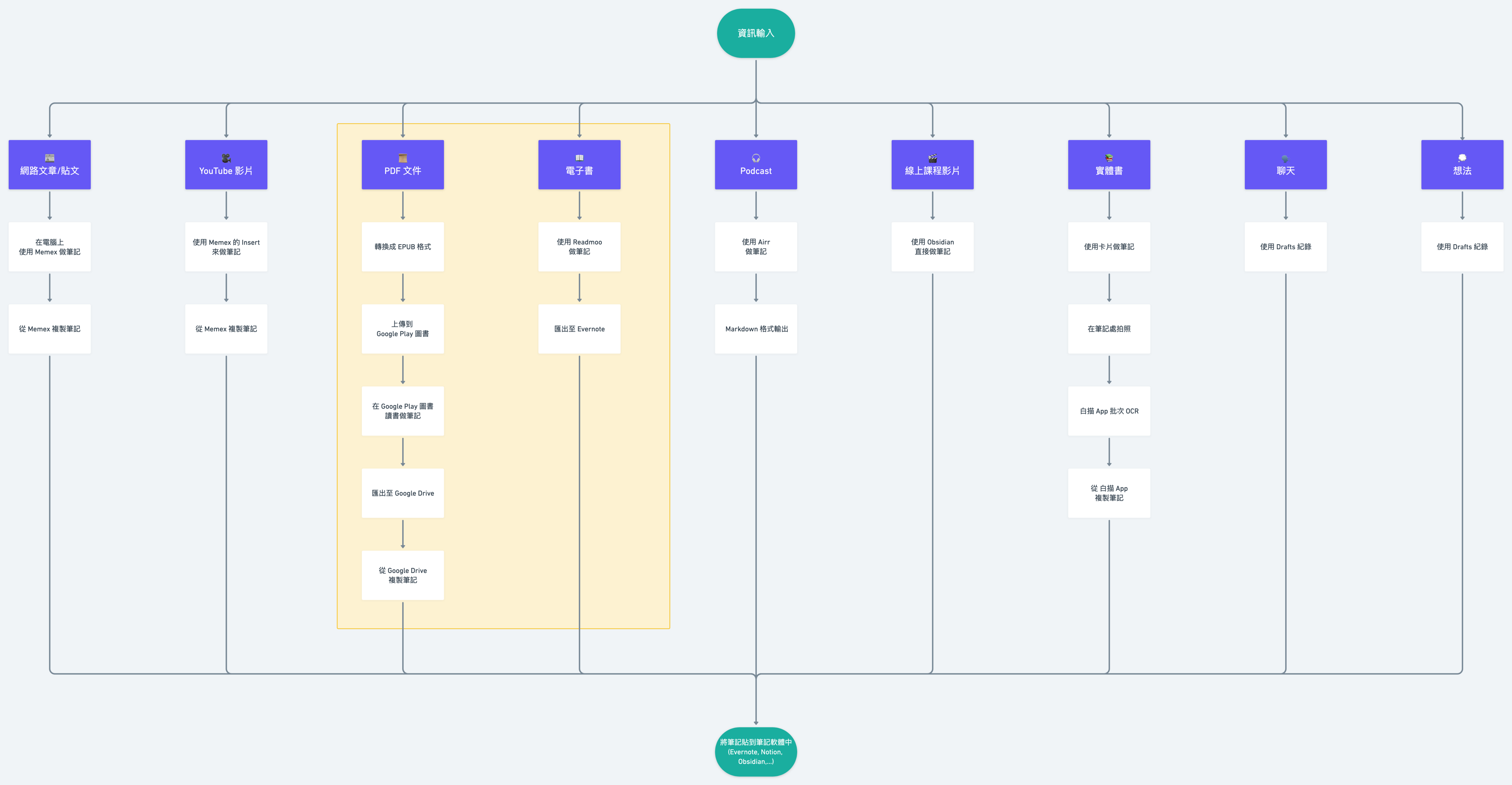
▶︎ 原圖可以參考 這裡
不論是哪一種資訊來源,最終都會被存入統一的筆記軟體 - Obsidian。
Obsidian 採用 Markdown 格式,可以非常方便地處理任何的文字檔案,不會受到傳統在 Word 中調整格式的痛苦。
看完了這麼多種的資訊來源處理方式,你可能好奇:「每次新建筆記都要紀錄 Metadata,這樣子也太麻煩了吧!」
沒錯,如果每次都手打這些 Metadata 真的是非常累人的事情,因此我們要使用 Obsidian 中超級方便的功能 — 模板 (Template)。
所謂的「模板」指的是預先建立好的筆記。因此插入「模板」,其實就是插入「特定筆記內容」的意思。
我們可以將這 9 類的資訊來源分別建立模板,當要建立筆記時直接插入模板即可!一共有 4步驟:
在 Settings > Core plugins > Templates 中,開啟 模板 (Templates) 功能。
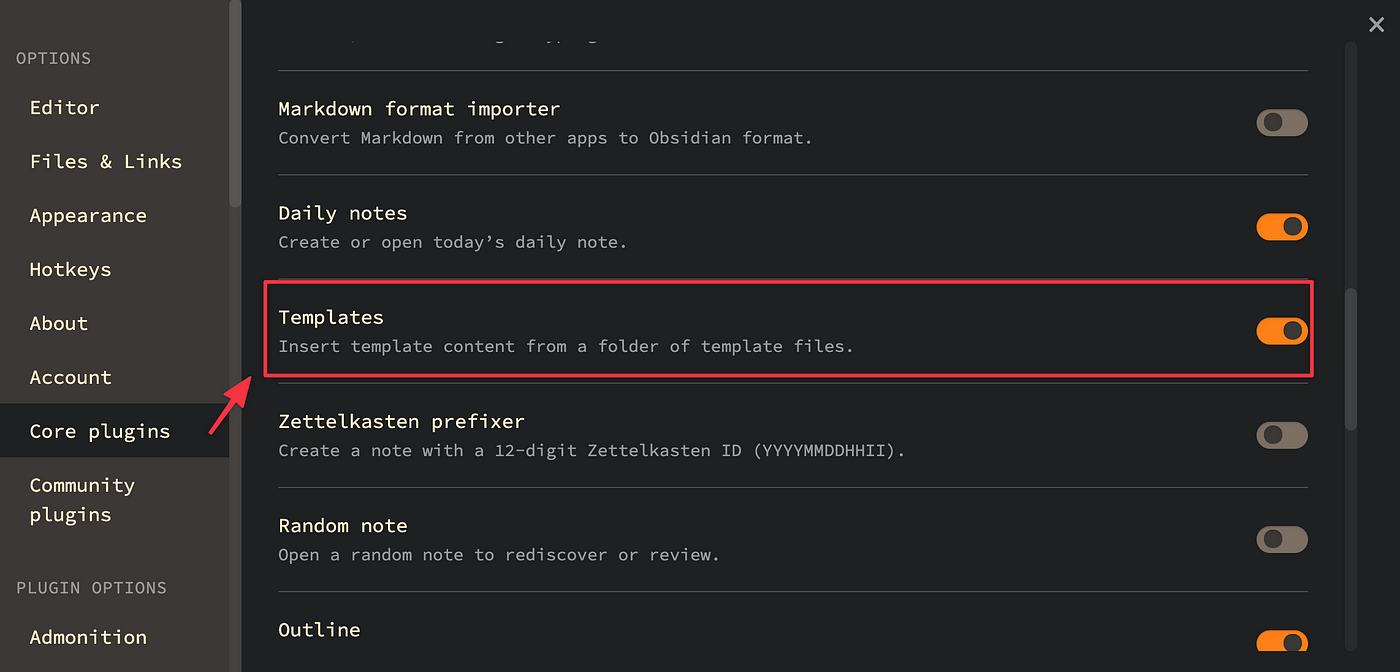
在 Settings > Plugin Options > Templates 中設定你想要當作「模板」的資料夾位置。
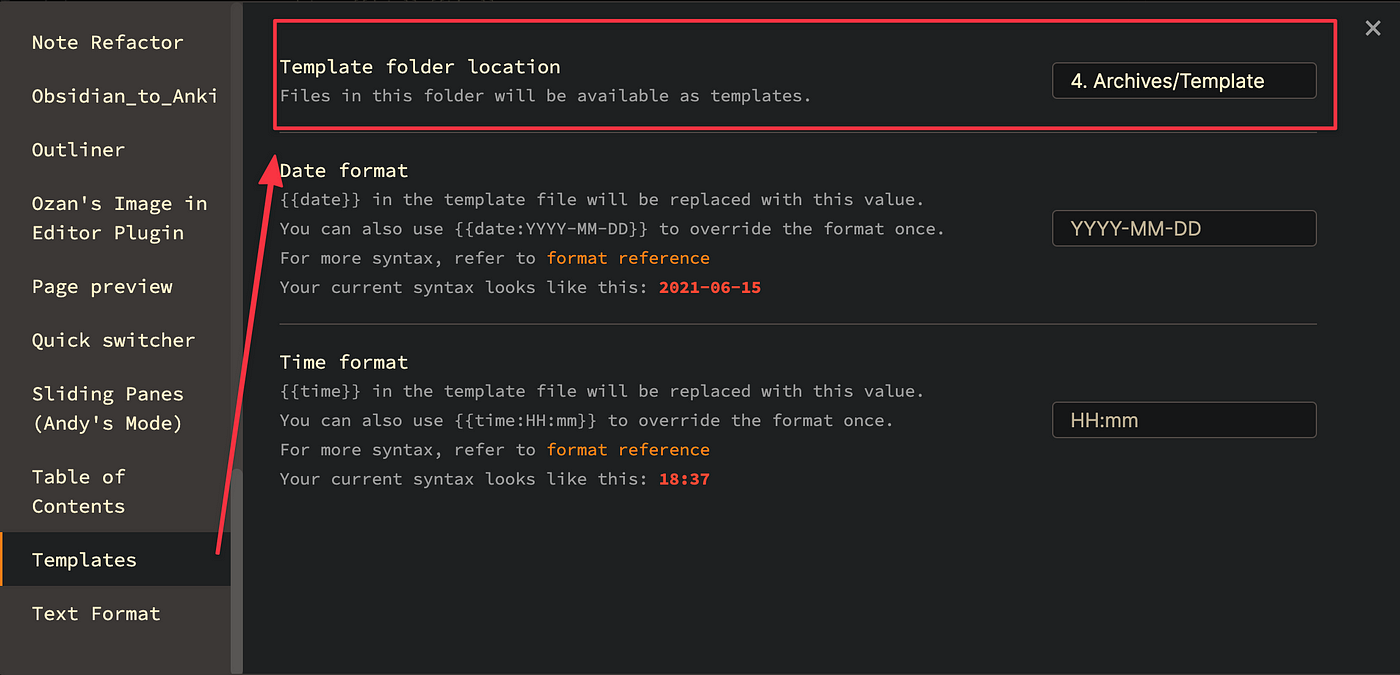
設定完畢後,在這個資料夾內的筆記都會被當成「模板」供我們快速取用。
註:記得將稍後設定的筆記放到此資料夾下,才能被當成「模板」使用。
由於使用「模板」的頻率非常高,我們可以特別為「模板」功能設定快捷鍵。
在 Settings > Hotkeys > 搜尋「Insert template」,依自己的喜好設定快捷鍵。(我設定成 cmd+L)
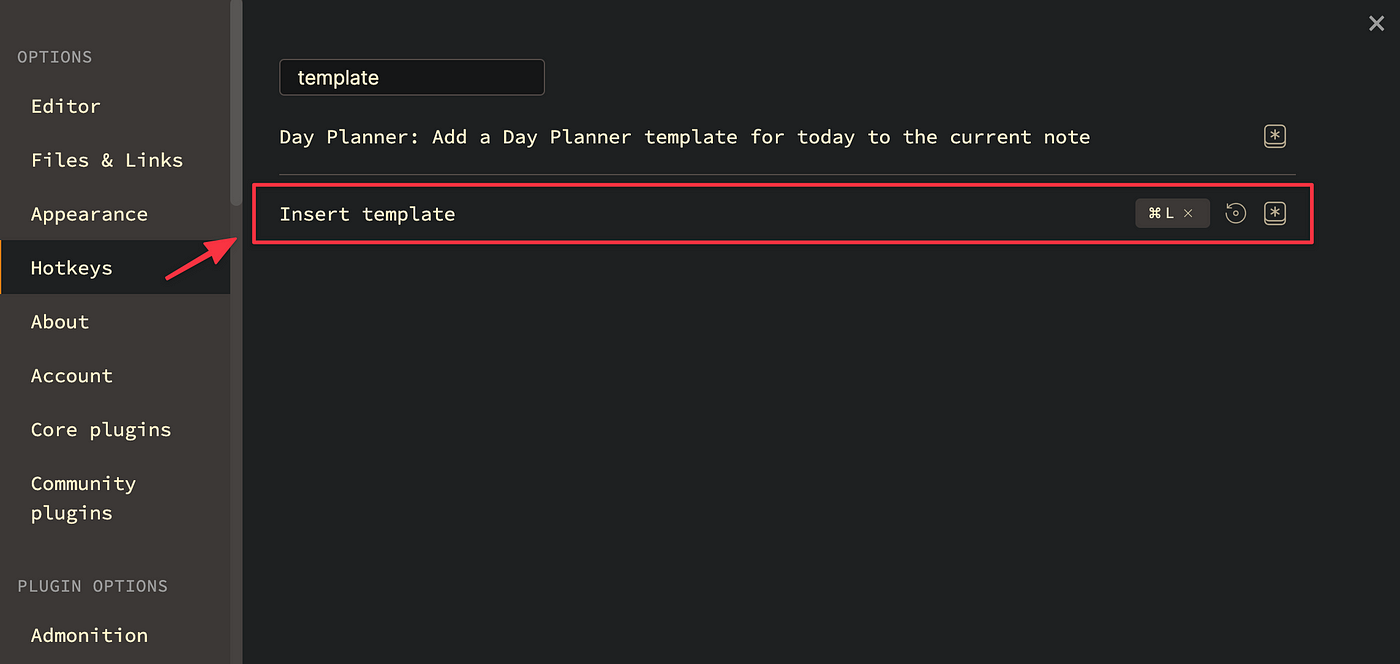
我分別建立 9 則筆記,當作紀錄 9 種不同資訊來源的模板。
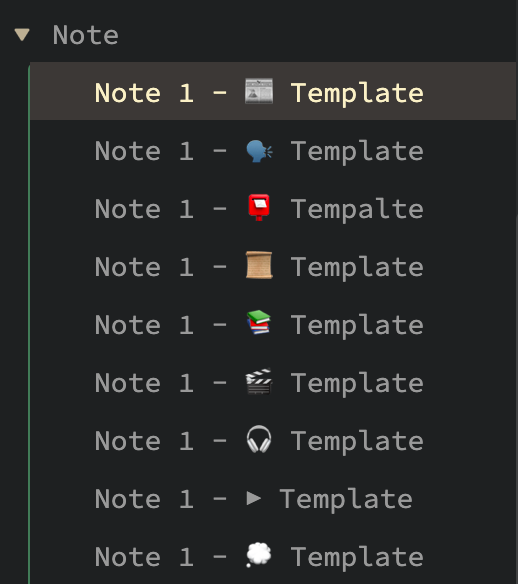
每一種資訊的模板內容如下:
{title}、{date}{time} 都是 Obsidian 的內建模板變數,當你新增一則筆記時:
- {title} : 自動填入你的筆記名稱
- {date}{time} : 自動填入當下的日期與時間
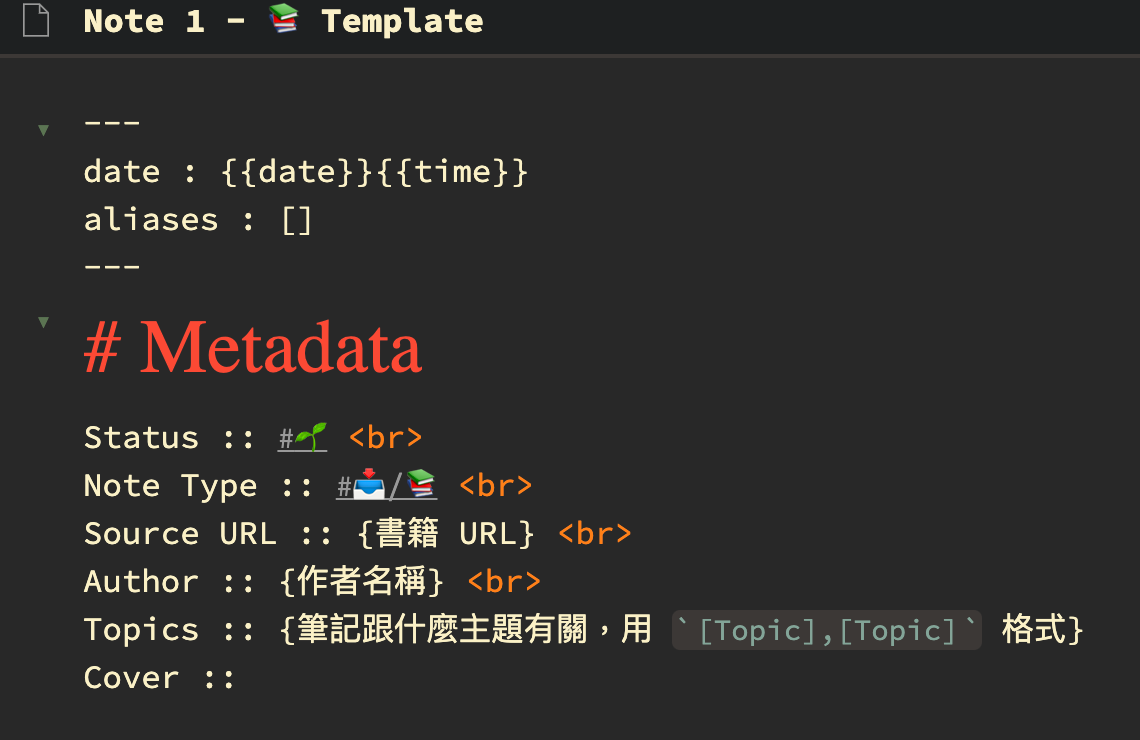
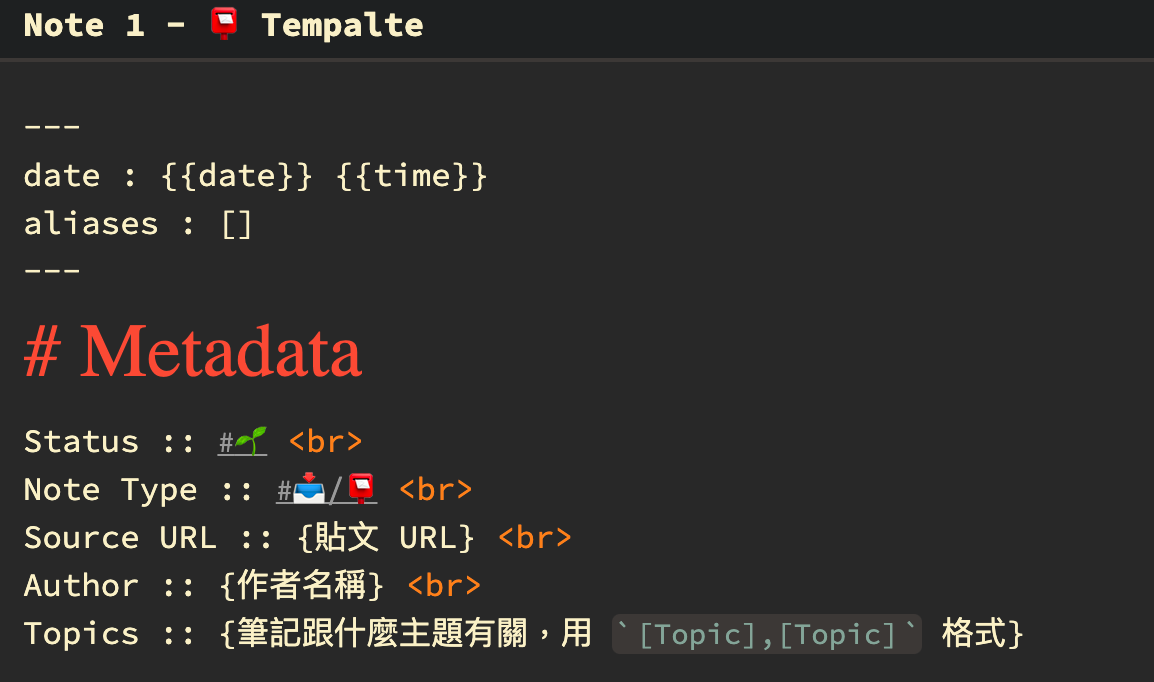
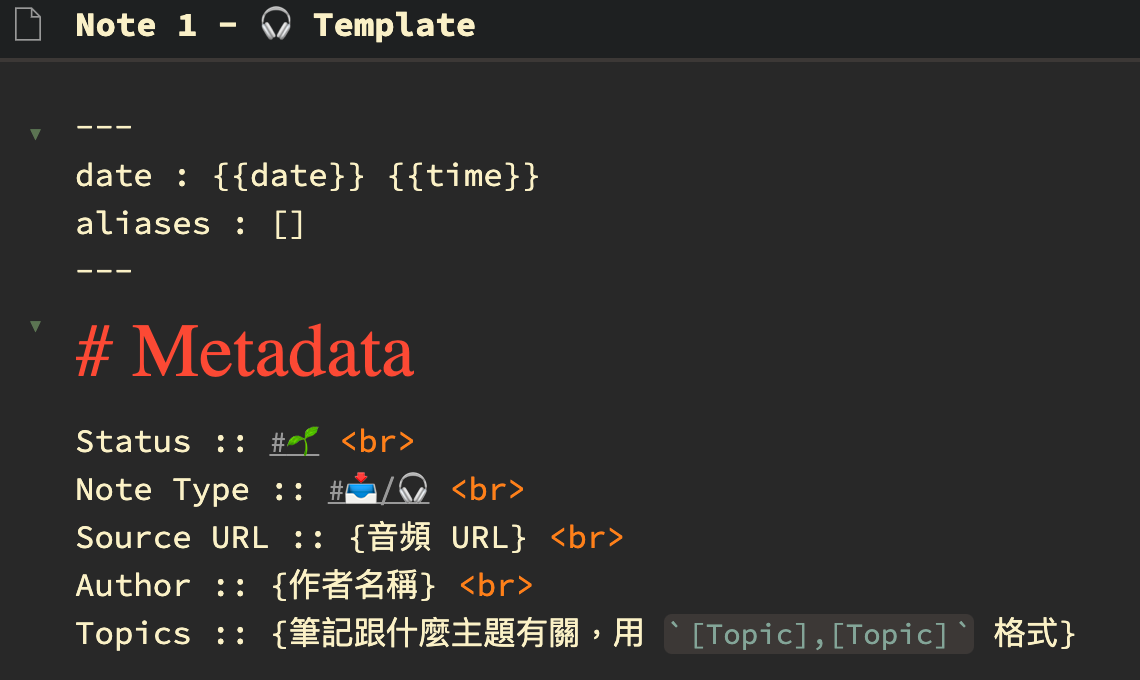
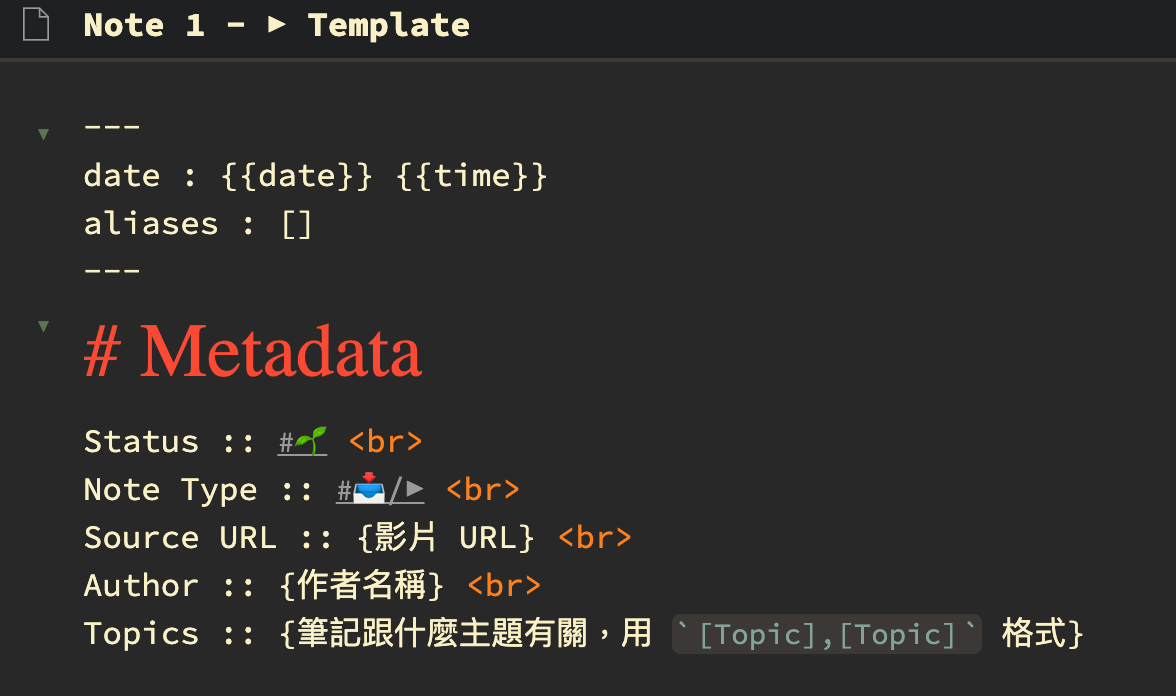
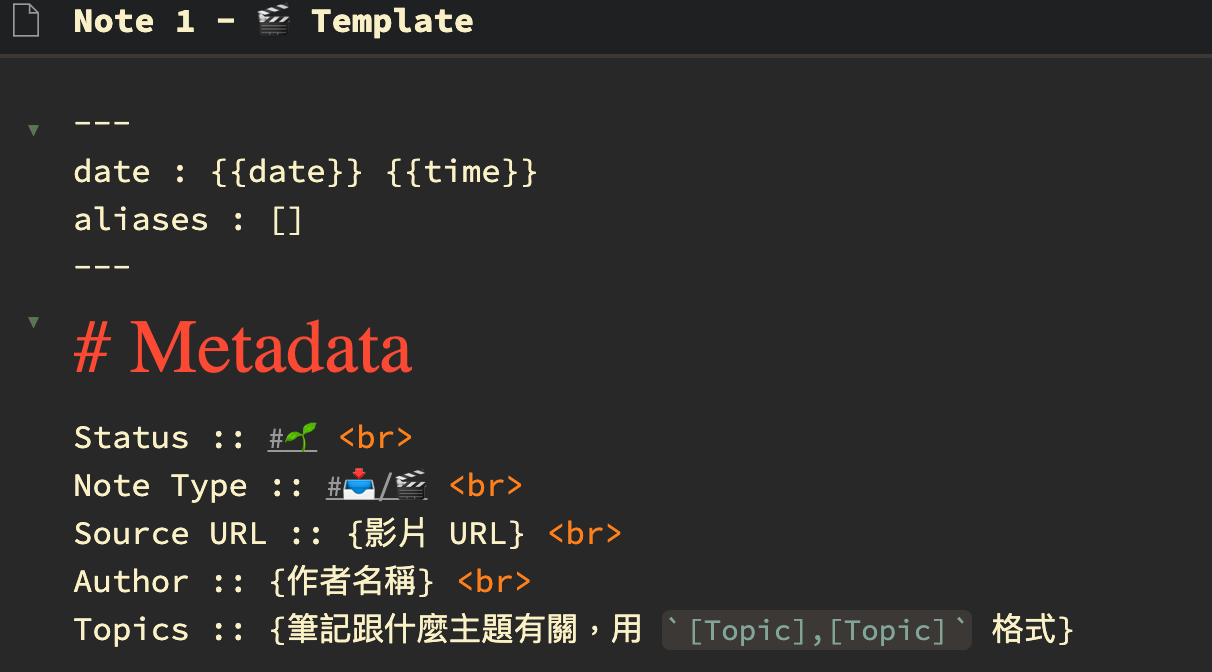
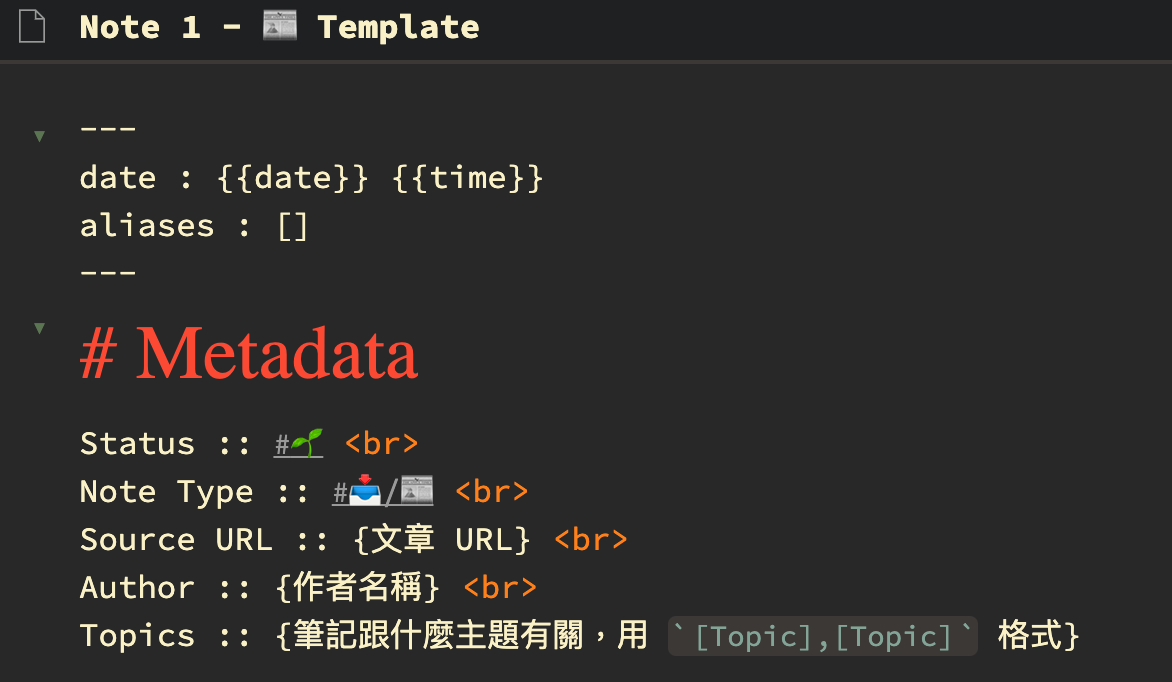
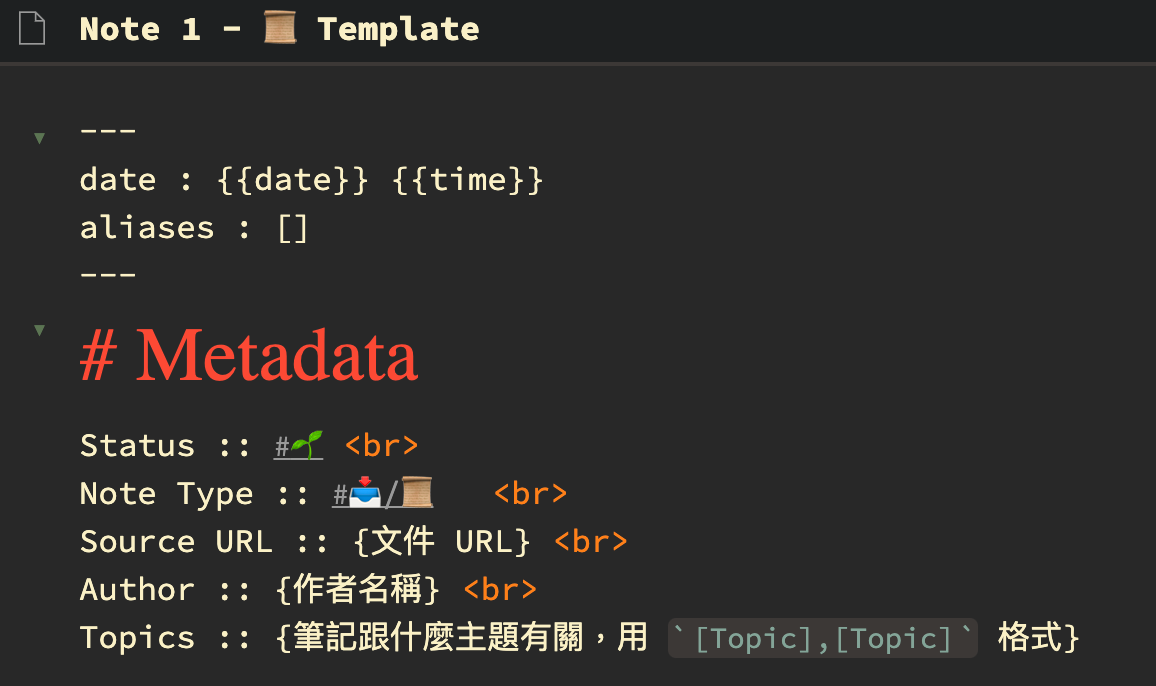
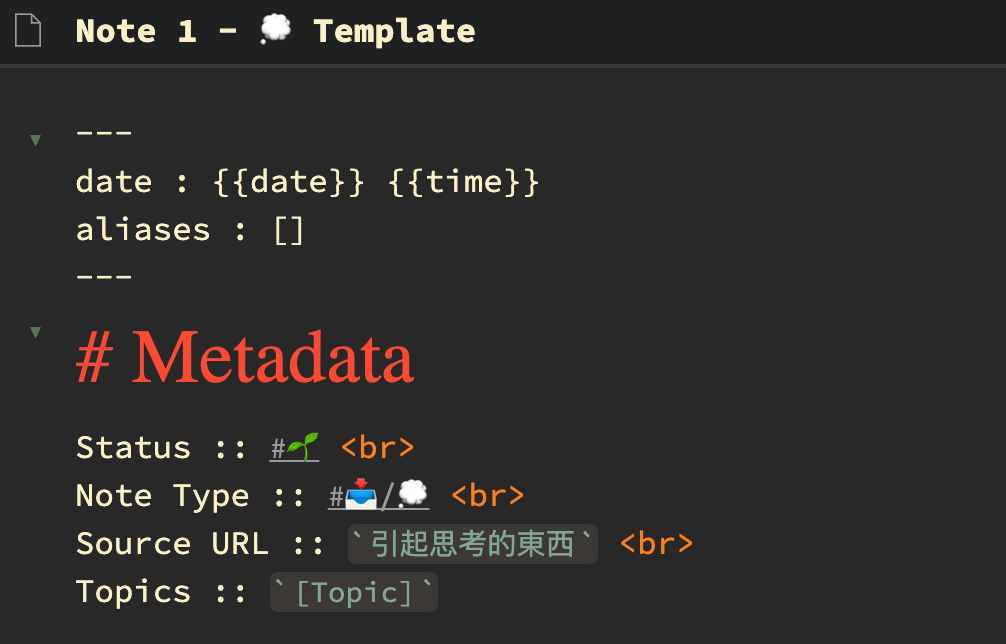
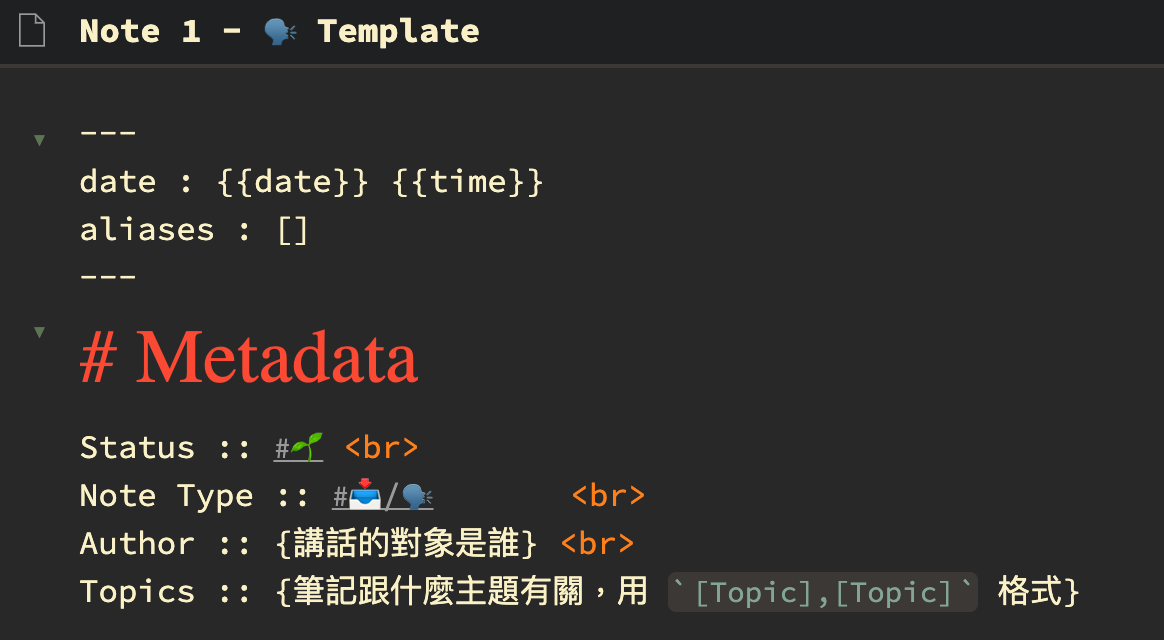
最後我們將上述的所有內容統整一下,運用實際案例來說明運作方式。
假設你在 FB 上看到了一篇不錯的貼文,你可以這樣做:
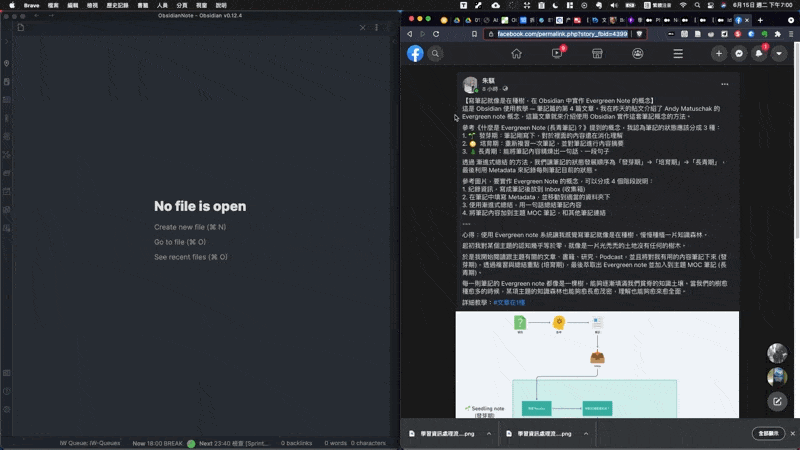
有了「模板」後,就可以快速依據該資訊類型插入模板內容,紀錄筆記的過程非常快速!
