reComputer J1010/J1020 使用量產版本的 Jetson Nano 模組,內建 16 GB eMMC 的儲存裝置,讓系統的讀寫速度比 Jetson Nano Developer Kit 使用 SD card 作為儲存裝置還要快上許多,但也讓使用者在使用上多了一些不便。之前若是不小心將 Jetson Nano Developer Kit 的系統設定錯誤,就可以用重新燒錄 SD Card 映像檔的方式重建系統。那麼 reComputer J1010/J1020 如果生無法挽救的系統錯誤,要怎麼還原呢?Let’s GO!
重新建造! (source: Unsplash)
NVIDIA 使用 SDK Manager 安裝 Jetson Nano 系統的操作環境需要使用 Ubuntu 18.04 的作業系統,使用者手邊若沒有合適的硬體,可以嘗試利用虛擬機器設定 Ubuntu 系統,以下將使用 Virtualbox 設定 Ubuntu 18.04 系統,請先下載映像檔。需要注意的是:
成功地將 Ubuntu 18.04 系統安裝至虛擬機器後,使用者可先至虛擬機器的設定頁面中,分別在標籤 Motherboard、Processor 與 Acceleration 中調整相關參數,以便符合圖一的系統要求,虛擬機器的系統設定畫面請參考下圖:
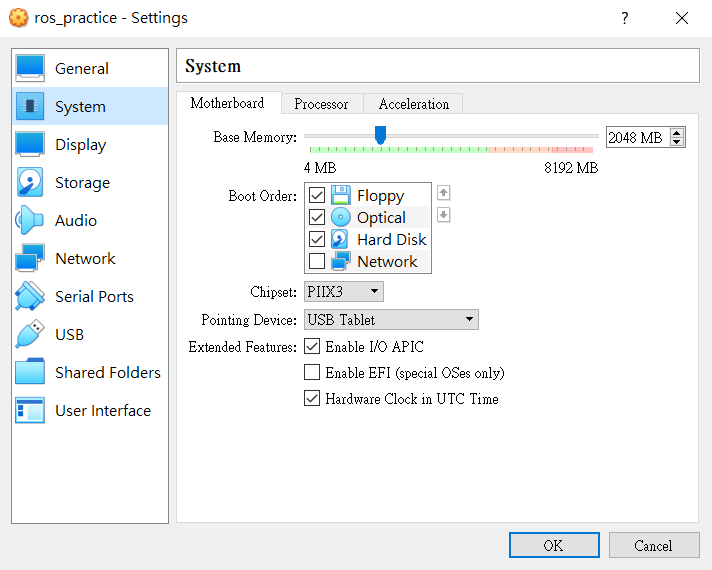
設定完虛擬機器的系統參數,使用者可以啟動虛擬機器。成功進入到 Ubuntu 18.04 系統後,可先至左方的功能列表中開啟 Firefox,至 SDK Manage 中下載安裝檔案,如下圖所示:
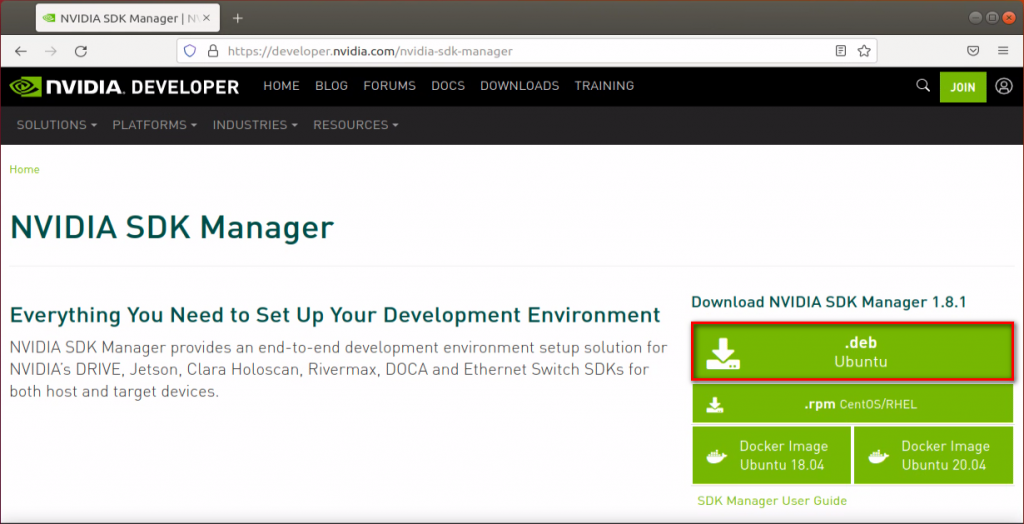
由於下載安裝檔案需要使用到 NVIDIA Developer Program Membership 的身分,因此請依照官網的指示加入免費會員,點擊按鈕 【Join now】以加入 NVIDIA Devloper Program Membership,如下圖所示:
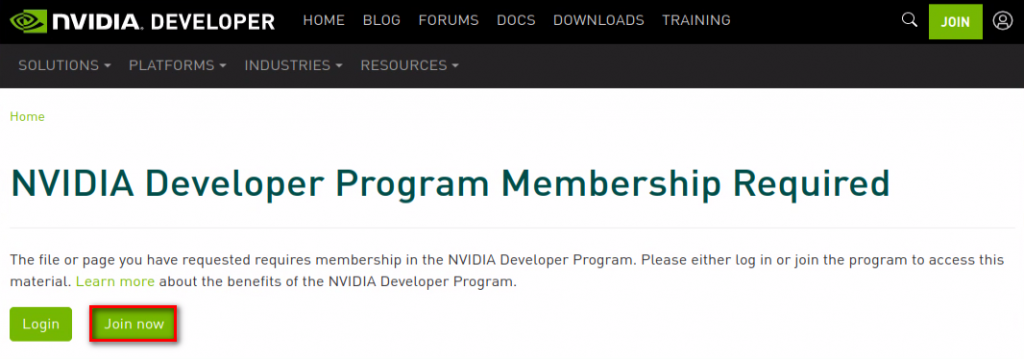
下載完的 SDK Manager 安裝檔案路徑預設為「~/Downloads/sdkmanager_1.8.1-10392_amd64.deb」,若檔案路徑並非在~/Downloads 下,請使用者自行依照實際的安裝檔案路徑輸入。利用快捷鍵【ctrl】+【alt】+【T】開啟 Terminl 後,輸入下列指令以便安裝 SDK Manager:
$ sudo dpkg -i ~/Downloads/sdkmanager_1.8.1-10392_amd64.deb

SDK Manager 安裝完成後,可以直接在 Termial 視窗輸入下列指令,開啟 SDK Manager,確認安裝無誤:
sdkmanager
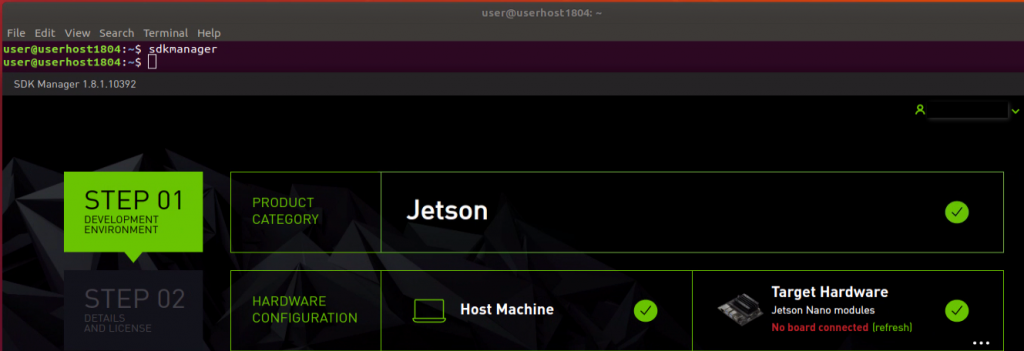
到這裡前置作業就完成了,接下來可以開始準備還原 reComputer 至初始狀態了。
為了要讓 Jetson Nano 進入「Force Recovery Mode」, 請先開啟 reComputer 的上蓋,使用短路帽 將 J1 排針的 3 號 FC REC 與 4 號 GND 腳位短路。(如下圖)
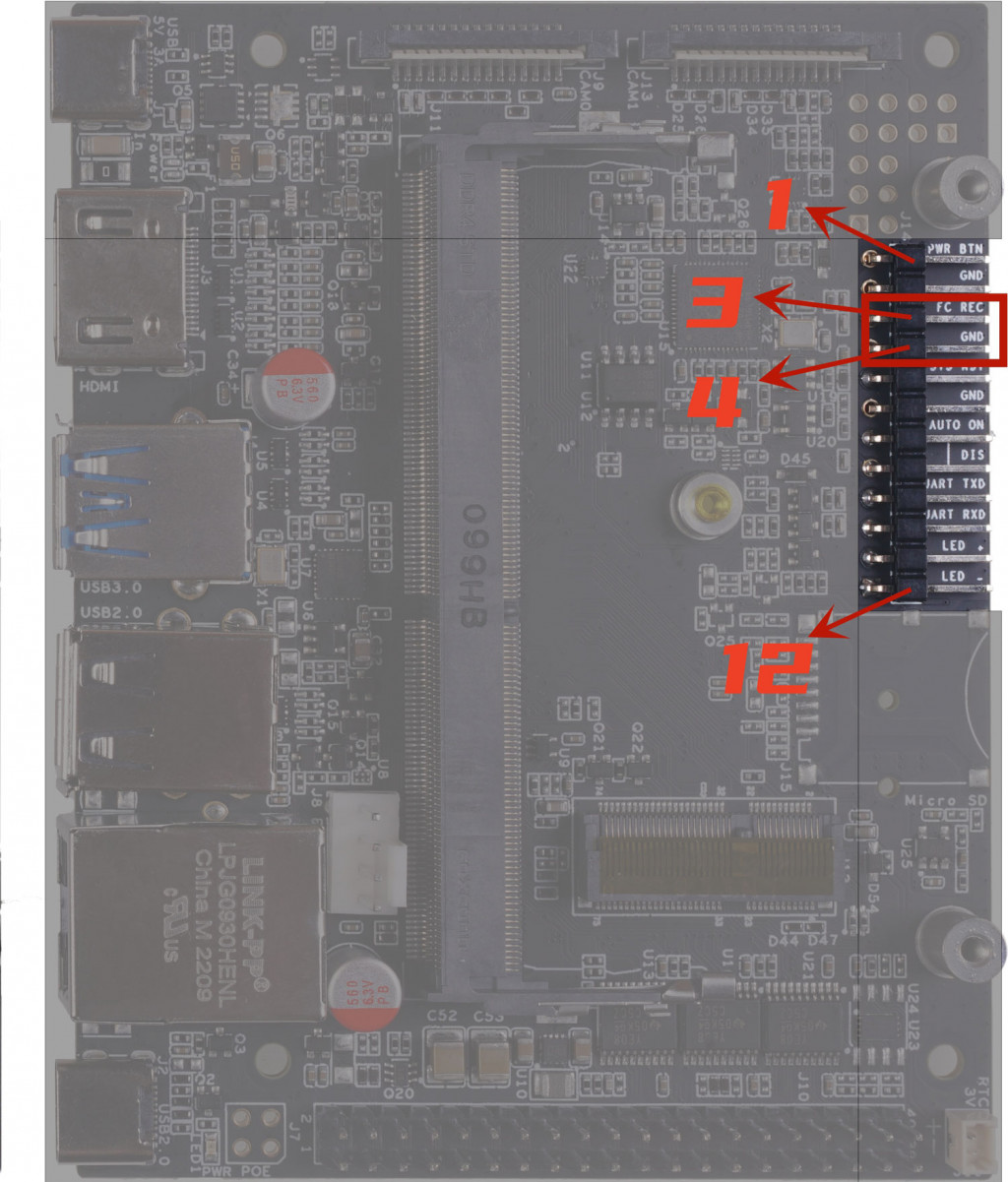
依序完成下列操作:
當 Jetson Nano 硬體設定完成後,還需要設定虛擬機器的硬體配置。請先確認虛擬機器能夠使用主機的實體設備,以本篇文章使用的 VirtualBox 為範例,僅需要依照 VirtualBox 的版本安裝相對應的 Extension Pack ,便能夠進行設定。確認虛擬機器處於關機的狀態下,開啟虛擬機器的設定視窗進行下列操作,設定虛擬機器的 USB 設備:
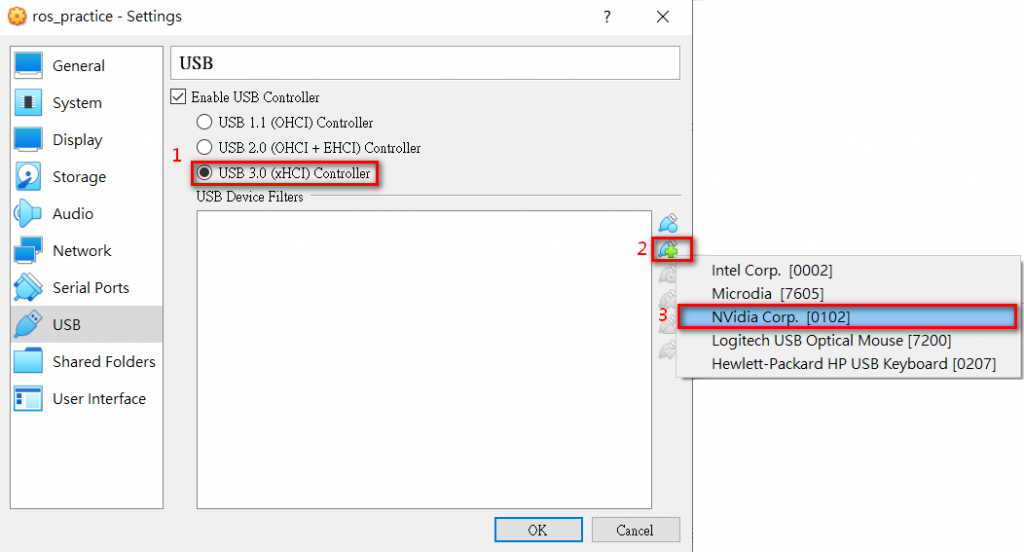
設定完成後,將可以在設定視窗中發現新增的 USB 設備,如下圖所示:
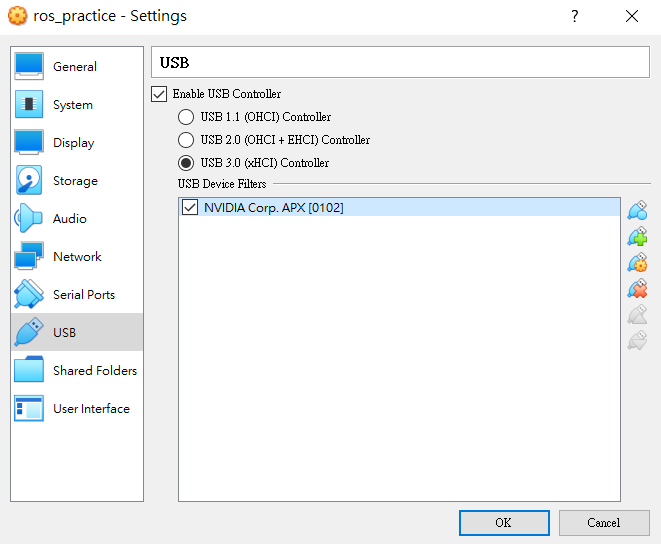
將虛擬機器的 USB 設備設定完成後,便可以重新啟動虛擬機器。當虛擬機器成功進入 Ubnutu 18.04 系統後,便可以依照本篇文章前置作業的步驟3的操作,執行 SDK Manager。
因為 reComputer 已經透過 USB 3.0 Type-C 傳輸線與虛擬機器進行連結,因此成功啟動 SDK Manager 後,便會彈跳出提示視窗,要求使用者選擇當前連接的設備,請使用者選擇 【Jetson Nano】,如下圖所示。
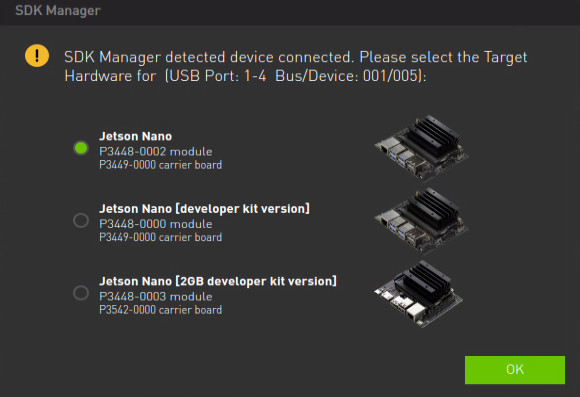
SDK Manager 使用 GUI介面 協助使用者為連結的設備進行各種操作,因此使用者僅需要依照下列步驟並選擇相對應的選項即可。
在選擇好相對應的連結設備後,SDK Manager 便會預設相對應的安裝項目,若是要回復成 reComputer 的出廠設定,請依照下列的要點進行選項的選擇:
若是使用者依照本篇文章的步驟進行選擇,則可以參考下圖進行對照:
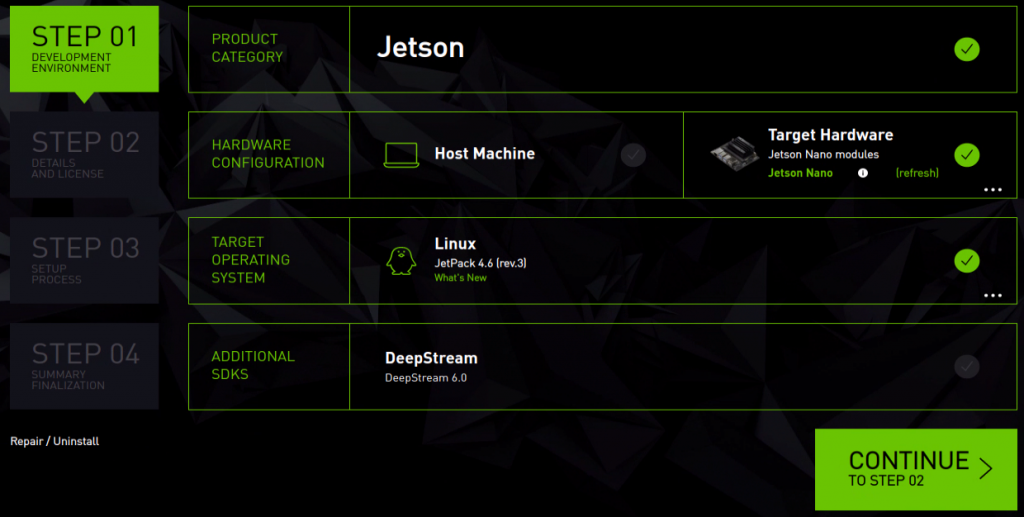
確認所有選項選擇完畢後,就可以按下右下方的按鍵 【CONTINUE】,進入下一步驟。
進入到此步驟後,SDK Manager 便會自動檢測相關的相依套件是否存在,若不存在則會自動下載相關的相依套件。當所有的相依套件都下載完畢後,便可以在 STATUS 欄位中發現所有相依套件已準備就緒,如下圖所示:
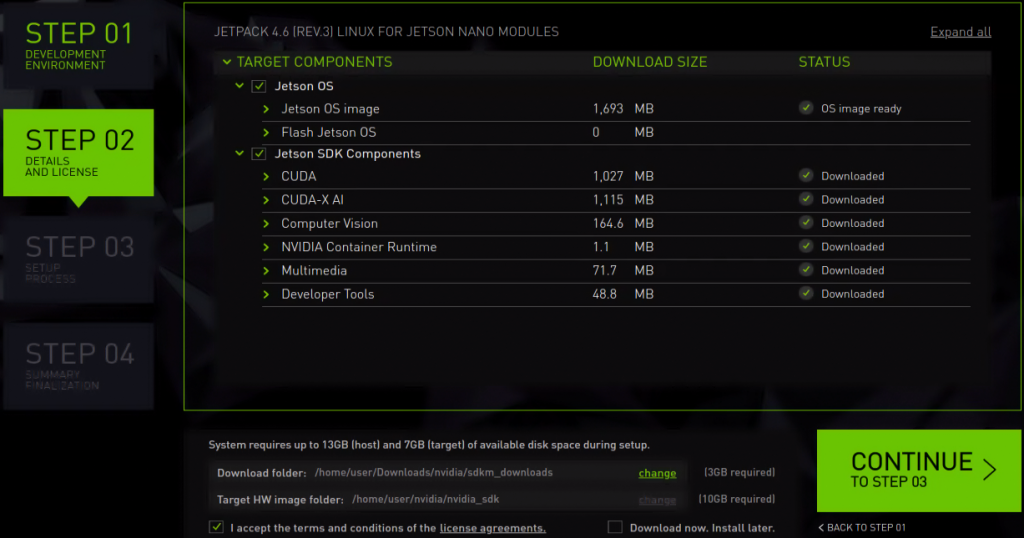
確認下方的選項 【I accept the terms and conditions of the license agreements】有被勾選後,便可以點選右下方的按鍵 【CONTINUE】,進入下一步驟。
SDK Manager 會先確認使用者身分,因此請記得輸入在主機上安裝 Ubuntu 18.04 時設定的密碼,如下圖所示:
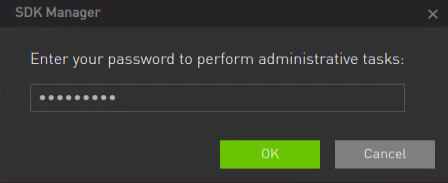
接著 SDK Manager 會向使用者詢問目前連結的硬體設備狀態,請依照給予的指示與步驟一一進行下列操作。
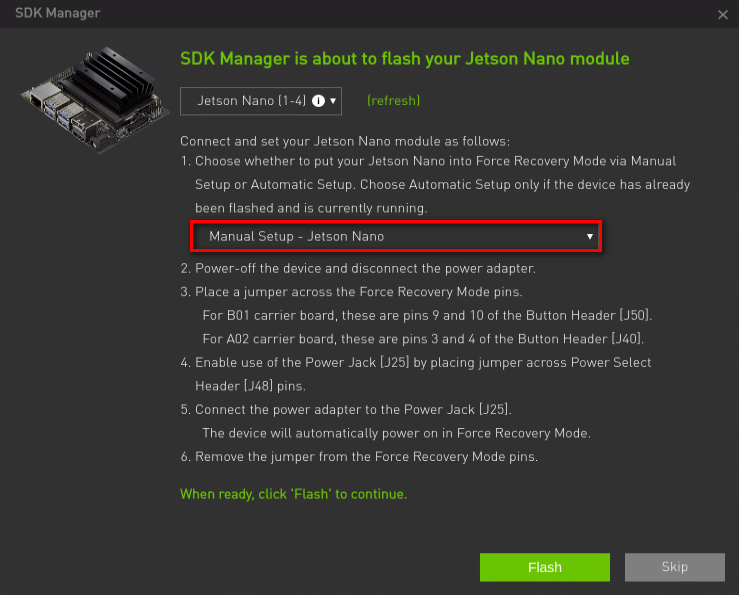
請參考上圖的第 2 ~ 5 步驟,這些步驟已在本小節的硬體設定中完成,因此可以直接跳過。
請參考上圖的第 6 步驟,依照指示將短路帽至 reComputer 上移除。
確認短路帽移除後,請點擊右下方的按鍵 【Flash】,SDK Manager 便會開始將映像檔燒錄至 reCmputer,過程將會需要約 15 ~ 20 分鐘的時間,期間可以離開座位,做點伸展運動避免造成職業傷害:)。
映像檔燒錄完成後,使用者可以查看連接於 reComputer 的螢幕,將會發現 reComputer 已正常開機,並且進入到初次使用 reComputer 時需要設定的系統畫面, 請依照官方的說明,重新設定 reComputer 的系統。
reComputer 的系統設定完成後,再回到 SDK Manager 的畫面,依照指示分別輸入初始化 reComputer 時,輸入的 Username 與 Password,請參考下圖的紅框處,SDK Manager 遠端登入的設定畫面。
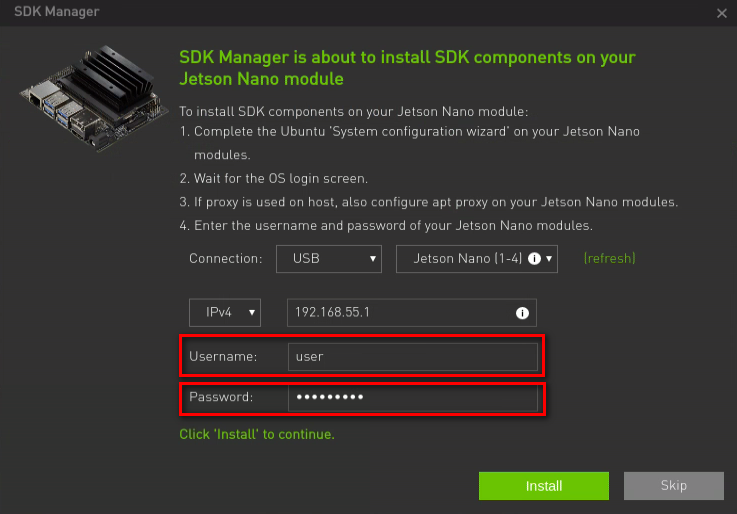
資訊輸入正確後,點擊右下方的按鍵 【 Install 】,SDK Manager 便會開始將 JetPack 的相關元件安裝至 reComputer 中。
JetPack 安裝完成後,便可以在此步驟查看使用 SDK Manager 安裝完成後的相關資訊。
今天所講使用 SDK Manager 重灌系統不僅可用在 reComputer J1010/J1020,其實所有的 NVIDIA Jetson 系列產品都可以依循此方法重灌系統!(這才是原始 Jetson 重刷系統的方式啊!)當然除非萬不得已,誰都不想使出”重灌”這個大絕招,所以遇到問題不妨先上網找一下是否有解套方式,像是「麻瓜都會的 17 個 Jetson Nano 問題排除小秘訣」也有不少常見疑難排解的方法供參考囉!
