在瞭解Scrum Board與Kanban Board之前,先來了解基本Board的介面及設定
這章節你將學會
一個專案能有多個board,如果你想為現有的Project建立一個Board,或想讓Board跨多個Project,你都需要在建立一個新的Board。
接下來就要來介紹如何創建新的Scrum/Kanban Board,無論你是要建立Scrum(在Active sprints頁面)或Kanban,點擊Board右上(...),選擇「Create Board」按鈕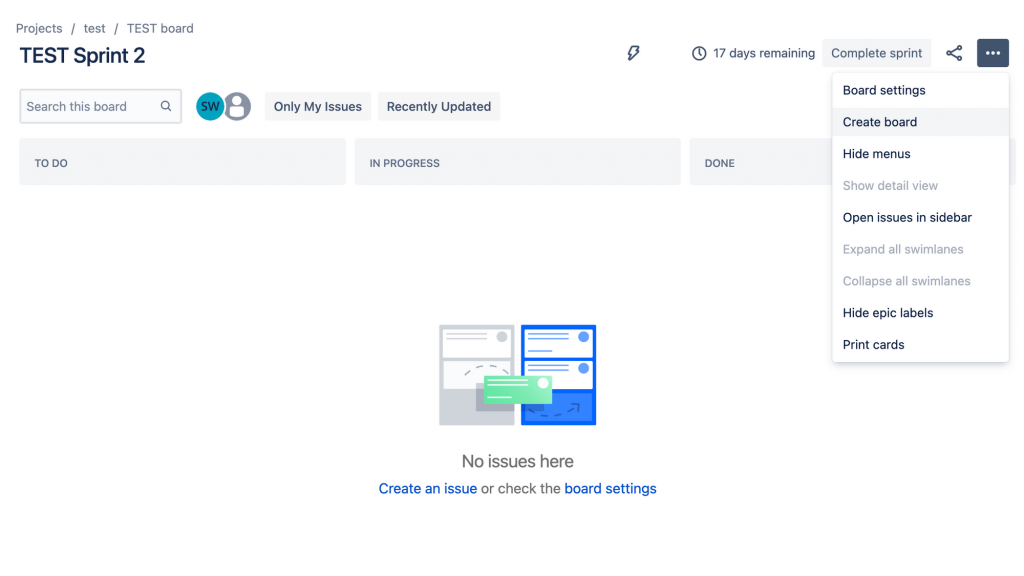
點擊後會出現彈窗,選擇建立Scrum或Kanban,下面有兩個建立的選項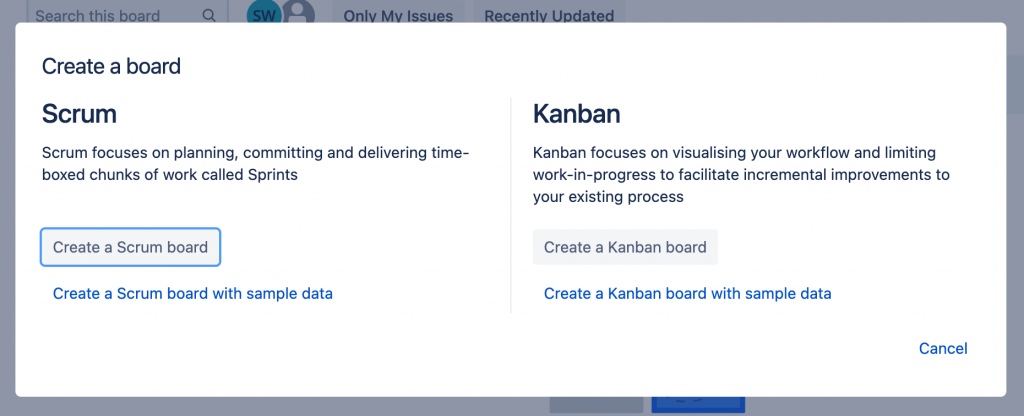
點擊「Create a Scrum board」/「Create a Kanban board」按鈕後,會有三個選項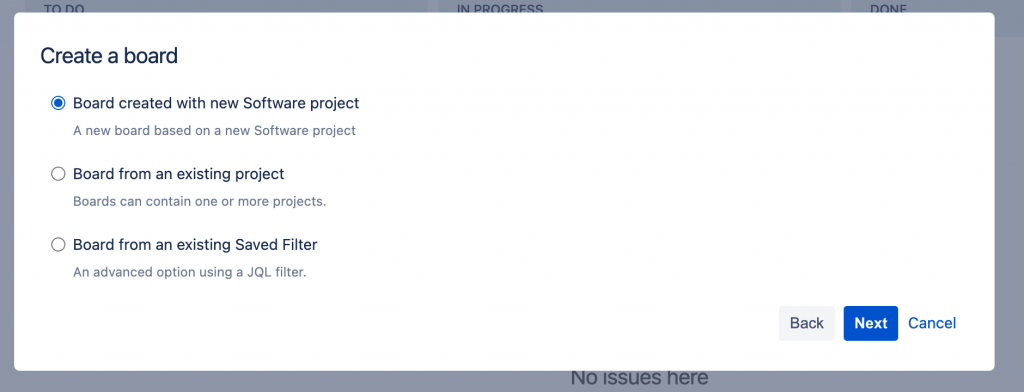
依照團隊的需求做選擇,分別為:
還有另一個「Create a Scrum board with sample data」 / 「Create a Kanban board with sample data」按鈕後,會請你輸入Product Name、Key、Lead後,按「Create board」按鈕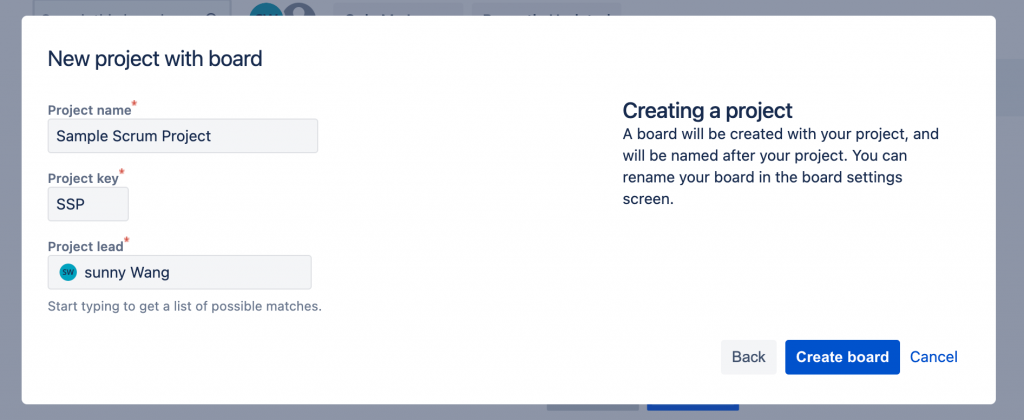
建立後,他會建立一個新的Project,Project會有Jira預設的數據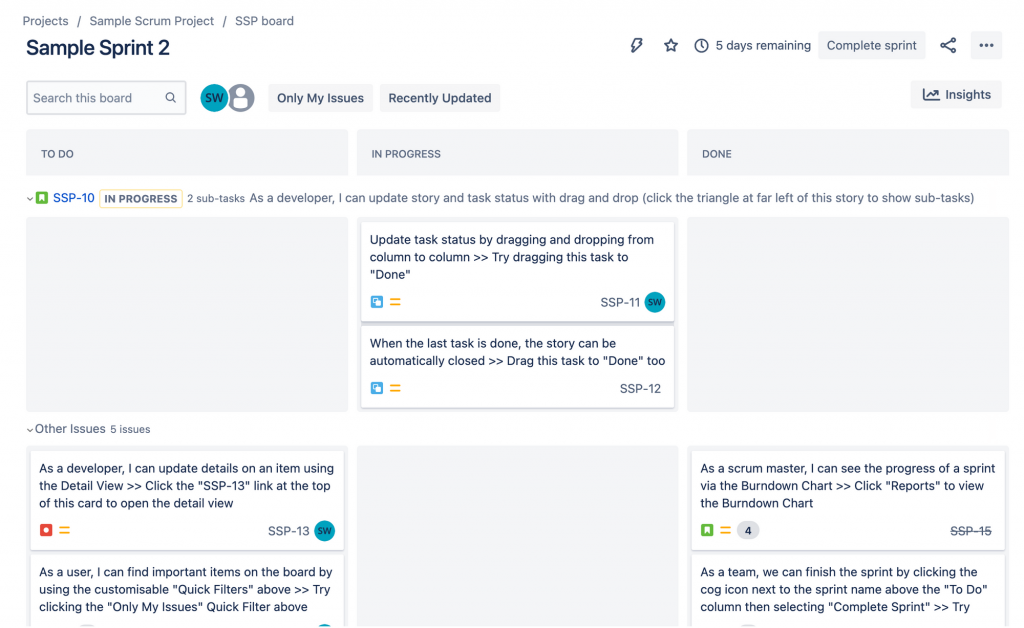
此選項類似於現有專案選項,但允許您使用篩選器來定義將包含哪些問題。如果您想為多個專案創建一個Board並更好地控制要包含的問題,可以使用此選項。
建立完Board後,在新增一個Issue在Board上稱為「Card」,在Board上會包含許多問題的的卡片。下面就來介紹Card在Board上顯示的資訊。
在卡片上顯示的資訊,左下角是Issue type、箭頭代表問題的優先級,圓點代表該問題在此列中出現的相對天數,右下是Issue key及Assignee的人,除了預設的這些資訊,你還可以從「Card layout」額外添加想要在卡片上顯示的內容,這稍後在Board Setting將會介紹。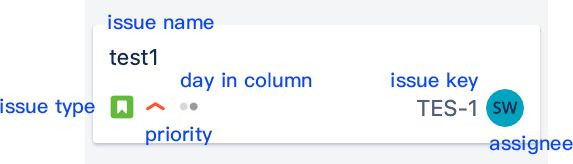
其中Card在Column中存在天數天數表示,如下圖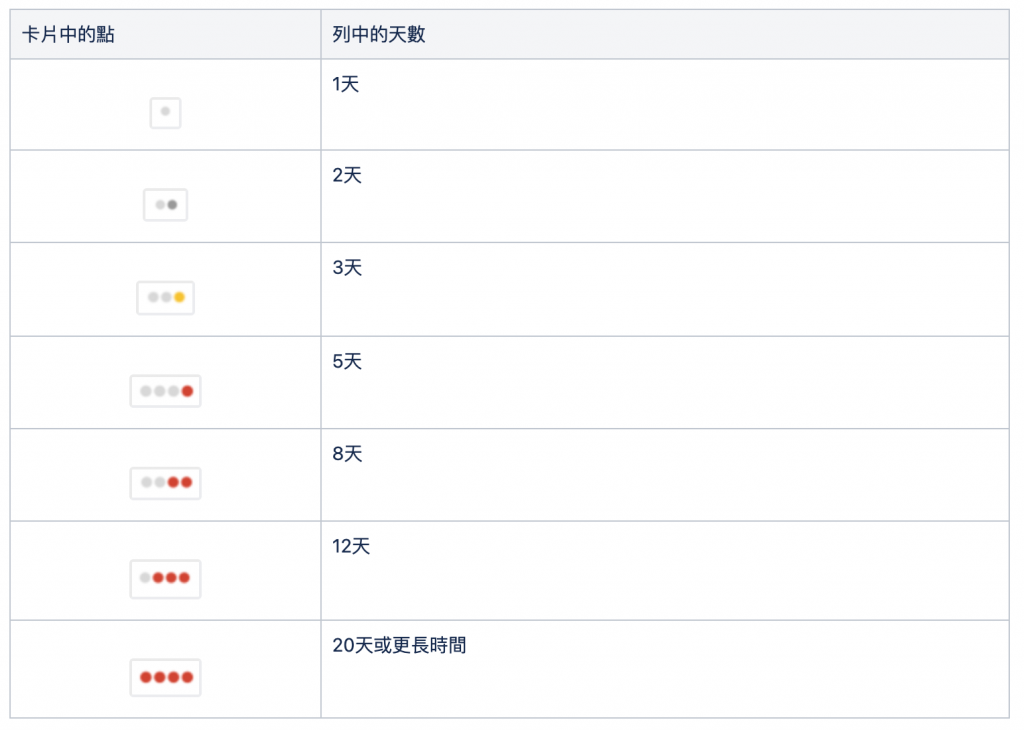
圖片來源
介紹完Card在Board上顯示的內容,接下來我們就要針對Board顯示做設定,好讓團隊能夠更清楚及管理Board上的內容。點擊Board右上(...) → 「Board Settings」按鈕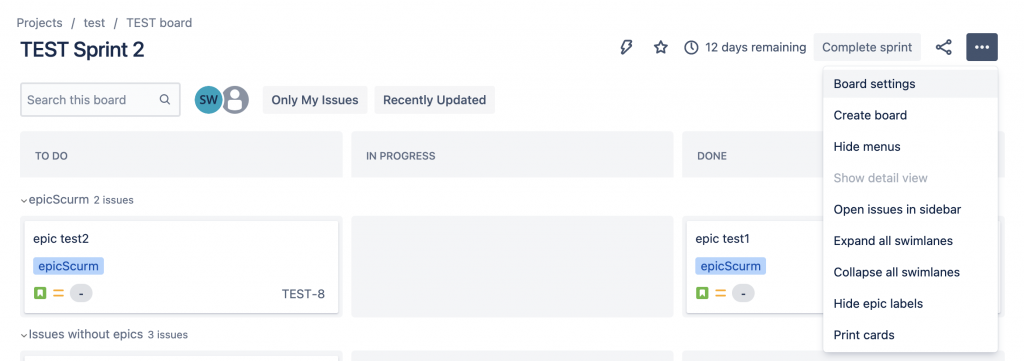
你會看到左邊有很多Board的相關設定選項,下面我們將會介紹每個選項的功能
這裡可以看到Board所有的資訊,包含名稱、管理者、在哪個專案等等,也可以在這裡編輯它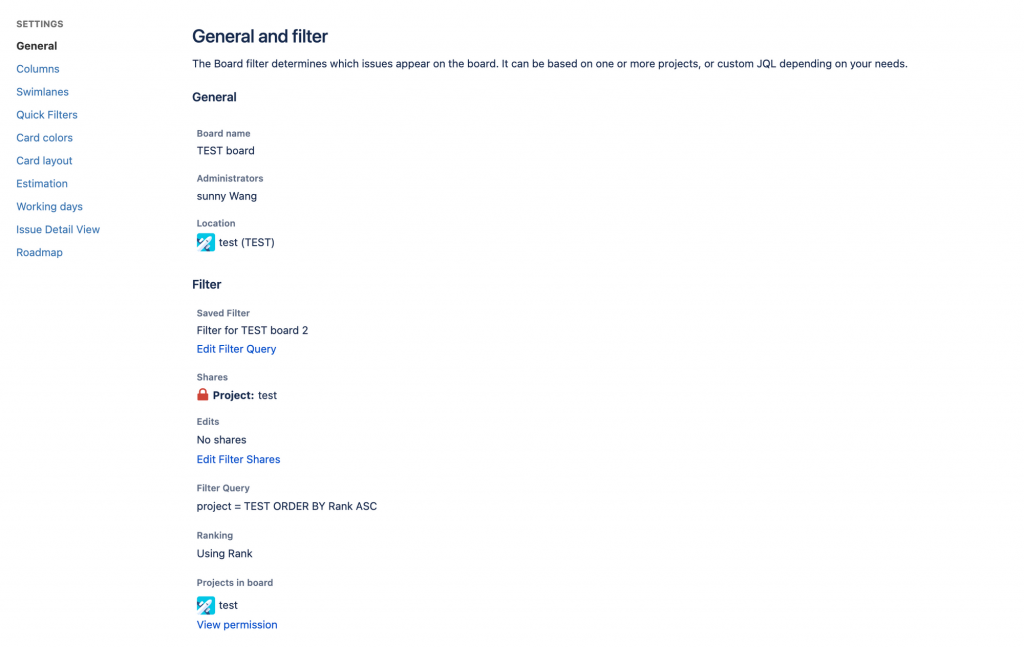
管理Board column,一列是描述了問題的當前狀態,它可以新增、編輯、刪除及調整列的排序,透過「Column Constraint」選項,可以設置列的最小和最大值限制,這部分會在Kanban board章節做詳細介紹,點擊「Add status」按鈕,還能新增Column狀態,後面在Kanban章節會在做詳細的操作介紹。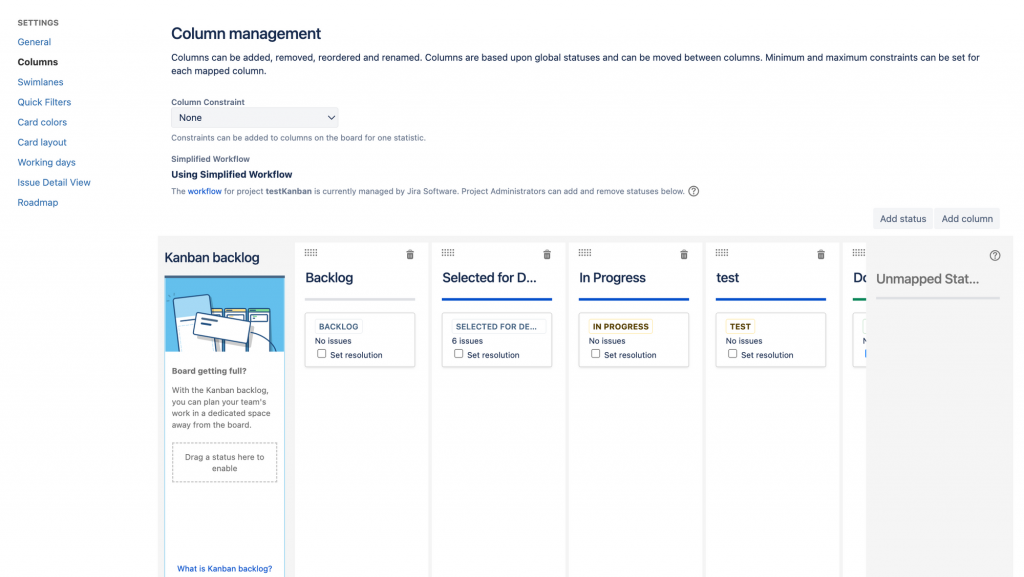
Swimlanes是在Board上的一行,可對問題進行分組。讓成員可以更容易的在Board上找到問題。默認Swimlanes為Story,你也可以針對Epics、Assignees,或是都沒有。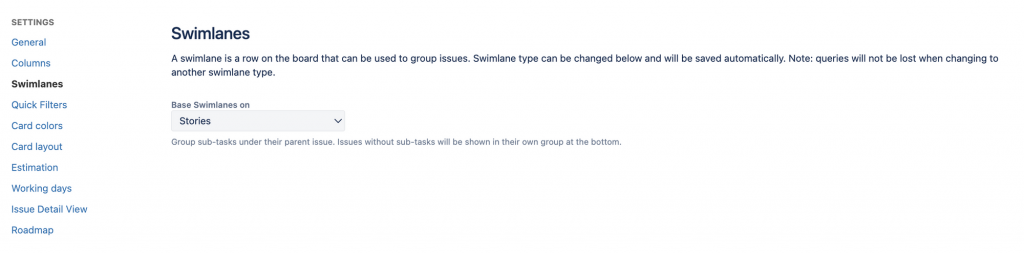
以下是針對Assignees做分類,就會把Assignee給我的問題,另外分為一個區塊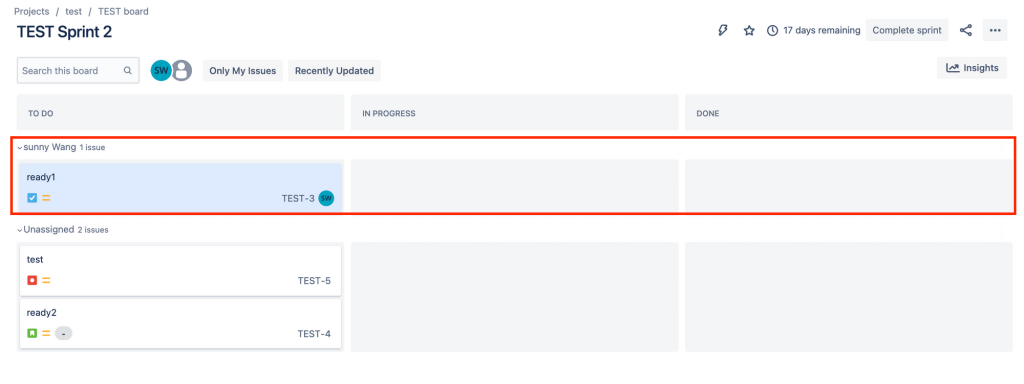
在Board設置下,Card可以額外配置為最多顯示三個字段。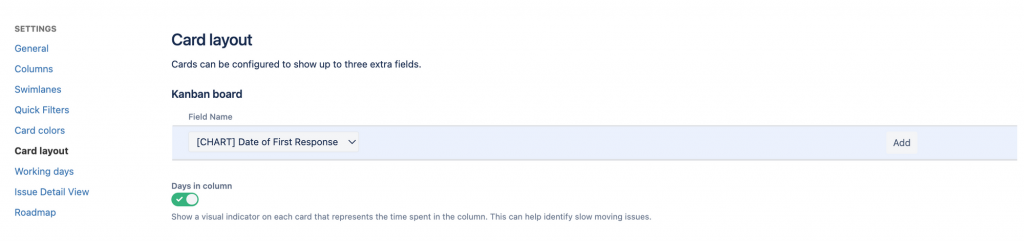
在下拉列表中選擇了創建的字段名稱,然後點擊「Add」按鈕,在這裡新增了建立時間及label的欄位
當我們在查看Board時,就可以在卡片上就會增加建立卡片時間及Label,如果沒有值則顯示None,左邊test3因為沒有設置label,所以顯示None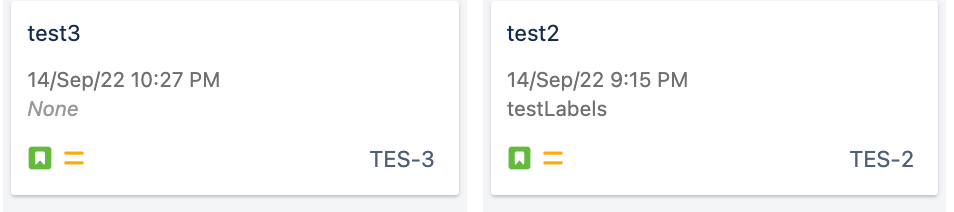
除了可以配置卡片上的欄位,還可以讓它改變顏色。如果沒有選擇任何方法,卡片將不會有顏色的邊線。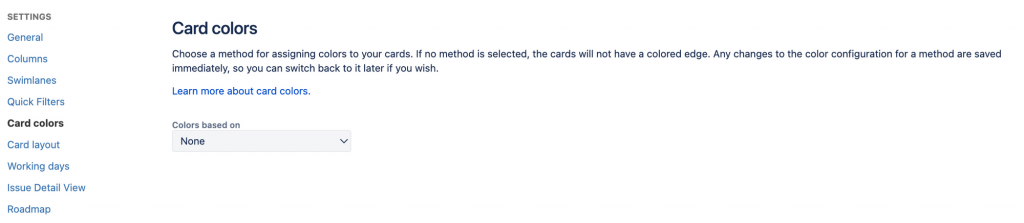
下圖選擇Assigness做為顏色區分,每個成員還能自訂自己喜歡的顏色,預設為橘色,Assigness的用深藍色
在Board查看時,卡片左邊就會有顏色框線,Assigness的為深藍色,沒有指定給任何人時,預設為橘色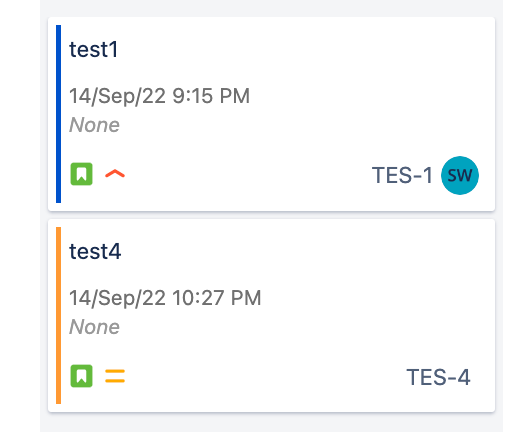
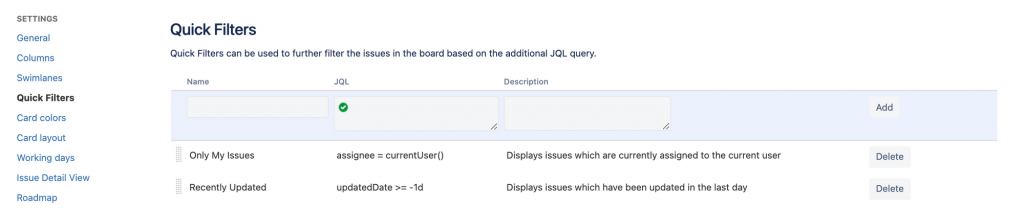
當Board上問題多,但某些問題又特別重要,這時候就可以使用附加的JQL查詢進一步過濾板中的問題,就樣就不需要花時間去找尋問題。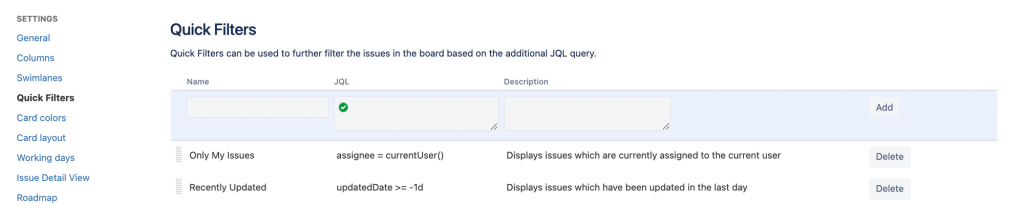
下圖設置了Label篩選條件,給予名稱、JQL判斷及描述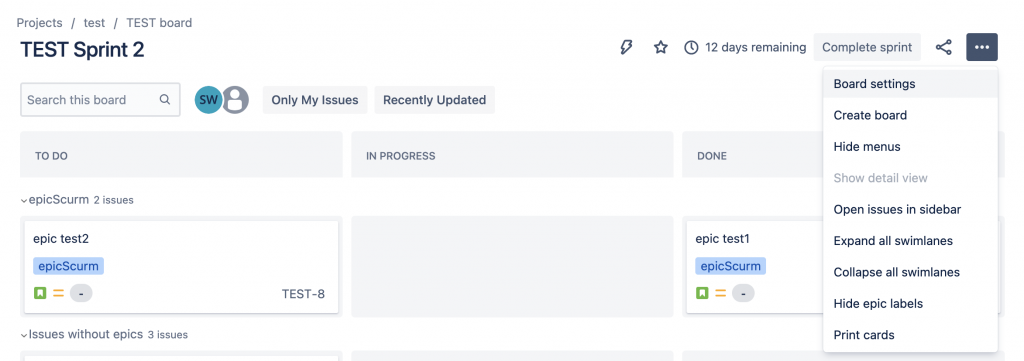
回到Board上,會看到搜尋列出現一個「Label」按鈕,點擊後就會篩選出Label為「testLabels」的卡片
在後面章節也會針對Filter及JQL做更詳細的介紹
設置不同報告和小工具,可以顯示或排除掉非工作日的時間。
這些會反映在Burndown Chart、Sprint Report、Epic Report、Version Report、Control Chart報告及Sprint Health Gadget、Burndown Gadget小工具。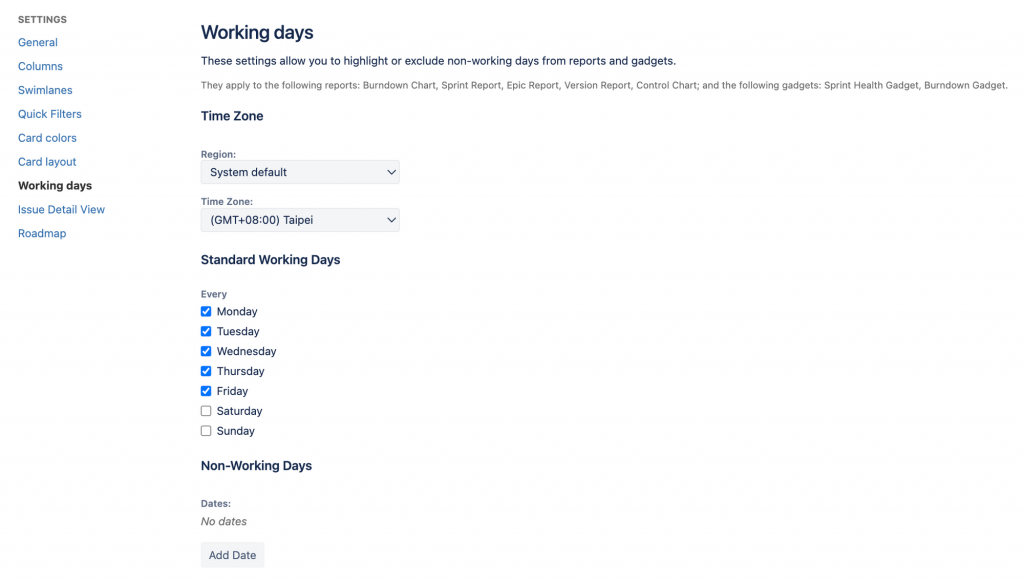
這章節我們討論如何新增多個以上Board、Board上的Card顯示資訊及設定及顯示在Borad上細節設置,讓團隊能夠在Board上更有效率的管理它們。
