在一個專案裡可能有數百或數千個Issue,搜尋這些問題就會成為一個挑戰,今天我們要講解Jira中最強大的功能「搜尋和過濾」。
這章節你將學會
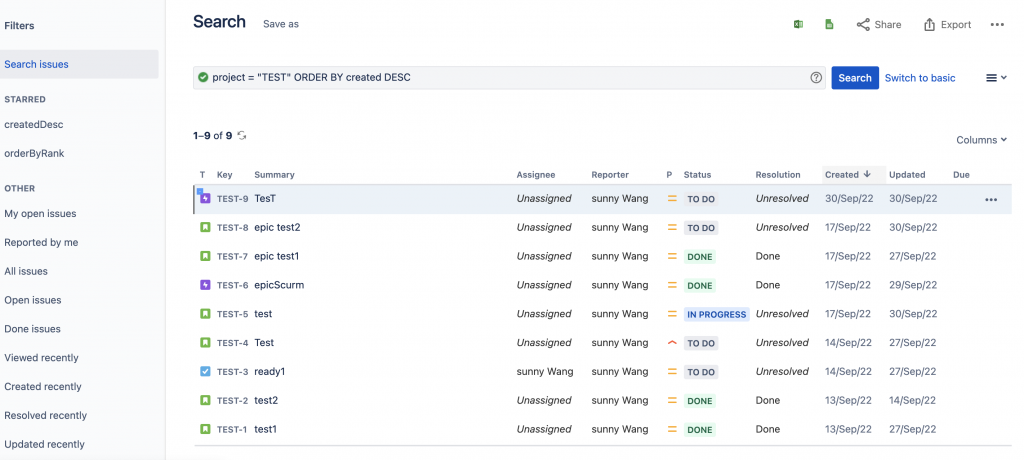
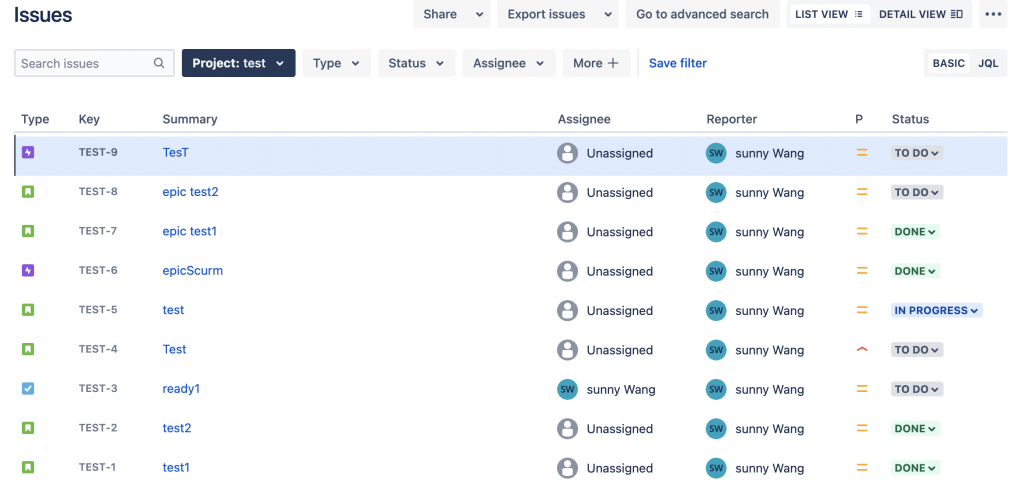
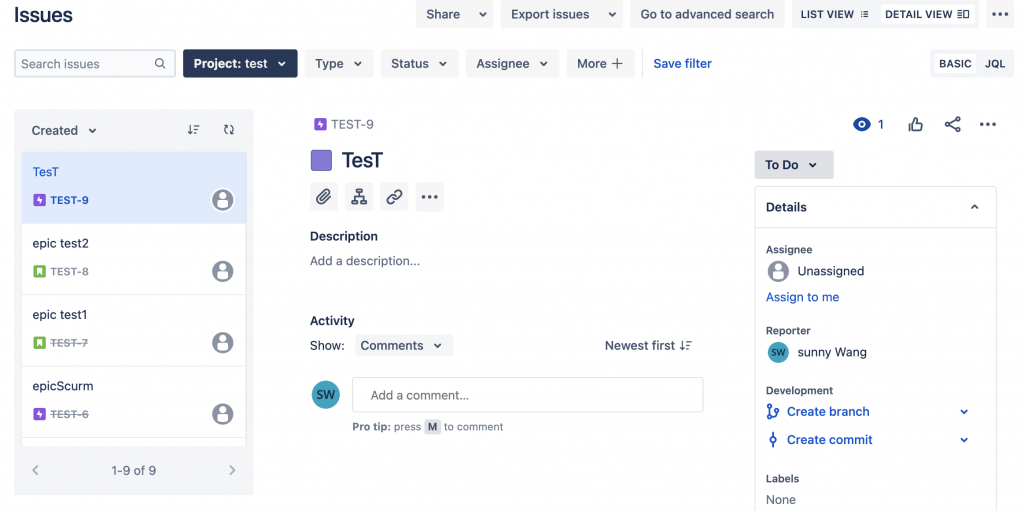


快速搜尋是一種全局搜尋,可以搜尋Issues、Projects、Boards、Queues等其他事物。點擊Jira上方Header區塊的搜尋框
輸入你想搜尋的關鍵字,這邊輸入「ready」,就會看到這站有兩個Issue,Issue下面會顯示在哪個專案上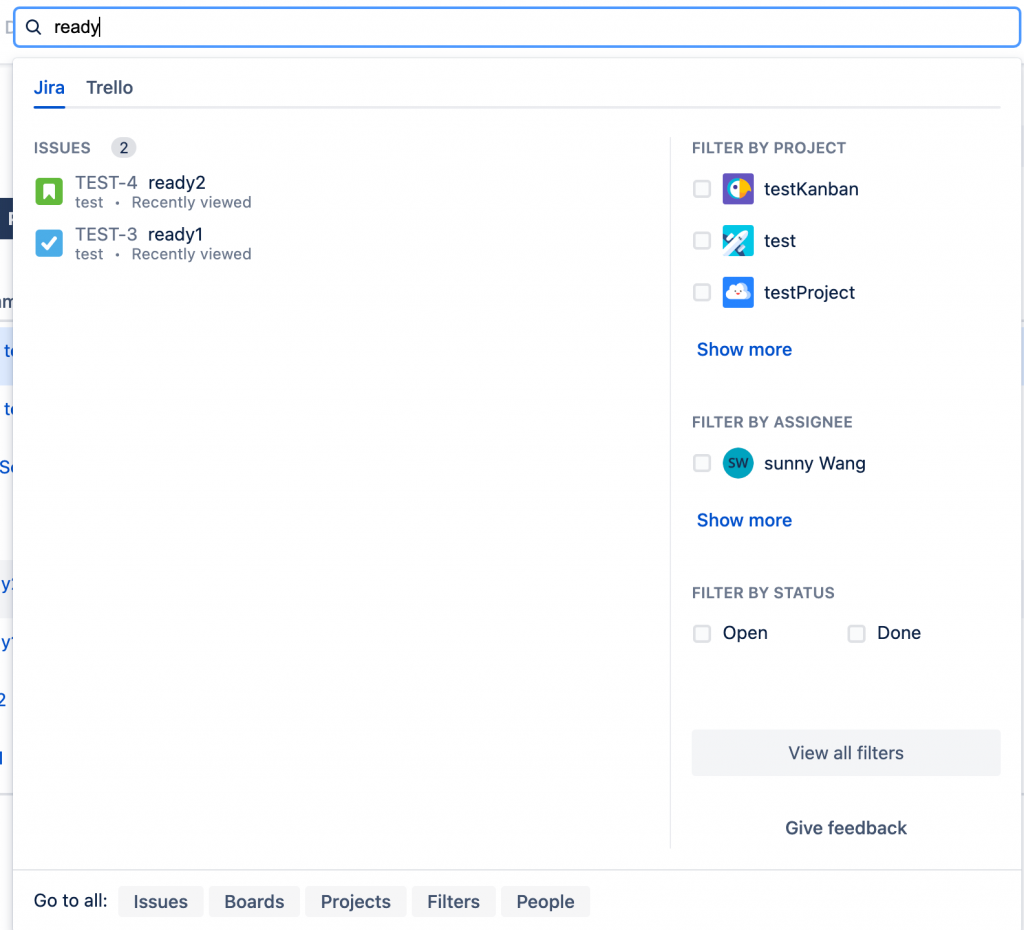
你也可以透過AND、OR、NOT等關鍵字來搜尋(注意:這些關鍵字需要為大寫)
這邊舉個例子,網站上有兩張卡片包含「epic test」關鍵字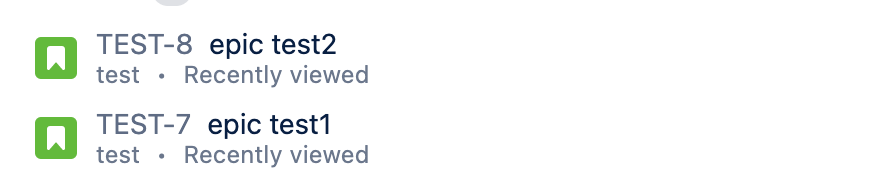
這邊我們排除了包含epic關鍵字,但不包含test1的問題,搜尋結果就沒有看到「epic test1」這張問題。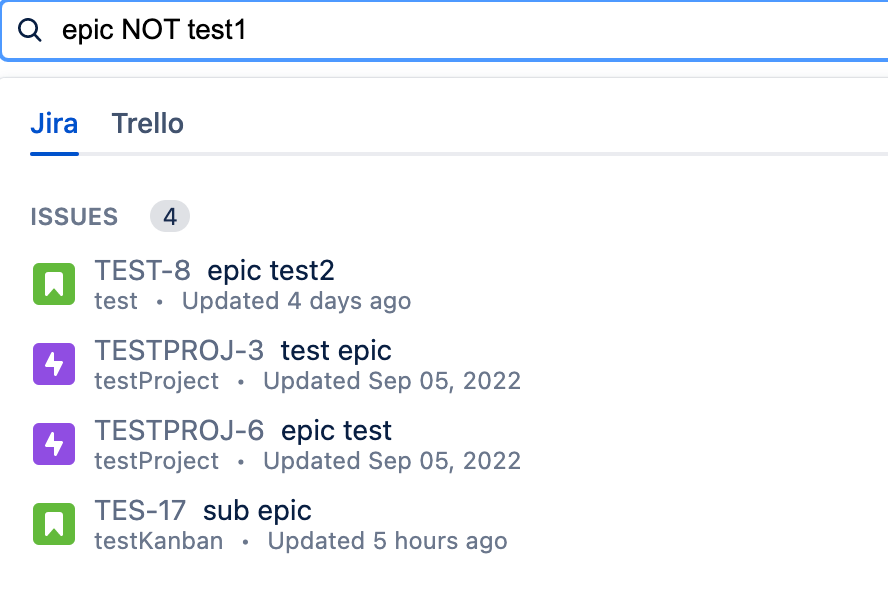
在左側欄中點擊「Issue」,可以看到左邊是Jira所有預設的篩選器,可以讓你快速搜尋,像是My open issues、Reported by me及All issues等,點擊這些篩選條件後,右邊就會列出篩選結果列表。下面範例選擇「My open issues」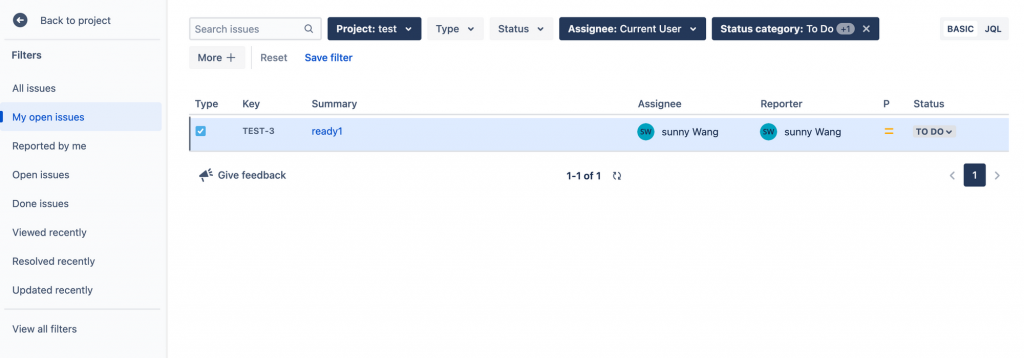
搜尋列上,你可以輸入關鍵字,還可以選擇你要搜尋的條件,像是在哪一個Project、Status、Assignee及點擊More+增加更多條件,透過點擊搜尋問題來進行搜尋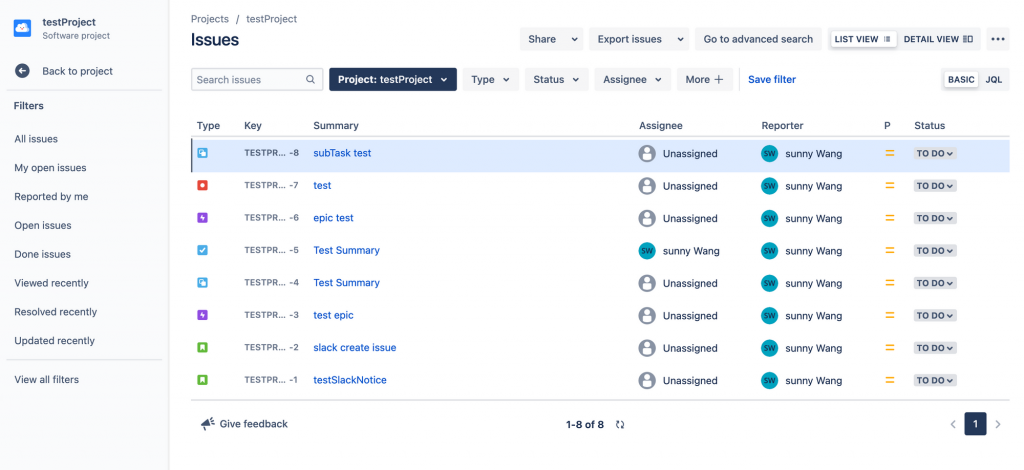
這裡篩選了Project:test、Type:Story、Status:TO DO,下方就列出篩選結果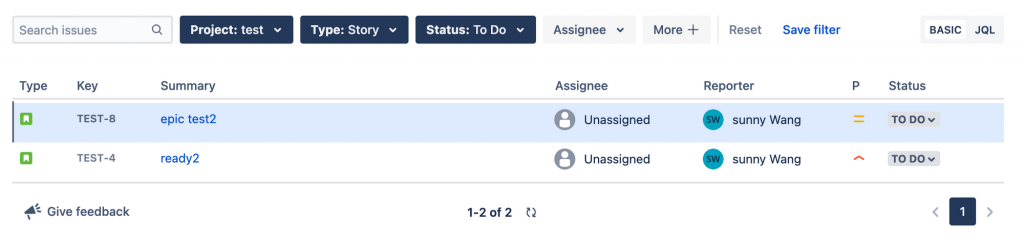
當日積月累有很多的Issue時,想要從中找到想要的內容,就需要複雜的篩選條件。Jira提供了JQL搜尋,與SQL很類似,透過自訂義條件,可以幫助團隊提高工作效率,讓他們不需要花費大量的時間去找尋相關訊息。
搜尋由字段、運算符、值、關鍵字組成,運算符是搜尋的核心,當你在輸入框搜尋文字時,會給予提示,讓搜尋更加方便。
每個board都有一個篩選器定義board,指定哪些問題包含在您的board上
在Board右上(…) → Board settings → General選項查看篩選條件
你可以點擊「Edit Filter Query」,修改Board篩選條件
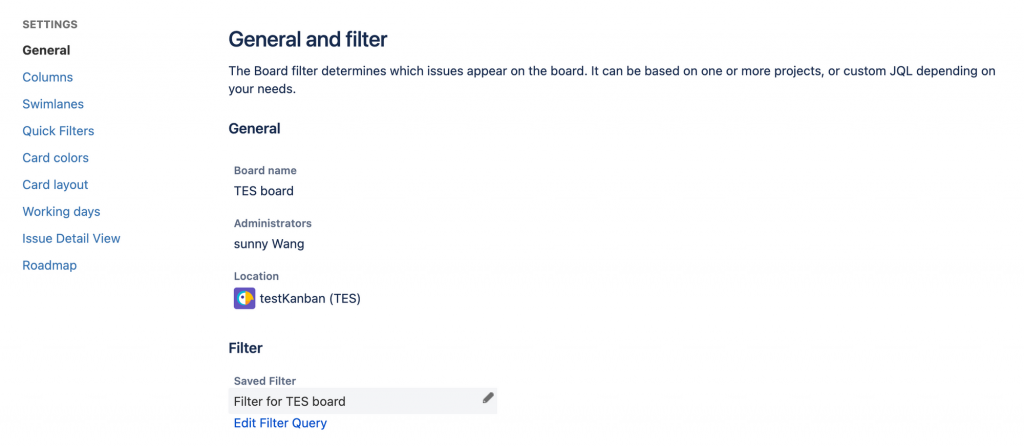

篩選完條件後,按「Save as」,輸入Filter名稱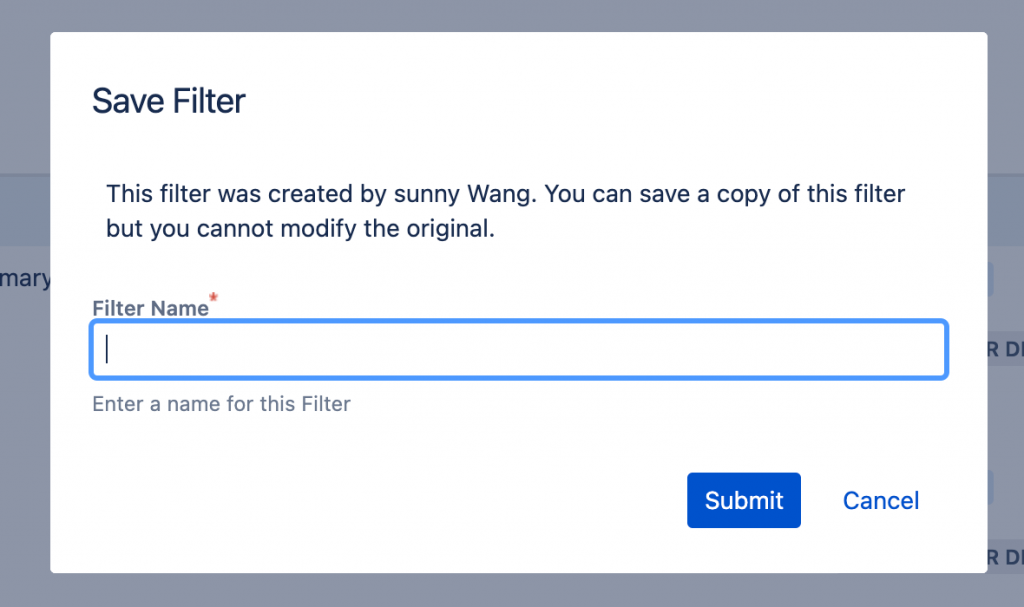
左邊選單也會增加剛剛新增的篩選條件
回到Board settings頁面,會看到這個board是以使用TES的Project key選擇所有問題並按它們的等級排序。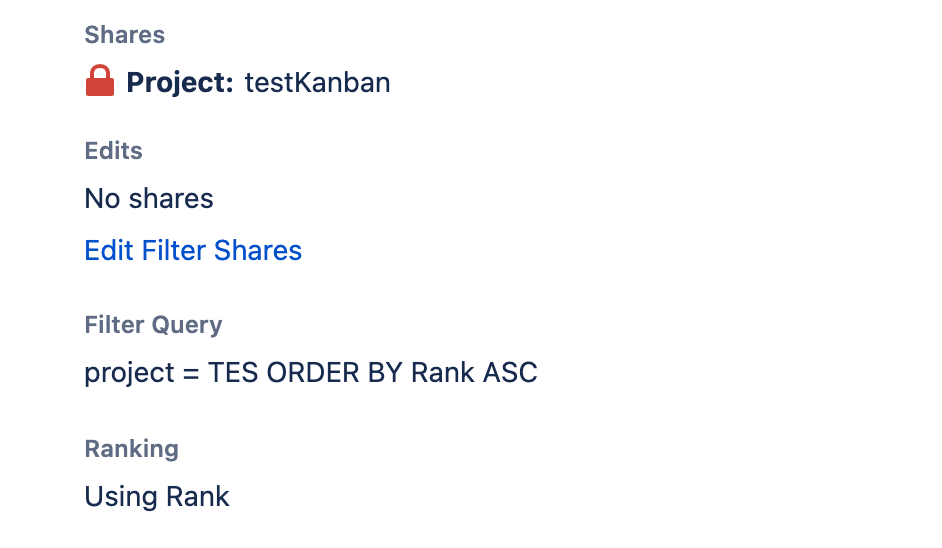
快速篩選器是條件更詳細,顯示Board上的問題,默認情況下,會顯示Voard篩選器匹配的所有問題。
點擊使用者頭像,會顯示分配給他們的問題;還有「Only My Issue」、「Recently Updated」及搜尋框。需注意的是搜尋框只搜尋Board上顯示的問題。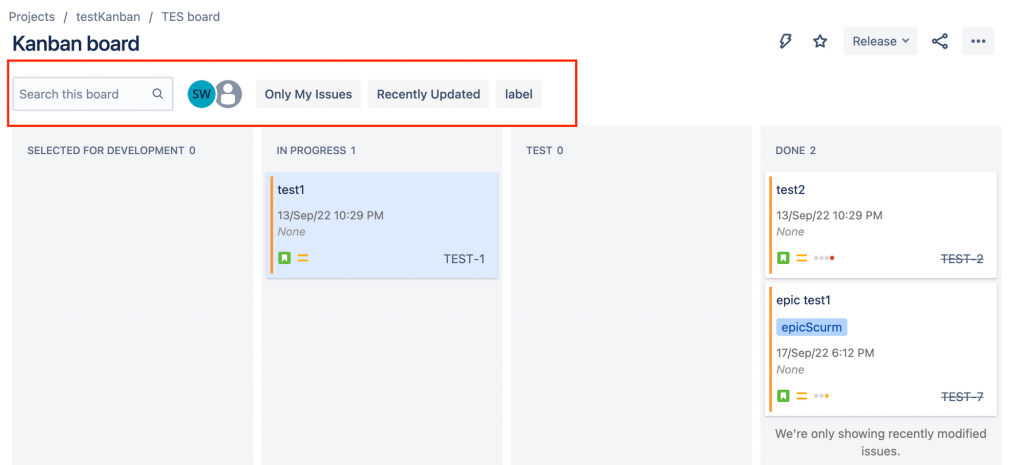
如果想要新增board上的篩選問題,可以點擊右上更多(…) → Board settings →「Quick Filters」選項
用JQL方式輸入你想要的篩選條件,這邊添加了一個「Label」篩選條件,完成後就會看到上方搜尋列表多一個Label按鈕,你可以快速的搜尋當時設定的篩選條件。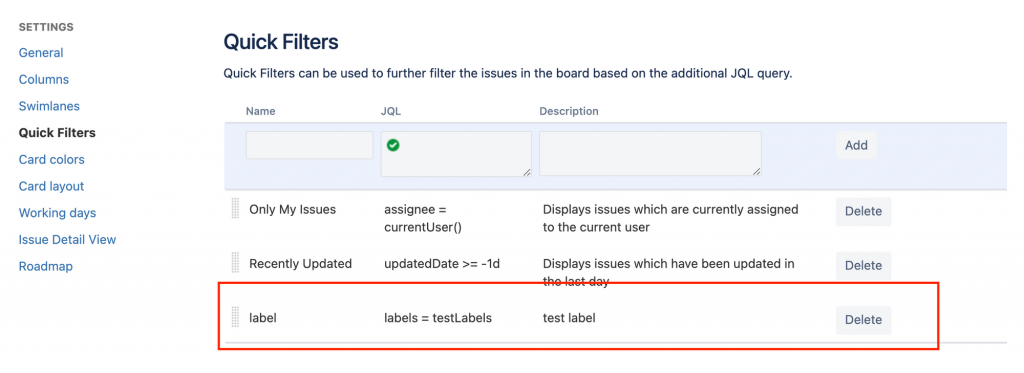
上面了解到在Issue及Board上如何搜尋,接下來要討論如何儲存、權限設置及查看你所有已保存的篩選器,並進行管理。
點擊左側下方「View all filters」選項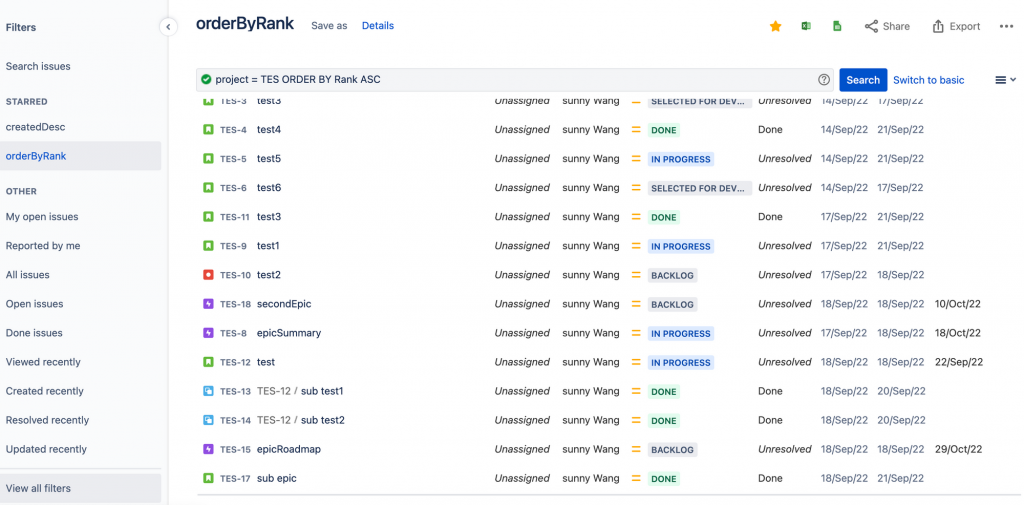
進入篩選器列表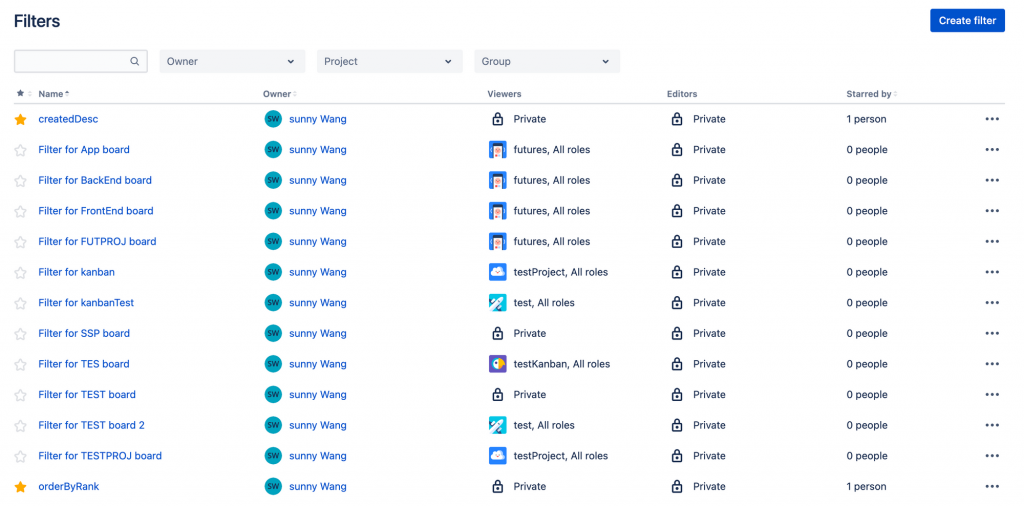
您可以點擊篩選器右側的更多(…)來修改與篩選器相關的數據。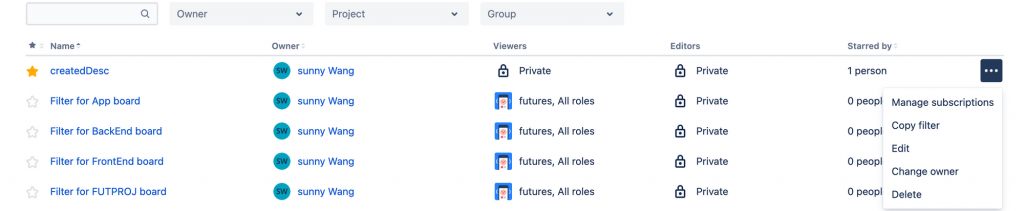
在上方Header找到「Filters」 → 點擊「Advanced issue search」選項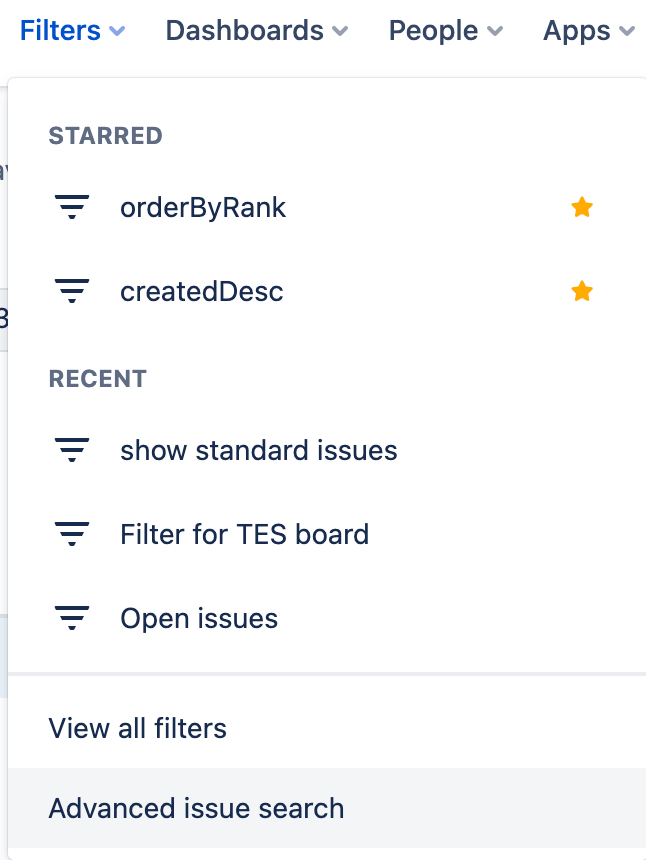
新增要儲存的JQL搜尋條件,點擊「Save filter」
你可以透過搜尋條件,點擊「Save filter」來新增自己的篩選器。然後顯示彈窗輸入篩選器名稱、描述。
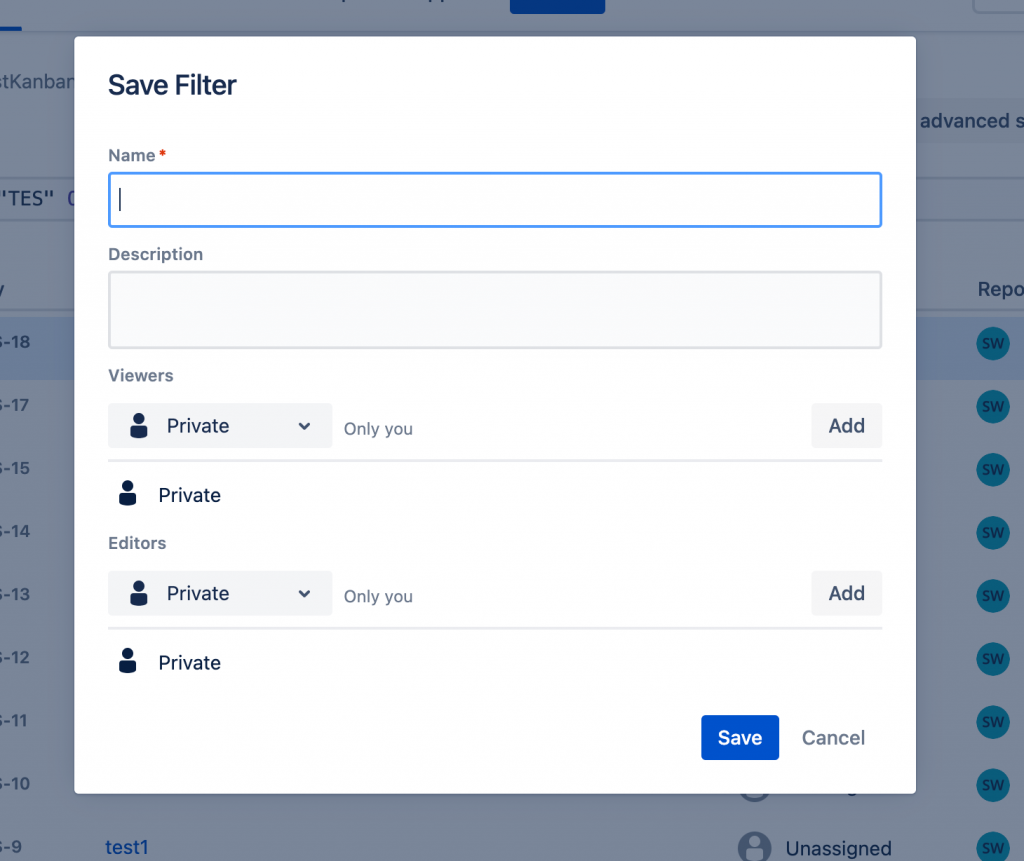
建立篩選器後,我們就有一個新的篩選器選項,這樣我們就可以快速的執行它。
左側欄位會顯示剛剛建立的篩選條件,點擊右側就會出現篩選結果。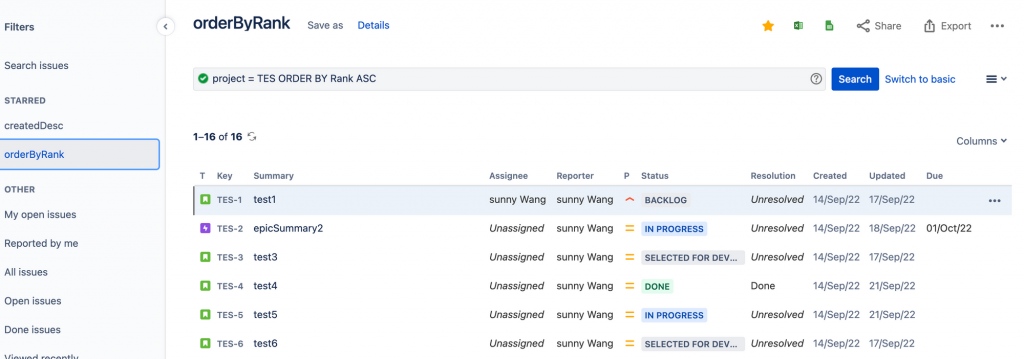
點擊要修改的篩選器 → 「Details」按鈕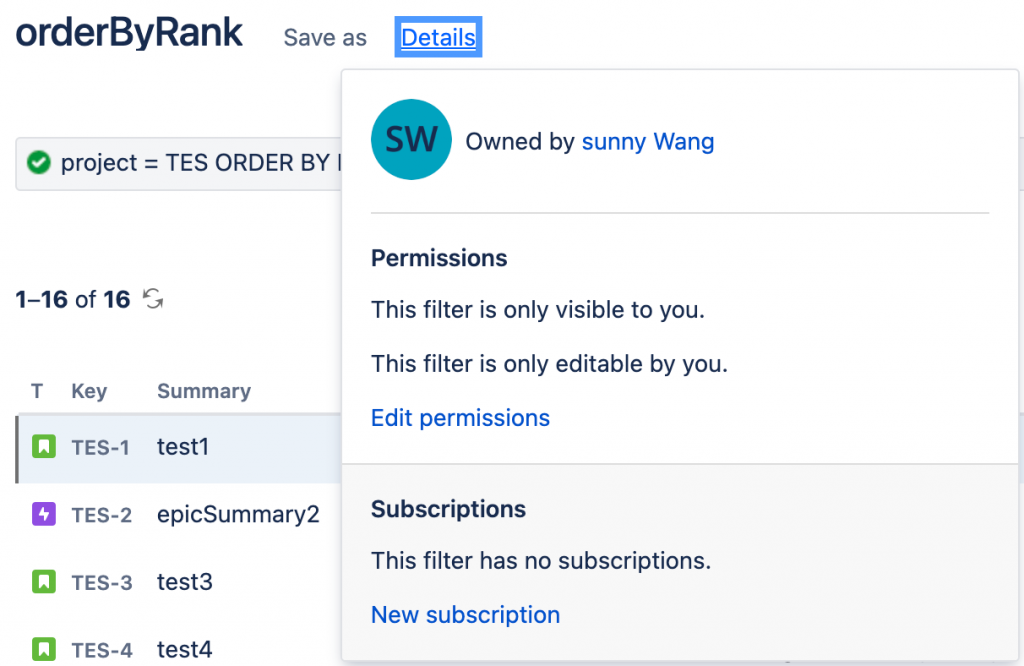
點擊「Edit permissions」連結,會顯示修改篩選器彈窗,修改名稱、誰可以查看等欄位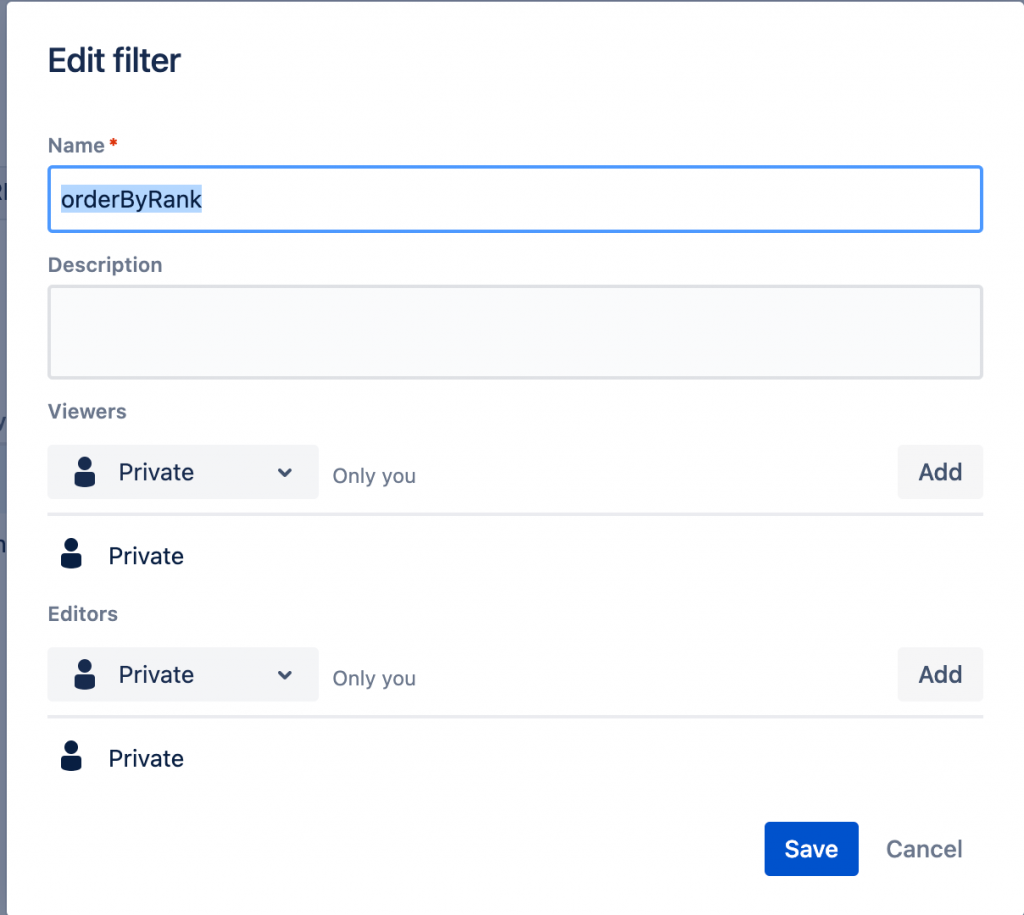
訂閱篩選器是指訂閱指定查詢結果。
點擊你想過濾的篩選器,點擊「New subscription」按鈕。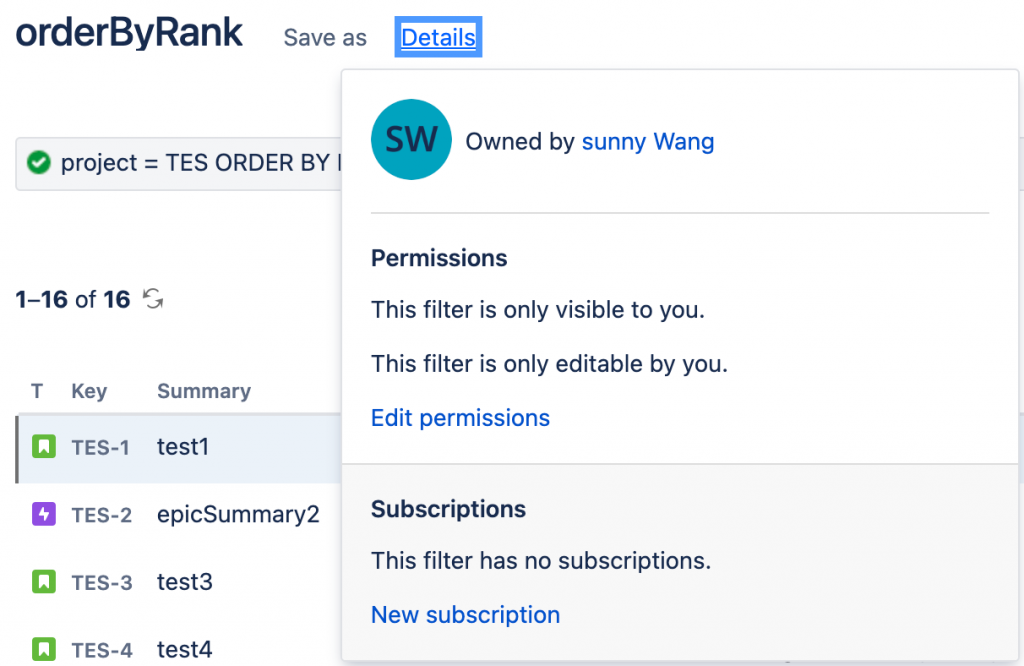
會顯示彈窗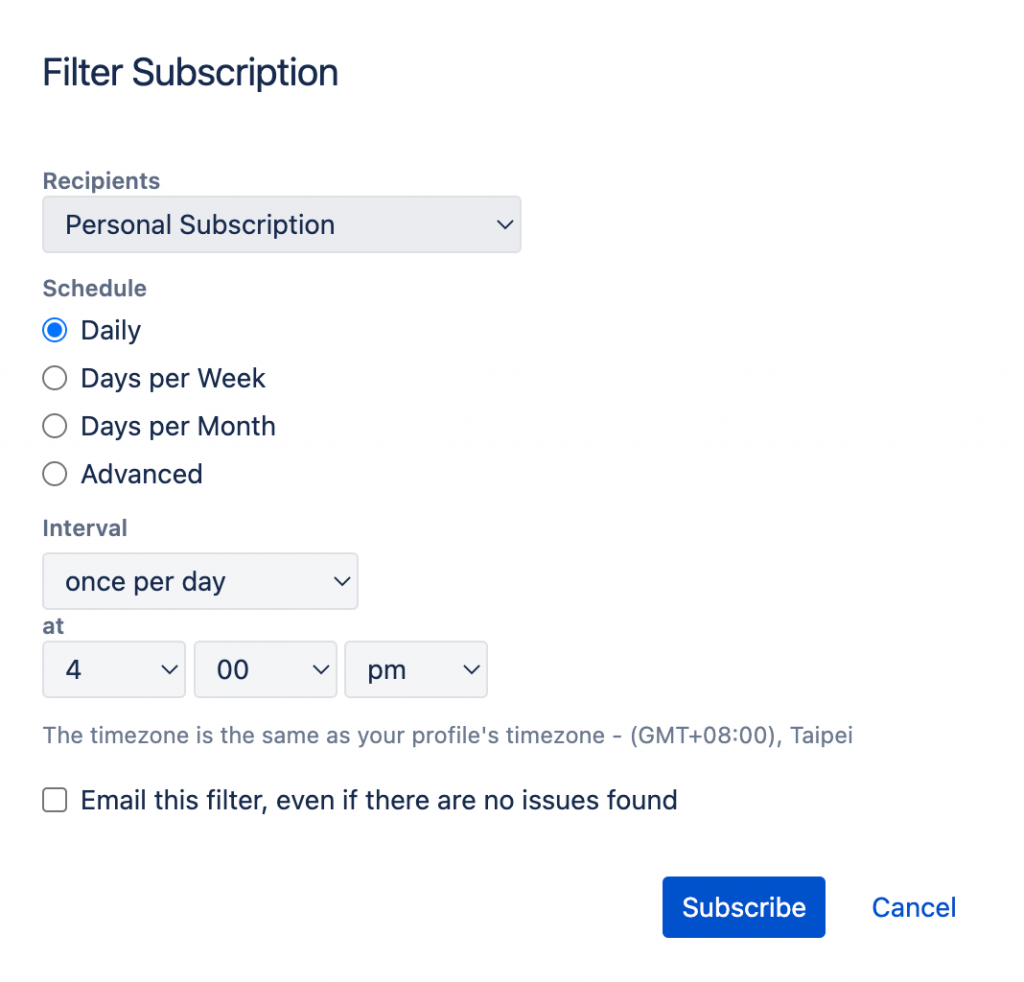
Recipients:選擇「Personal Subscription」,或從下拉列表中選擇一組收件人。
Schedule:計畫類型
本章節你學會了如何在Issue及Board使用簡單搜尋、高級搜尋及儲存你篩選的結果,還能夠訂閱篩選條件。下一章節會詳細JQL查詢語法及使用
