做專案的前提是什麼?
就是要有人 🤣 所以我們當然就要先從建立使用者帳號進行囉!
今天的這篇文章內容中,預計會讓你瞭解:
那麼我們就開始吧!
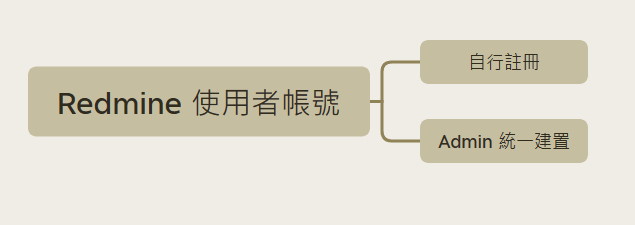
Redmine 除了在一開始架設的時候會幫你建置一個最初的 Admin,後續的使用者帳號當然就是需要後續自行去建置的,而在開始註冊前,我們先瞭解重點設定。
必須由具備 Admin 權限的帳號,至 網站管理 > 設定 > 驗證 裡面做細部調整。
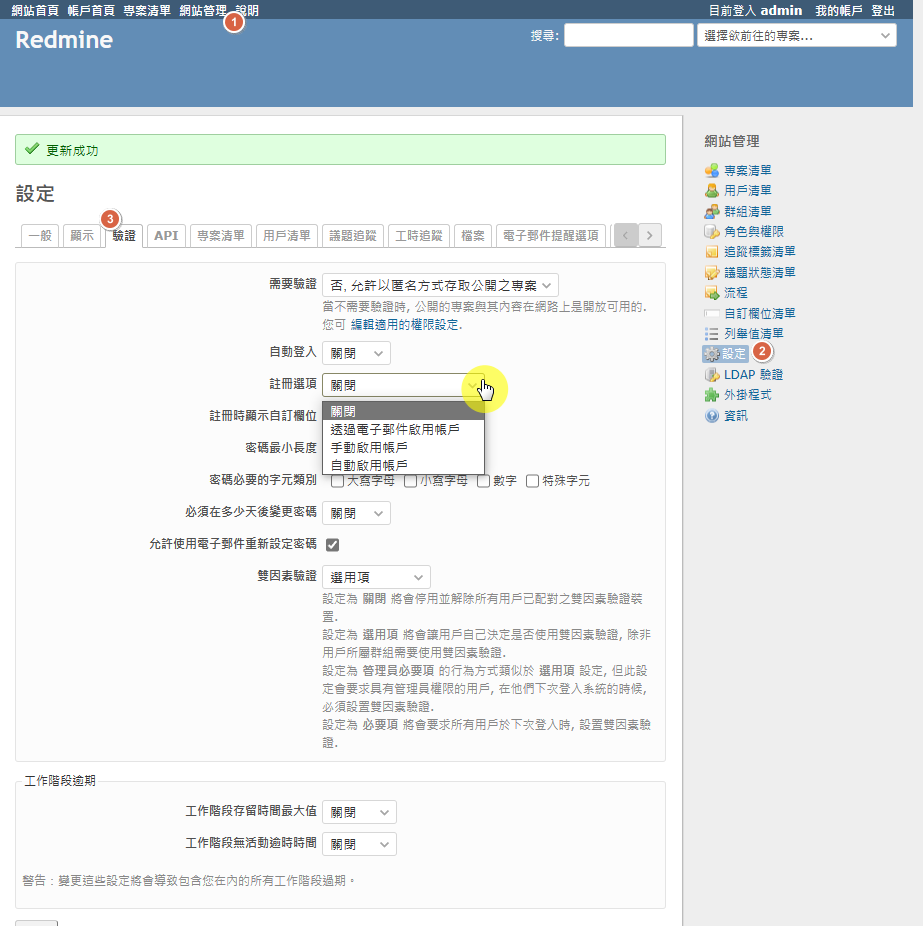
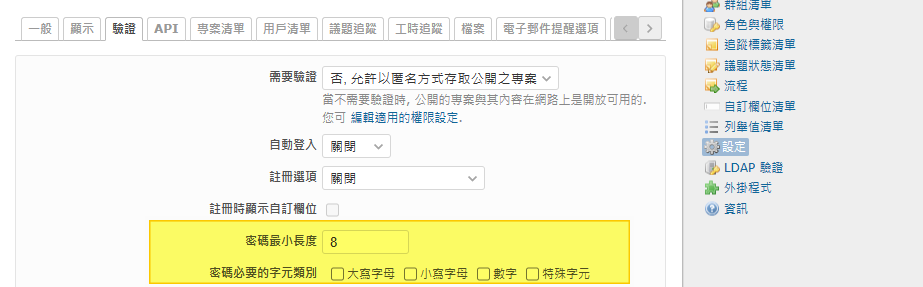
通常有的公司對於密碼會有一定的要求,這時候就可以依照公司規定自行勾選調整。
這邊要特別注意,被勾選起來的是「必要」包含在密碼裡面的字元唷!
當前面的註冊選項是被設定為關閉以外的選項,你就可以在右上角看到註冊的功能。
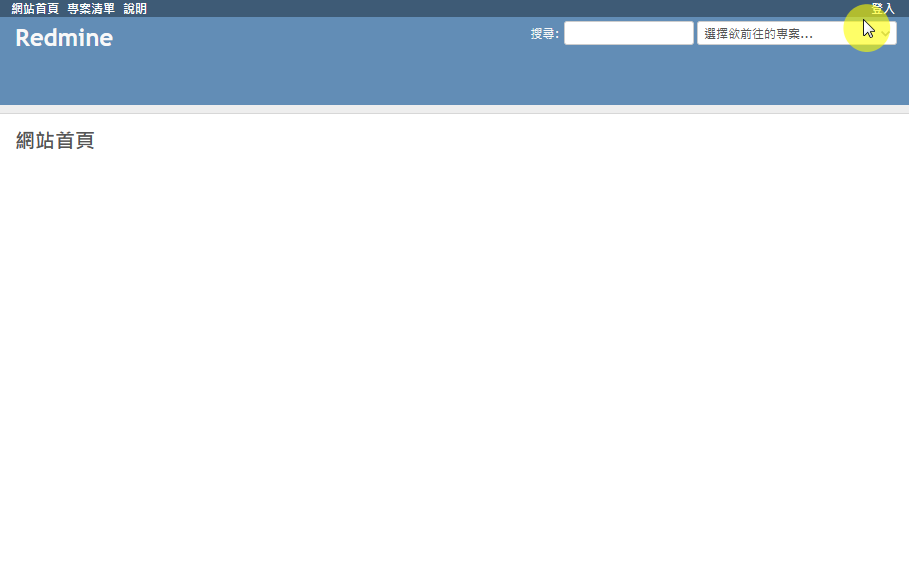
未開放註冊
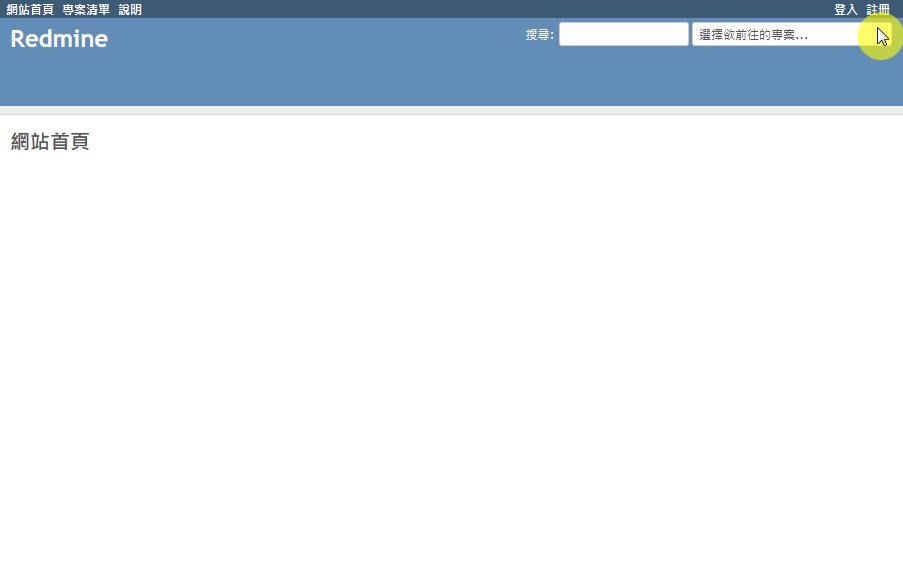
有開放註冊
當使用者自行點擊註冊後,就是依照畫面進行相關資料填寫
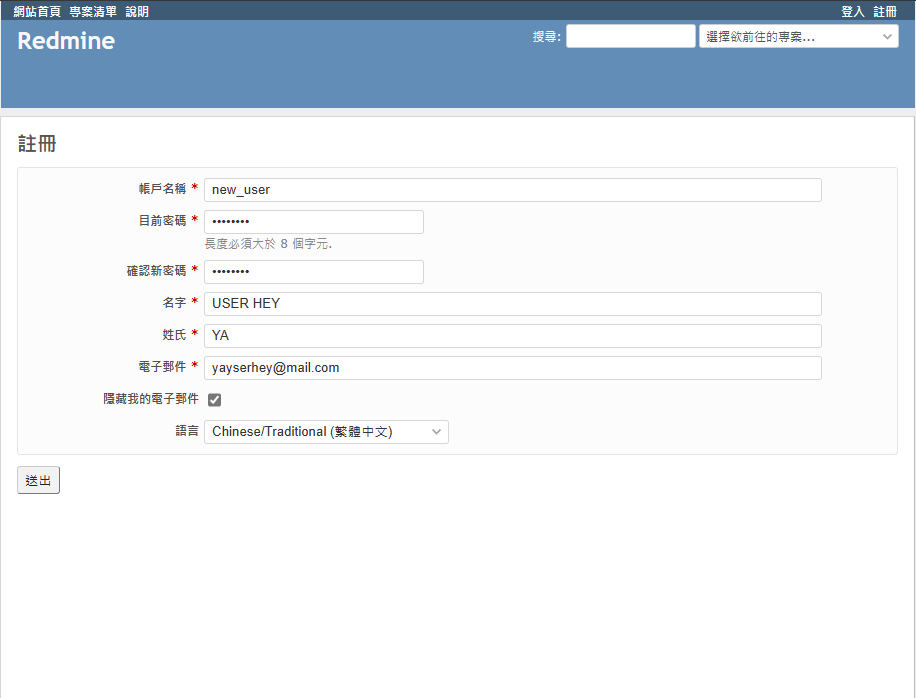
如果在剛剛前面提到的註冊選項,選擇自動啟用帳戶,那註冊完成後,就會自動登入使用者帳號,並且跳到剛剛註冊的這個帳號管理頁面。
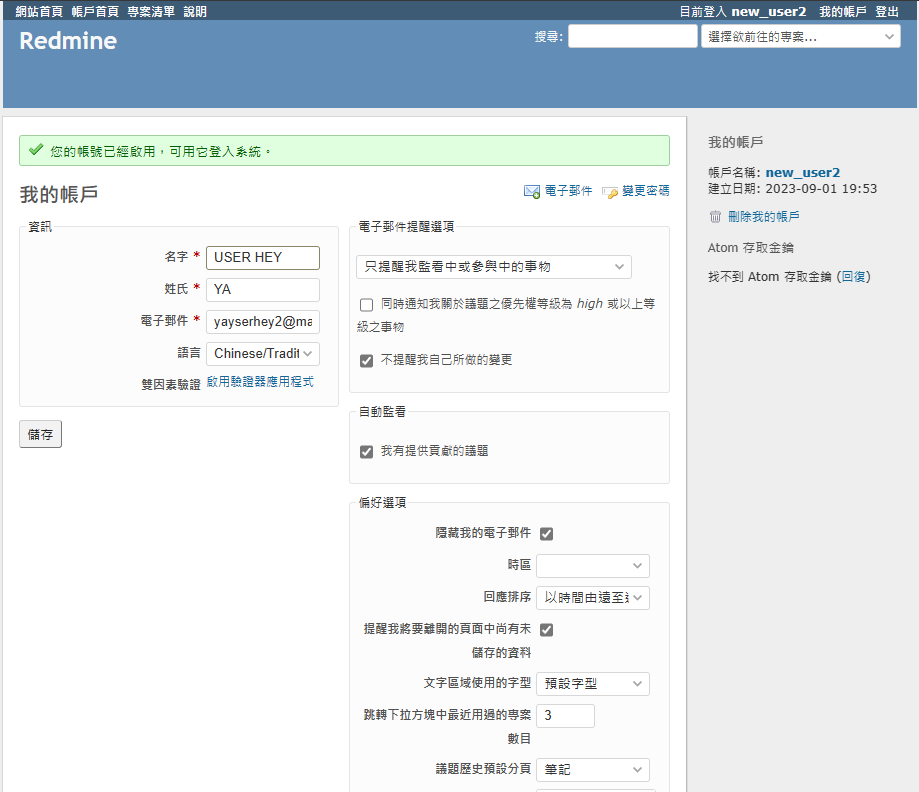
若反之是設定「手動啟用帳戶」,就會看到如下頁面,那使用者就需要請 Admin 進行下一個步驟。
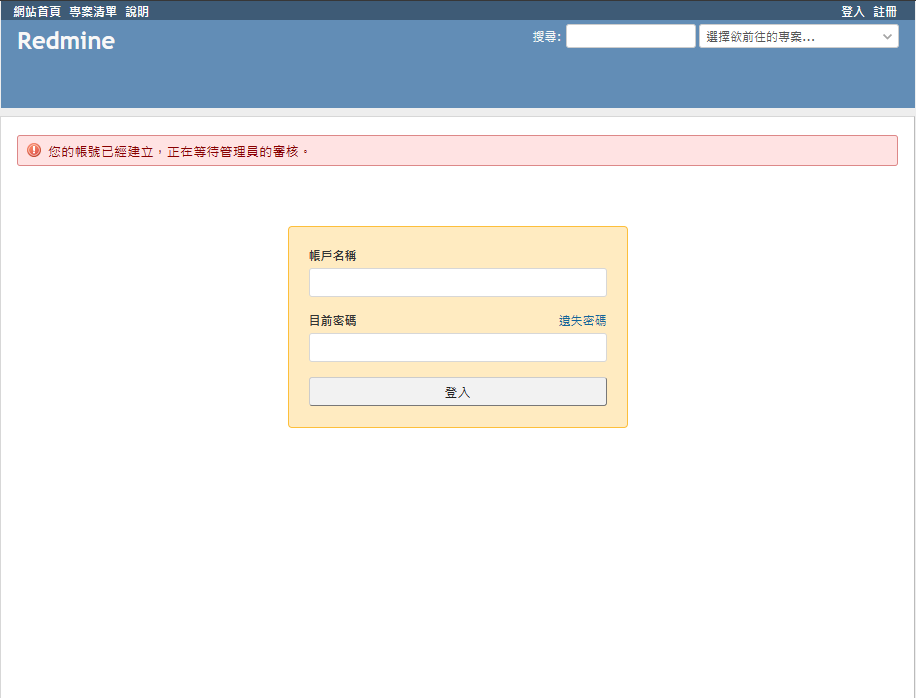
必須由具備 Admin 權限的帳號,至 網站管理 > 用戶清單 裡,篩選出註冊完成的清單。
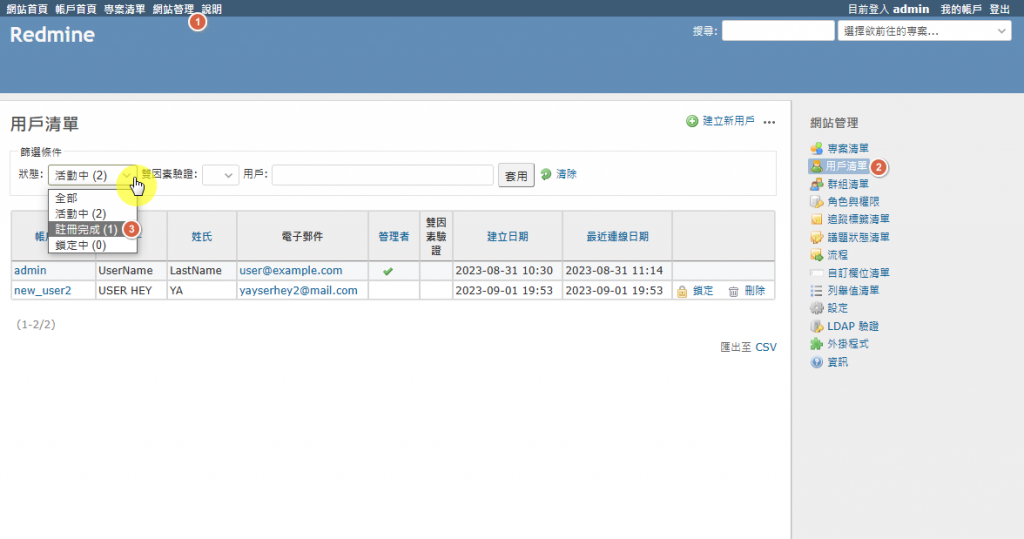
透過選取「啟用」以後,這個帳號才算正式可以登入使用。
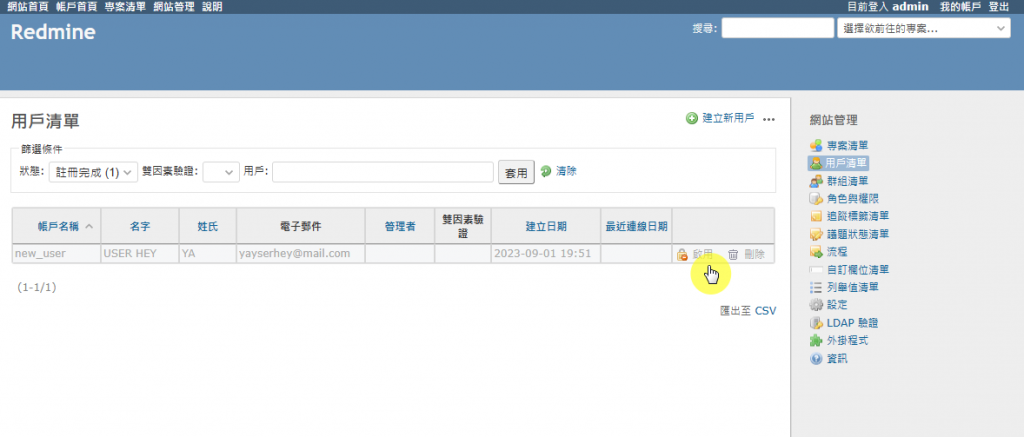
從 網站管理 > 用戶清單頁面右上角,可以看到建立新用戶,點擊後就可以進行個別帳戶建置。
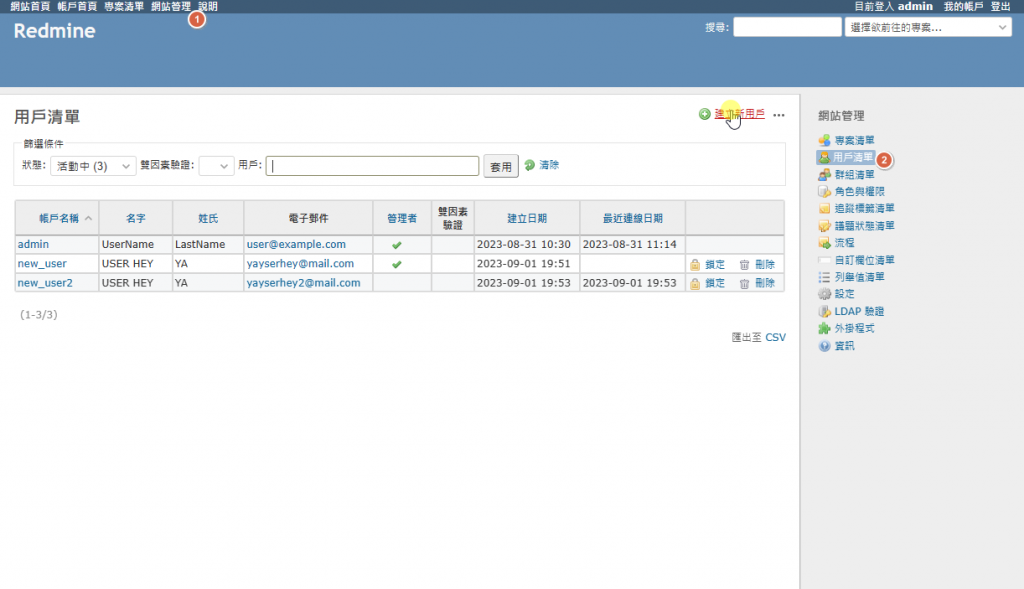
我猜你這時候心裡一定想著,好啊我公司有4、50人,現在是叫我一個一個建立嗎?當然,不可能啦! Redmine 也有提供批次匯入帳號的功能,可以使用 csv 進行匯入,就可以快速建立一堆帳號。
你可以把下面的資料複製放到 Excel 或是 google sheet,然後另存為 csv 檔案來進行等一下的操作。
Login帳戶名稱,Password密碼,Firstname名字,Lastname姓氏,Mail電子郵件,Language語言,Admin管理者與否
jackson230110,aa12313@@,Jackson,陶瑞康 (Tao Ruikang),jackson230110@example.com,en,0
daniel230120,aa12313@@,Daniel,馬晨曦 (Ma Chenxi),daniel230120@example.com,zh-tw,0
charlotte230129,aa12313@@,Charlotte,陶雨婷 (Tao Yuting),charlotte230129@example.com,en,1
lily230208,aa12313@@,Lily,蔡芷琪 (Cai Zhiqi),lily230208@example.com,en,1
上面的測試資料欄位,已經包含 Redmine 建置上必填 + 我認為建置時常會用到的選填項目,當然如果你後續實際在應用的時候,有更多的欄位要填寫,就自行進行擴增。
準備好資料後,我們首先要先至 網站管理 > 用戶清單 中,找到建立新用戶旁邊的三點點,點擊就可以看到匯入功能
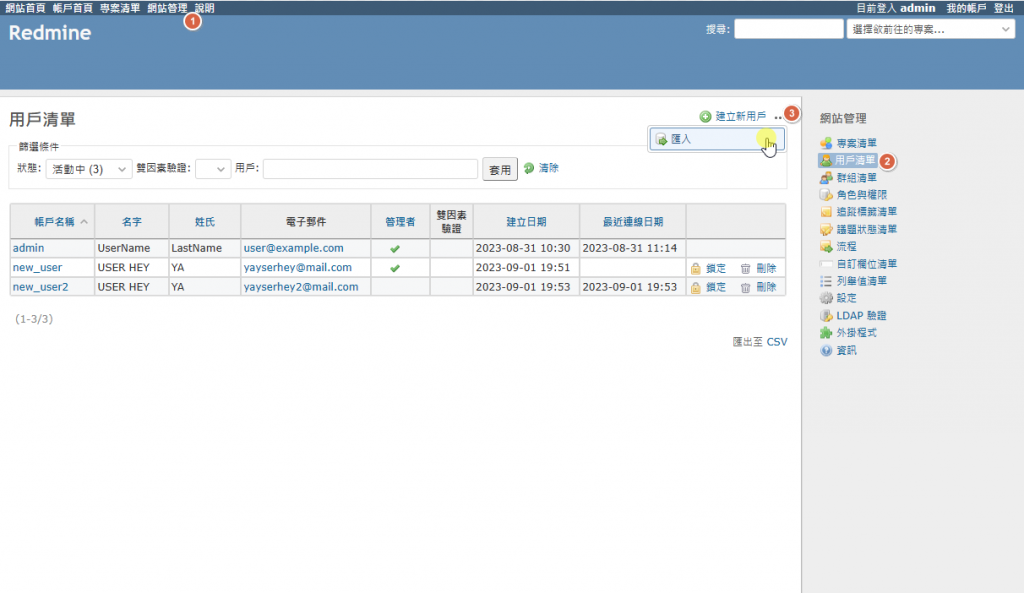
接著就將你要匯入的 csv 進行導入
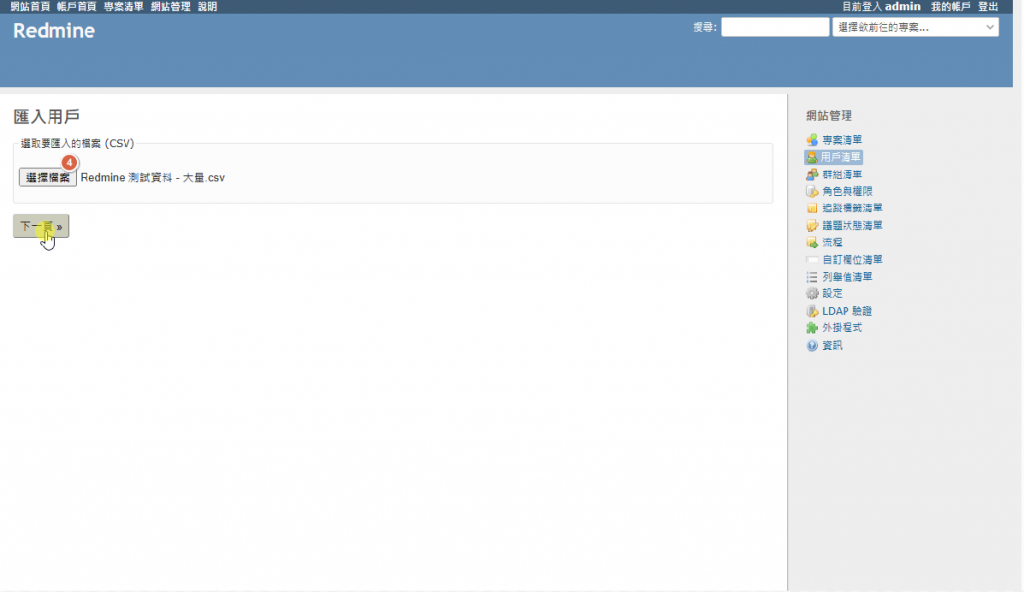
接下來是對於你的 csv 檔案格式的識別設定,一般來說你可以都不用調整,請直接按下一步
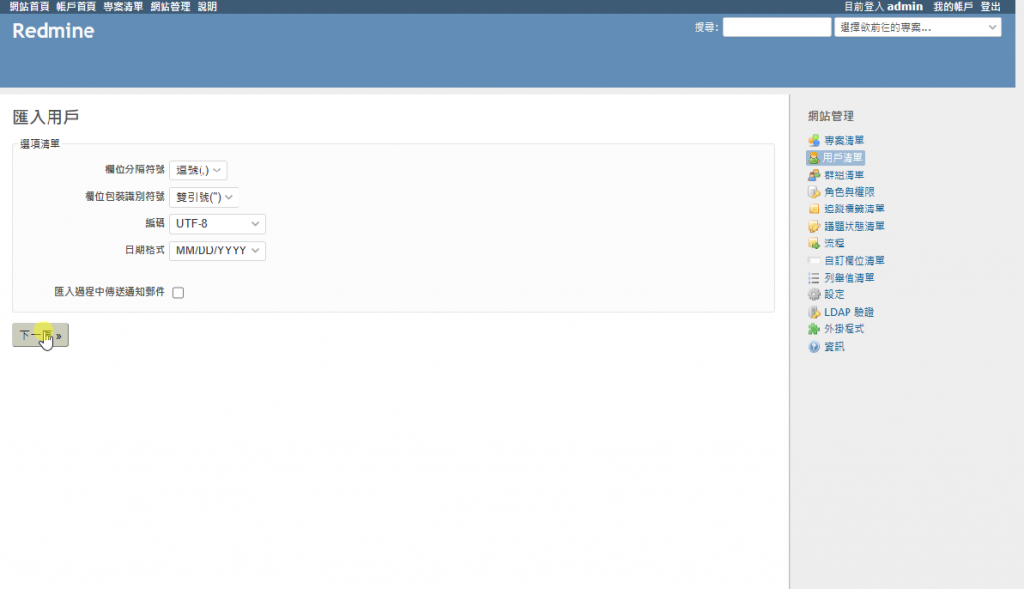
這時候將每個欄位對應跟我們的 CSV 表頭名稱做好選擇後,就可以進行匯入。對於匯入的欄位裡面要特別注意,以下欄位一定要設定!
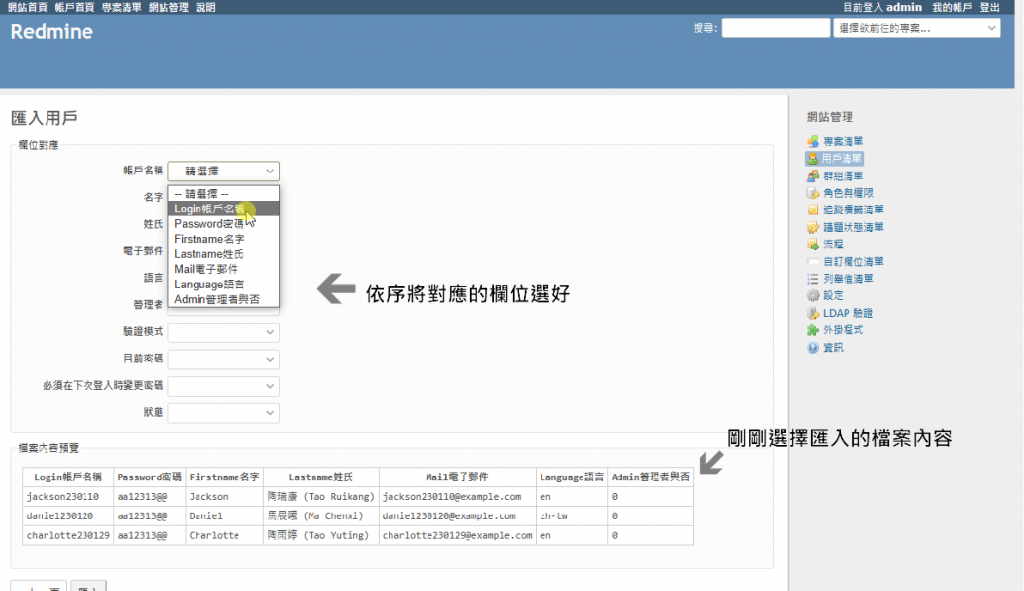
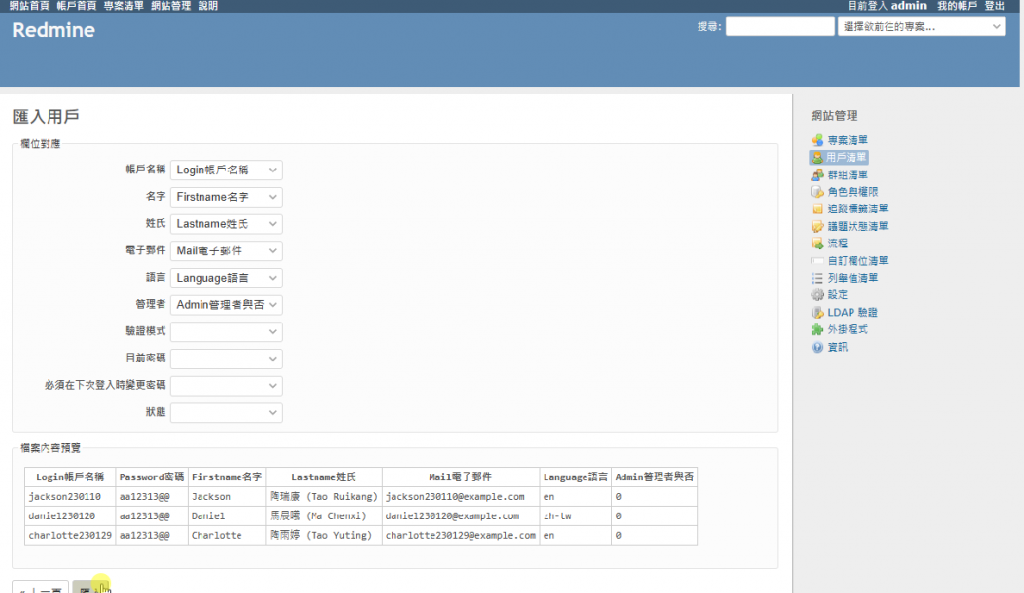
最後你就會獲得一批匯入完成的帳戶了!
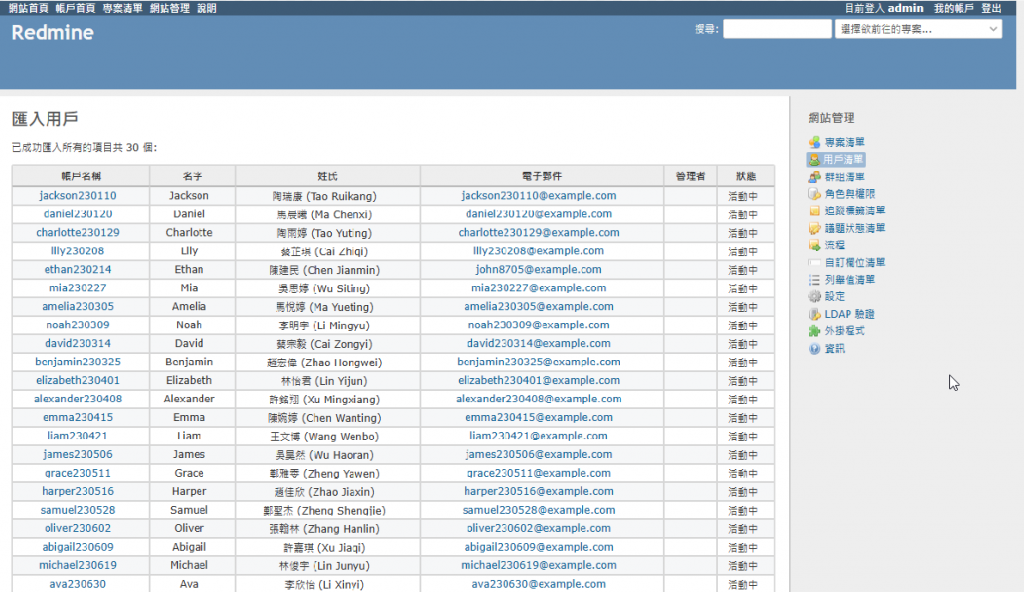
刪除帳號一樣可以分成使用者本身刪除與 Admin 刪除,但如果你不希望使用者有這樣的功能的話,你就必須使用 Admin 帳號,至 網站管理 > 設定 > 用戶清單裡面,將允許用戶取消註冊的功能取消勾選,這樣使用者就沒有權限可以進行刪除,必須要 Admin 才可以進行刪除。
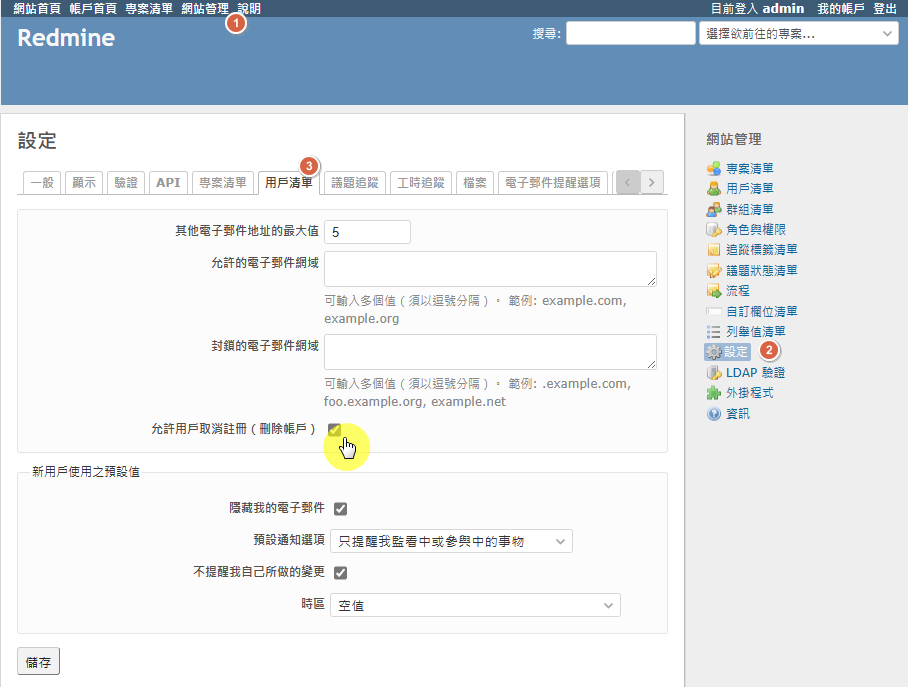
選擇 我的帳戶 以後,就可以看到刪除我的帳戶的功能,當然這個前提就入上面提到的,有開設權限給一般使用者自己,才會看到唷!
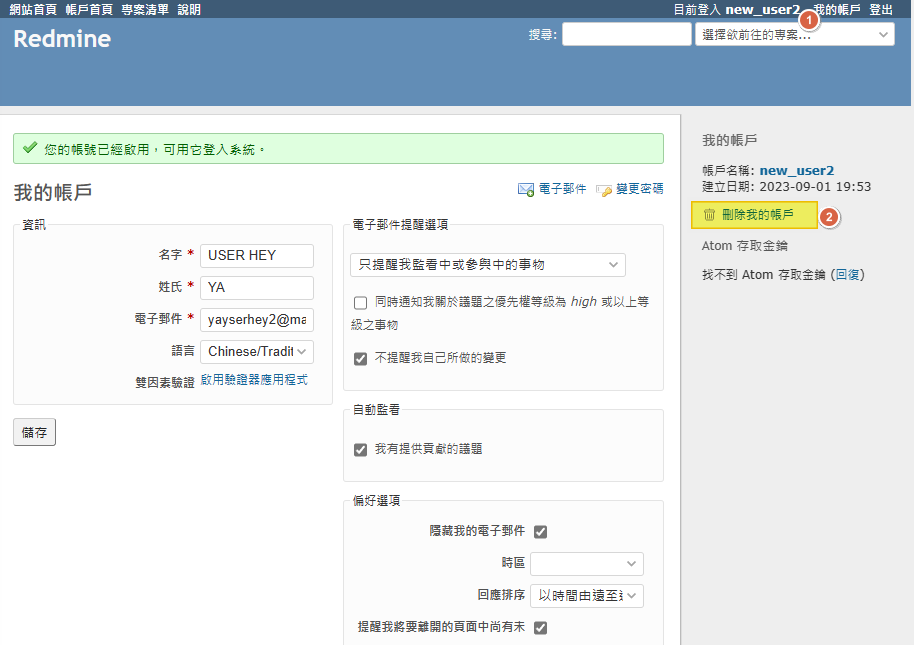
進入網站管理 > 用戶清單中,就可以在列表中看到刪除功能。
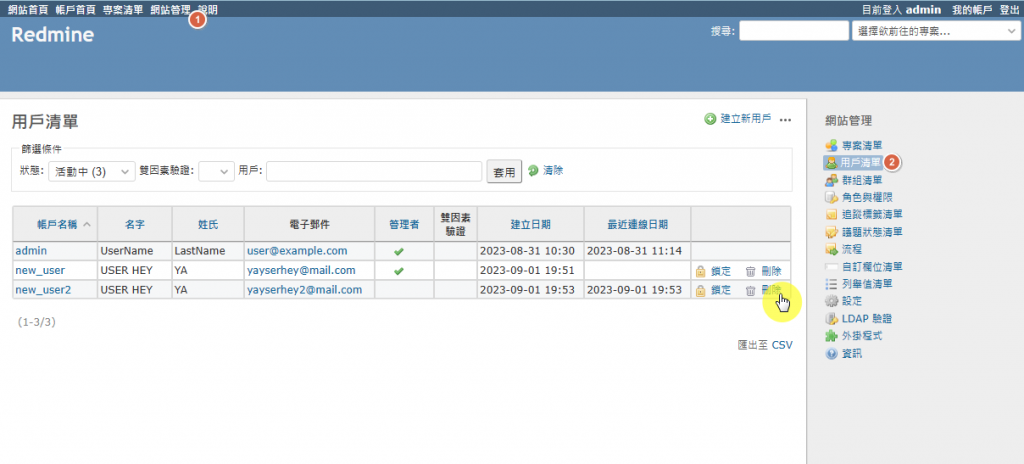
不論你是使用者自己刪除,還是 admin 角色刪除,redmine 有做一個保護確認措施,以避免誤觸。
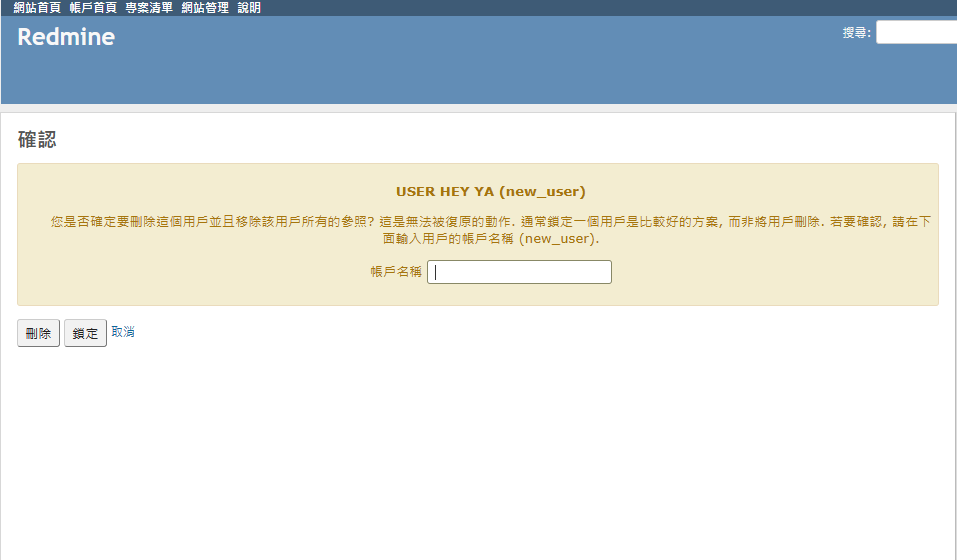
那可不可以批次刪除呢?以擔心誤刪為出發點的前提,Redmine 刪除跟鎖定在介面上無法進行批次操作的,所以在進行前面提到的匯入行為前,請務必檢查好匯入的資料,再進行動作唷!
今天我們把「人」準備好了,明天我們就會接著賦予他們職責該有的權限,這樣才能順利開工!
