今天是 Day3-[第二站 : Go 語言的環境安裝]<GOO~,既然已經來到第二站了,那就來教大家如何安裝 Go 語言的環境安裝,那我們這次主要是安裝 Go 和 Vscode ,為什麼需要安裝 Go 相信應該不需要我多說了吧,因為我們主題就是 Go 了(゚Д゚)σ,那我們載 Visual Studio Code 是因為我們需要編碼以及運行我們的程式,簡單來說就是要利於我們開發 Go 語言
請注意 ! ! !
本次我操作的系統版本為 : Windows11 64-bit
如果是 Mac 或是 Linux 的話建議也可以滑到該頁的資料來源那邊有更多的安裝教學與資訊喔 ! !
進入 Go 語言的官網上或是點選下列"資料來源"的網址,我們可以看到這個畫面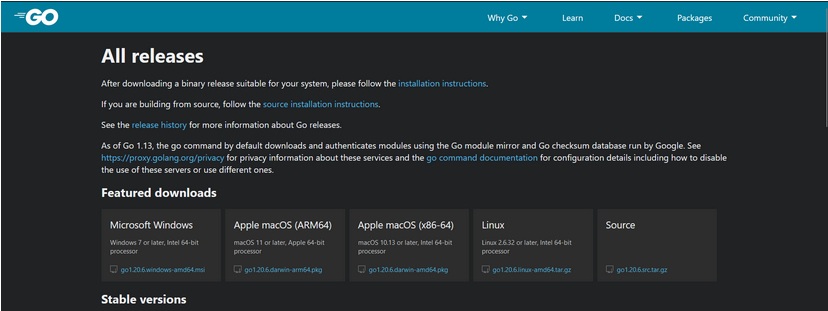
請點選這個選項下載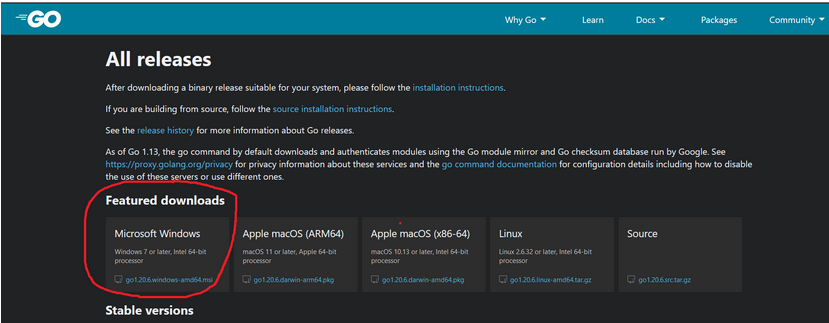
下載完後到"檔案總管",點擊"下載",之後把鼠標移動到剛剛下載的檔案名為"go1.20.6.windows-amd64"並右鍵點擊"開啟"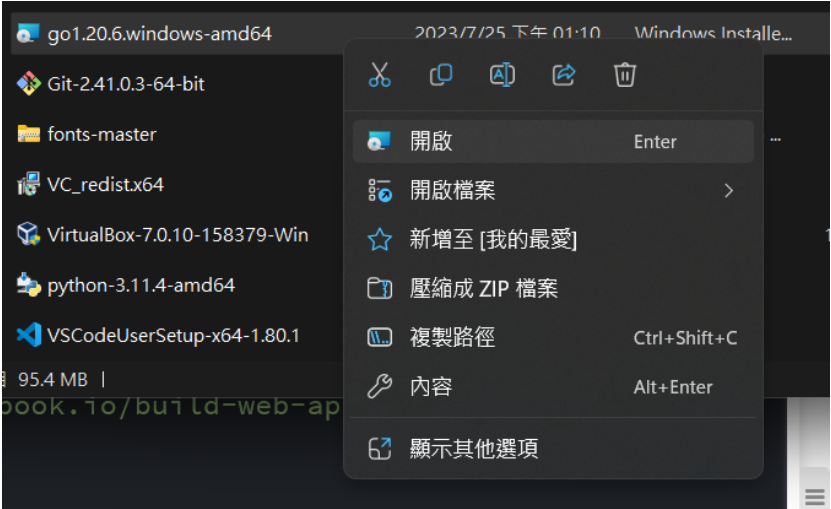
之後就會有出現這一幕,並點選"Next"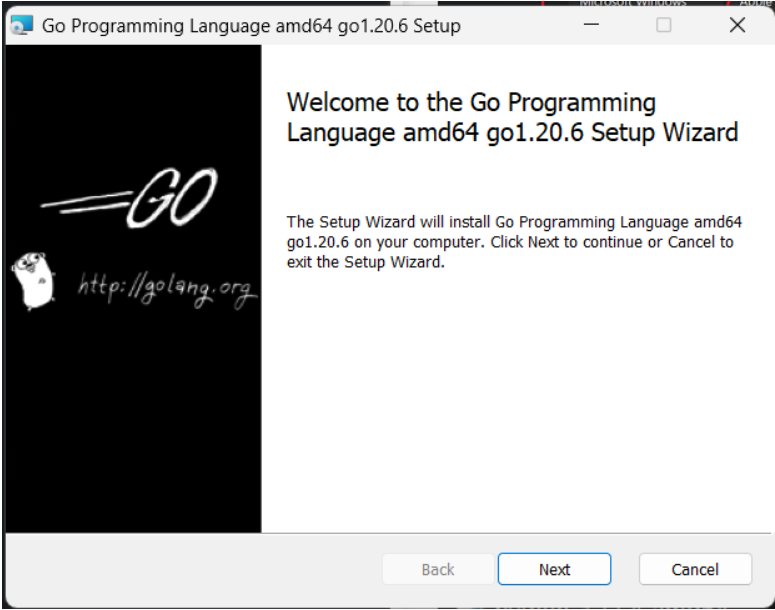
這邊勾選同意之後繼續點"Next"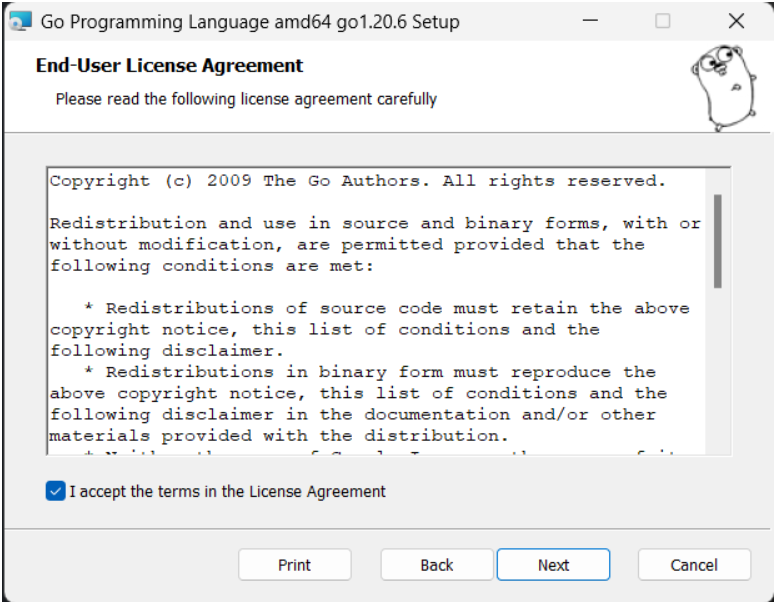
這邊顯示的是 Go 幫你裝在預設電腦檔案的路徑,然後我是自己設定路徑(沒有什麼差異,但是盡量都設在C槽),點選"Next"即可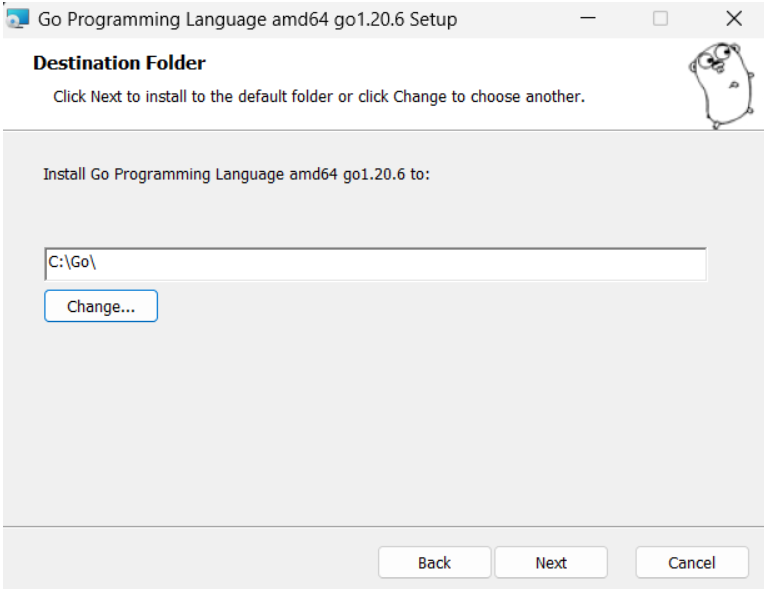
這邊按下"Install"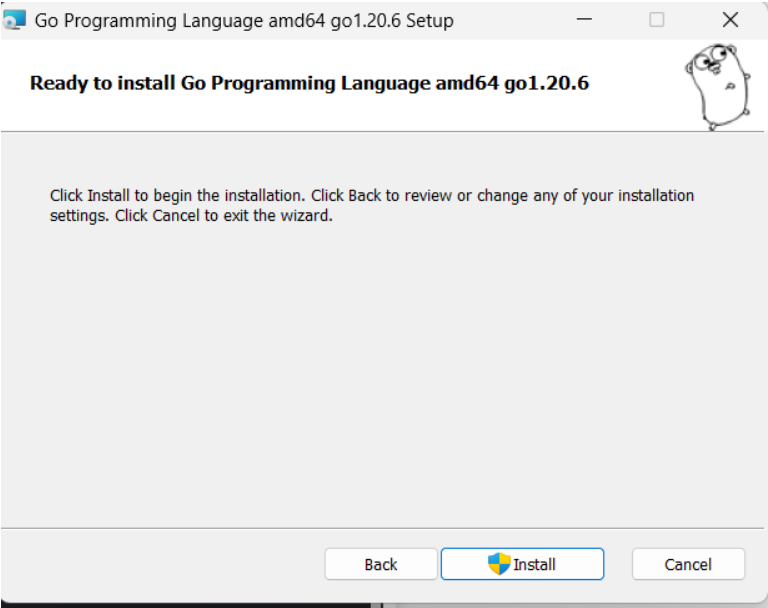
看到這一幕就代表你已經安裝完 Go 了,並點擊"Finish"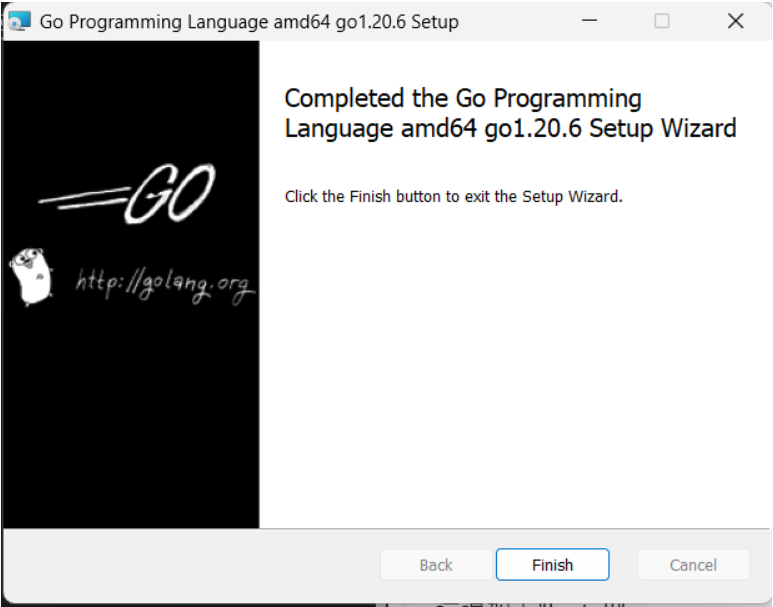
鍵盤按下 Win + R,並輸入 CMD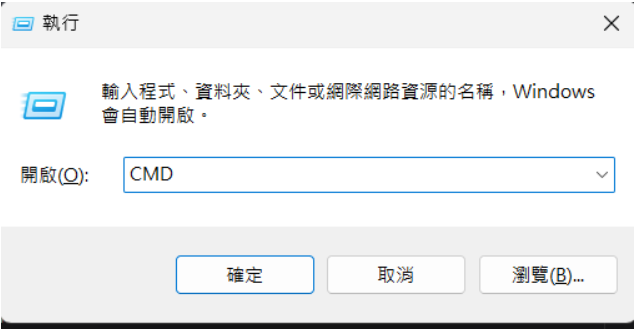
點選確定進入 CMD 終端機畫面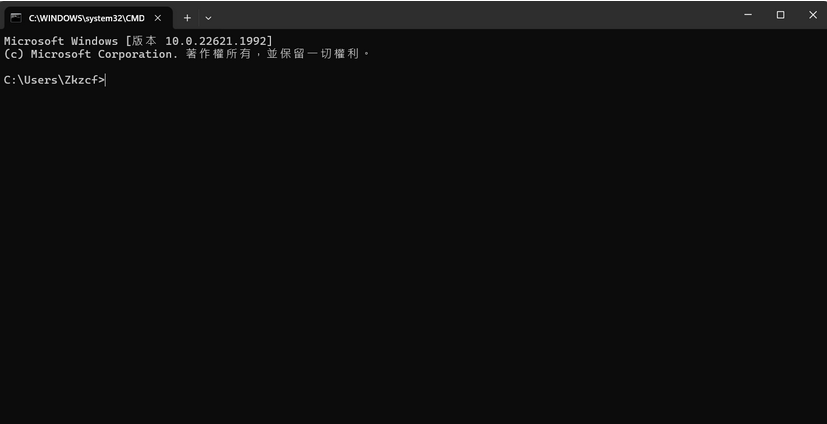
先輸入看指令"go",如果出現以下畫面就代表成功安裝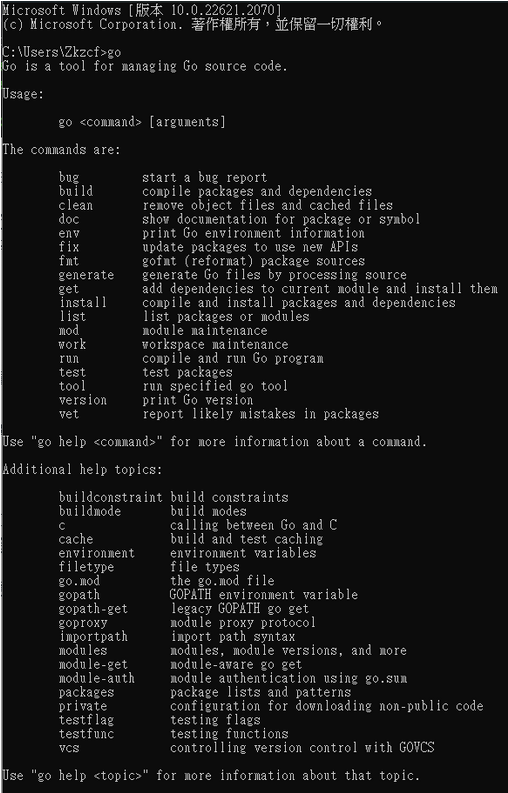
首先我們去 VScode 的官網裡面,看到這個介面我們點選右上角"Download"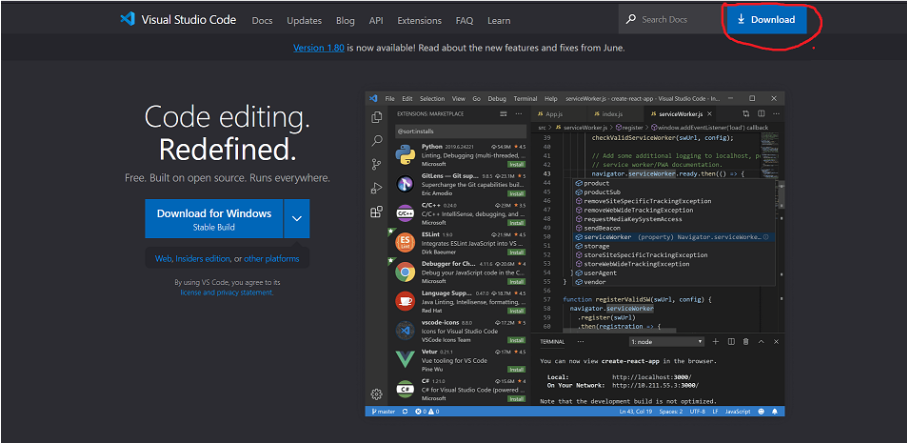
點完之後就會進到這個介面來,因為我們是選擇 "Windows",所以就要點選 "Windows"版本下載,當然使用者可以依自己的系統版本去下載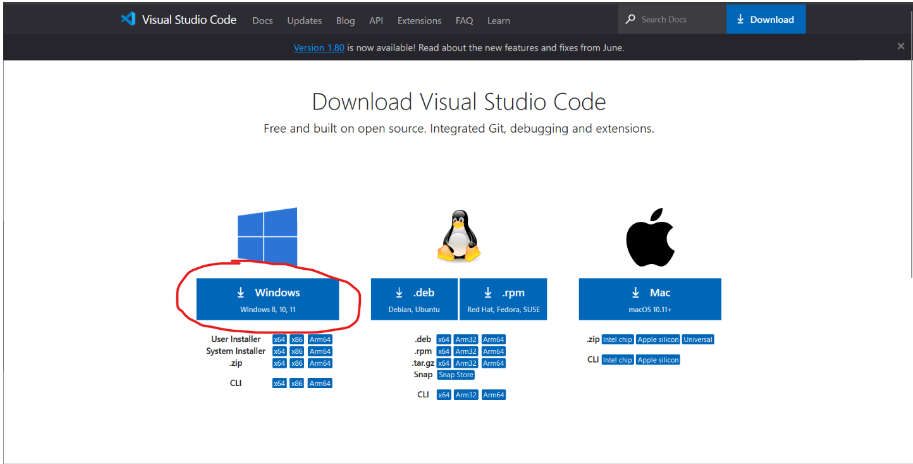
安裝完後到"檔案總管",再到點擊"下載"後,找到"VSCodeUserSetup-x64-1.80.2",鼠標移到該檔案點擊右鍵並開啟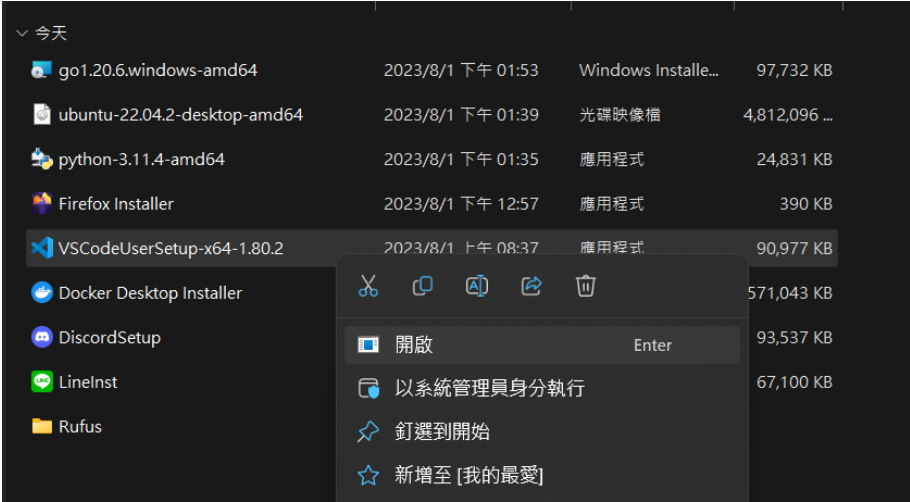
點選"我同意"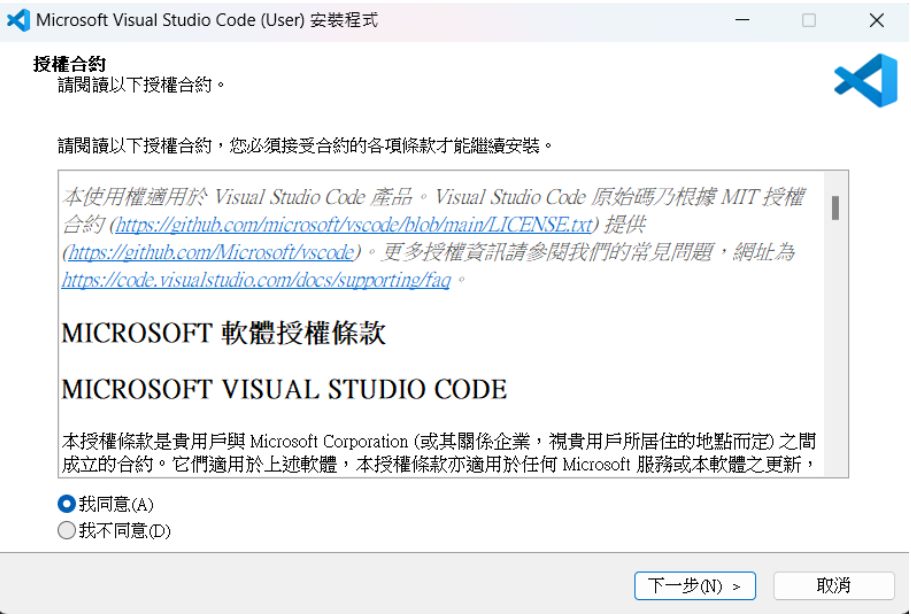
檔案的預設路徑,建議不要亂更改,確認完路徑後點選"下一步"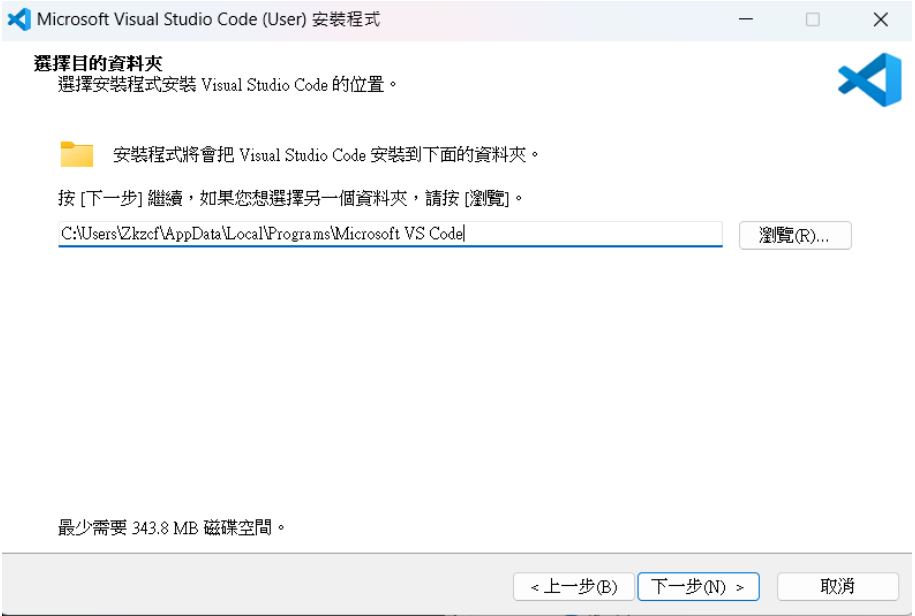
看到這個畫面後,直接點擊"下一步"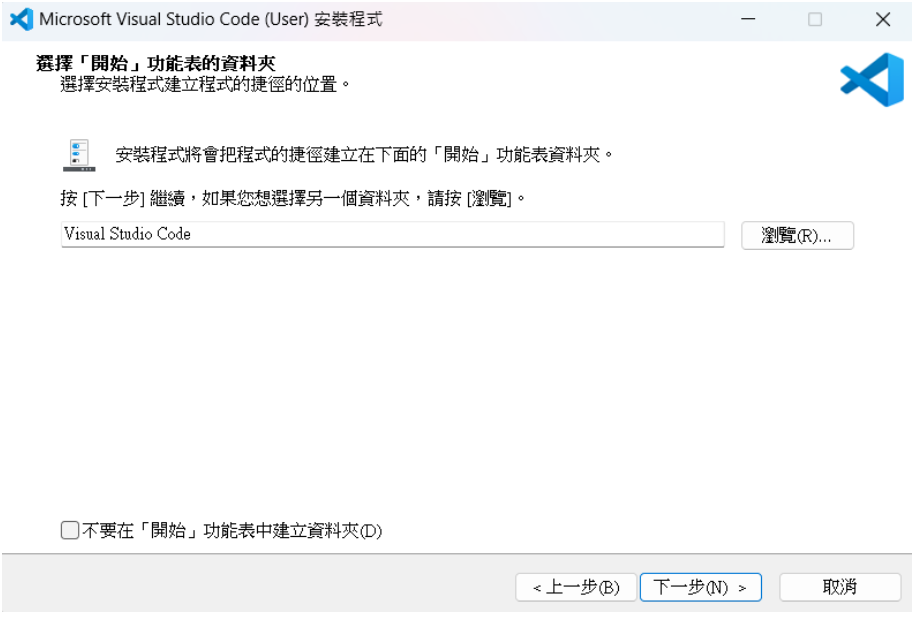
看到這個畫面後,請勾選"建立桌面圖示",並點選"下一步"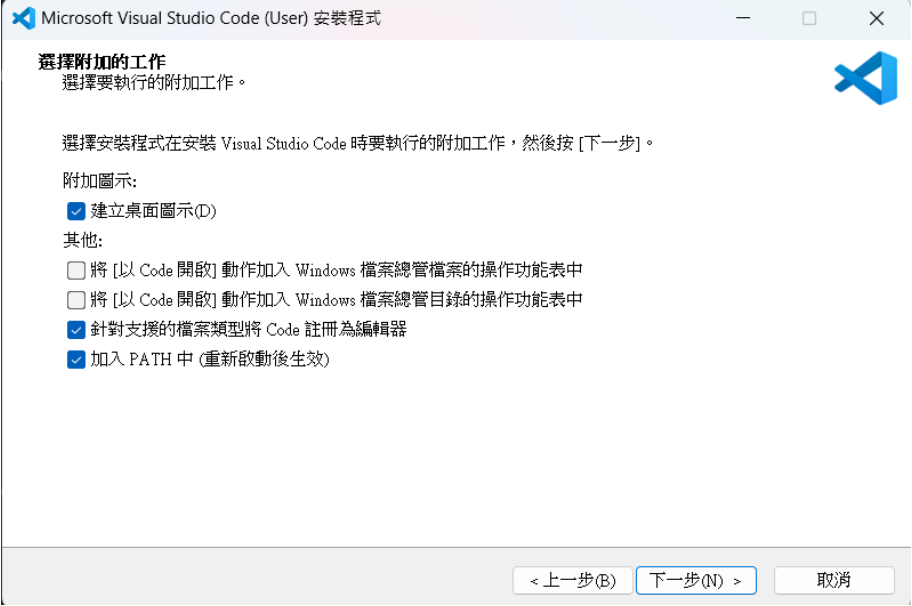
看到這個畫面後,直接點選"安裝"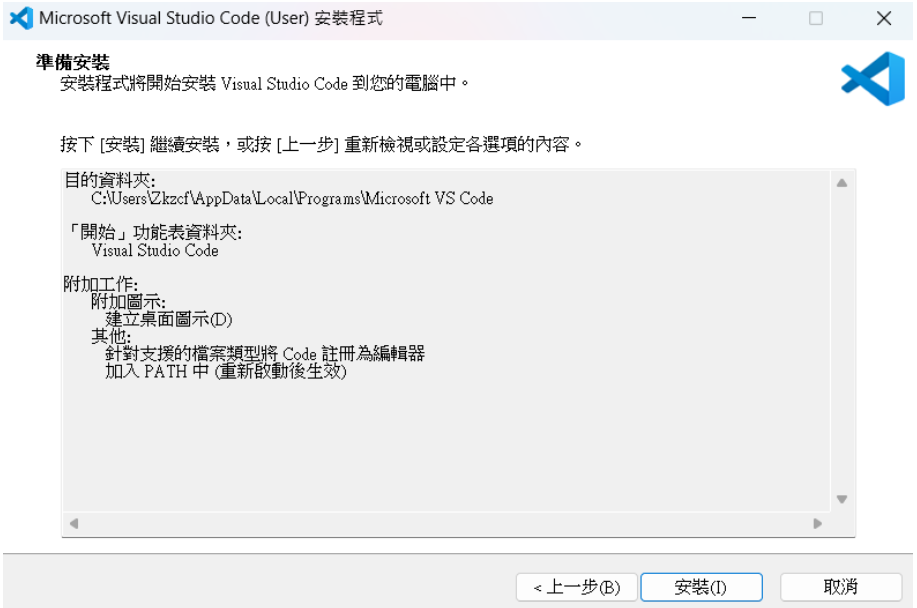
看到這個畫面,點選"完成"後,你就可以開始使用 VScode 啦!!!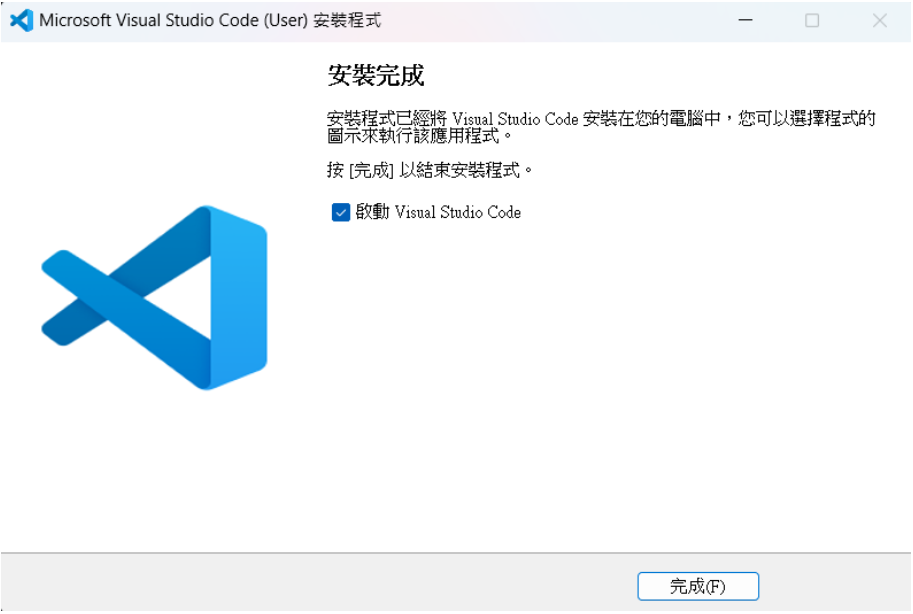
(由於 VScode 一開始的內建設定語言是"英文",如果有想改成"中文"的使用者,請依序往下做,如果想直接用英文開局的話,請直接從第四步開始看,非常感恩)
首先請先點開 Vscode 並點選 Vscode 介面中的"Extensions(延伸模組)"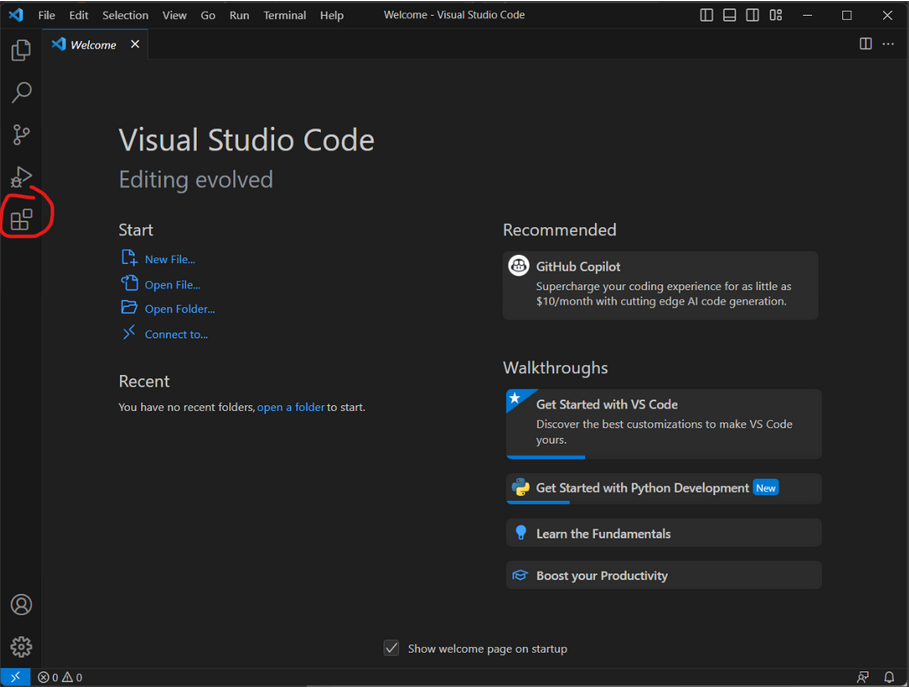
在搜尋上面打"Chinese",看到下面這個請點"install"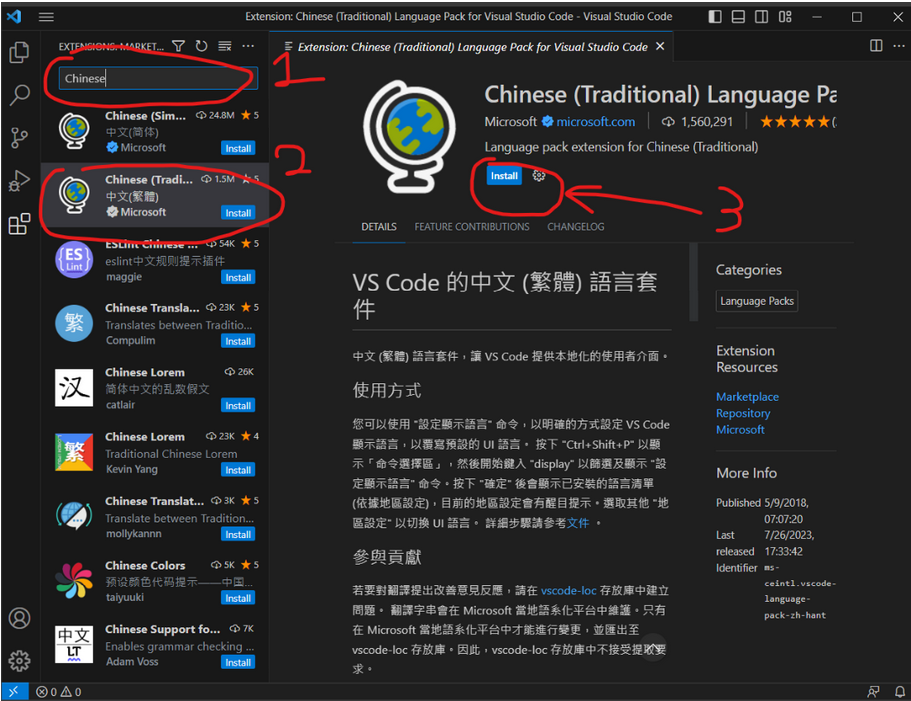
安裝完成後,右下角會出現提醒,這時候就請點擊"Change Language and Restart",點擊之後 VScode 會自動重開,然後下次再看到就變成中文介面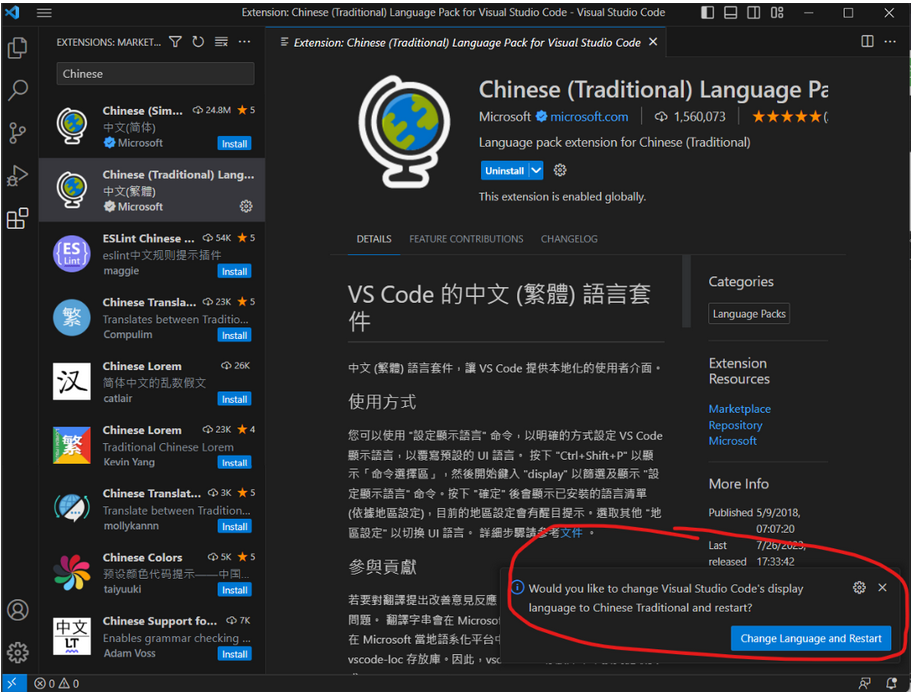
變成如下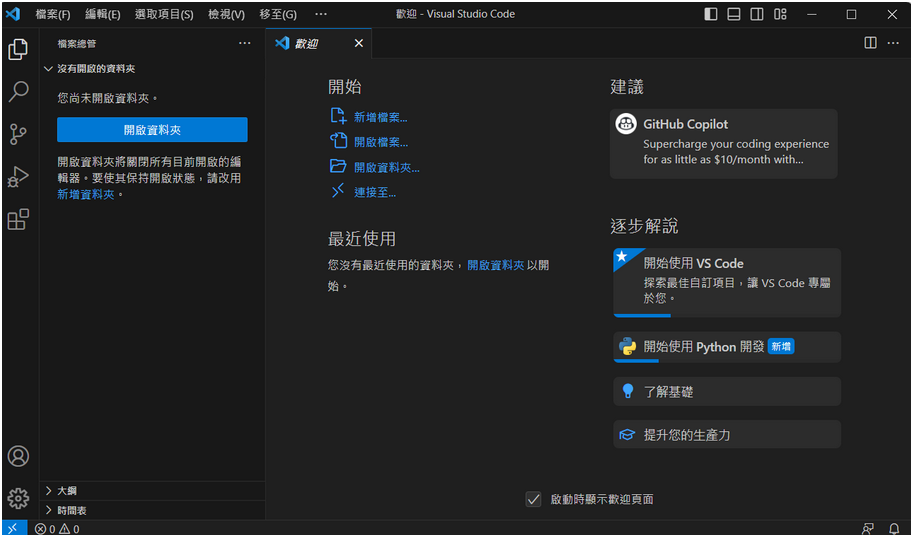
接著請去剛剛的"Extensions(延伸模組)",這次請搜尋"Go"並點擊安裝,安裝完之後就大功告成了~~
請注意不要安裝成"Go Nightly",因為 Go Nightly 是最新的測試用版本,因為沒有經過長期測試,可能會有部分功能不穩定的情況。
以上就是 Go 的語言環境安裝,接下來下一篇我要跟大家分享環境變數的介紹了! !!
https://willh.gitbook.io/build-web-application-with-golang-zhtw/01.0/01.1
https://www.youtube.com/watch?v=5kXiKdf99Fk
