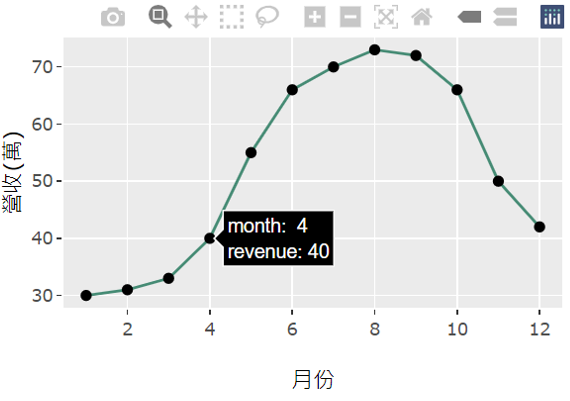承接上一篇,本篇要繼續來介紹ggplot2套件,並使用他來繪製折線圖、散佈圖、盒鬚圖。
折線圖
# 資料
drinksGowth = data.frame(
month = c(1, 2, 3, 4, 5,
6, 7 ,8, 9, 10,
11, 12),
revenue = c(30, 31, 33, 40, 55,
66, 70, 73, 72, 66,
50, 42)
)
drinksGowth
month revenue
1 1 30
2 2 31
3 3 33
4 4 40
5 5 55
6 6 66
7 7 70
8 8 73
9 9 72
10 10 66
11 11 50
12 12 42
# 畫圖
ggplot(drinksGowth, aes(x = month, y = revenue)) +
geom_line(color = "aquamarine4") + # 畫線並修改顏色
geom_point() + # 加入點
scale_x_continuous(breaks= pretty_breaks()) + # 讓y軸顯示的切點為整數
labs(x= "月份\n",y= "營收(萬)") # 加上X, Y 軸名稱
折線圖結果示意: 各月銷售量變化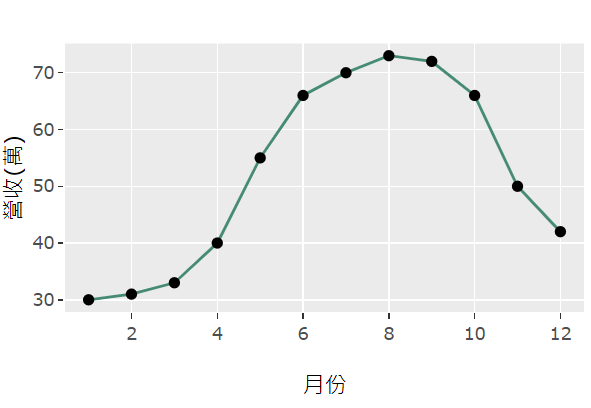
散佈圖
student = data.frame(
study_time = c(60, 65, 60, 70, 72,
70, 73, 72, 75, 90,
75, 72, 75, 80, 85,
84, 87, 89, 90, 92),
class = c("A", "A", "A", "A", "A",
"A", "A", "A", "A", "A",
"B", "B", "B", "B", "B",
"B", "B", "B", "B", "B")
)
student
study_time grade
1 20 90
2 25 98
3 23 92
4 22 93
5 20 95
6 22 85
7 21 80
.
.
.
# 畫圖
ggplot(student, aes(x = study_time, y = grade)) +
geom_point(color = "aquamarine4") + # 加入點並修改顏色
scale_x_continuous(breaks= pretty_breaks()) + # 讓y軸顯示的切點為整數
labs(x= "唸書時間(小時)\n",y= "成績") # 加上X, Y 軸名稱
折線圖結果示意: 學生的唸書時數與考試分數關係,可以看出唸書時間越長,考試分數也會提升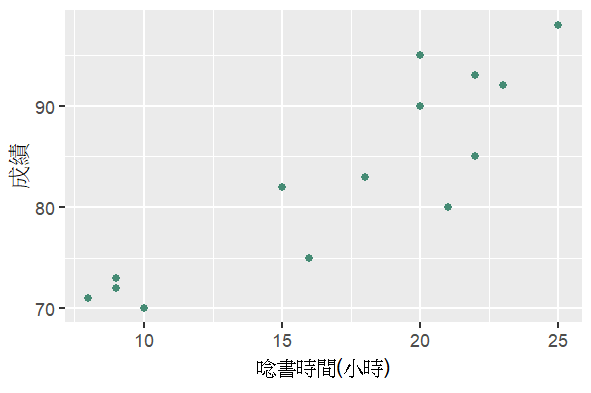
盒鬚圖
student = data.frame(
study_time = c(60, 65, 60, 70, 72,
70, 73, 72, 75, 90,
75, 72, 75, 80, 85,
84, 87, 89, 90, 92),
class = c("A", "A", "A", "A", "A",
"A", "A", "A", "A", "A",
"B", "B", "B", "B", "B",
"B", "B", "B", "B", "B")
)
student
study_time class
1 60 A
2 65 A
3 60 A
4 70 A
5 72 A
6 70 A
7 73 A
8 72 A
9 75 A
10 90 A
11 75 B
.
.
.
# 畫圖
ggplot(student, aes(x = as.factor(class), y = study_time)) +
geom_boxplot() + # 箱形圖
labs(x= "班級",y= "學生分數分布") # 加上X, Y 軸名稱
盒鬚圖結果示意: 不同班級A, B,學生的成績分布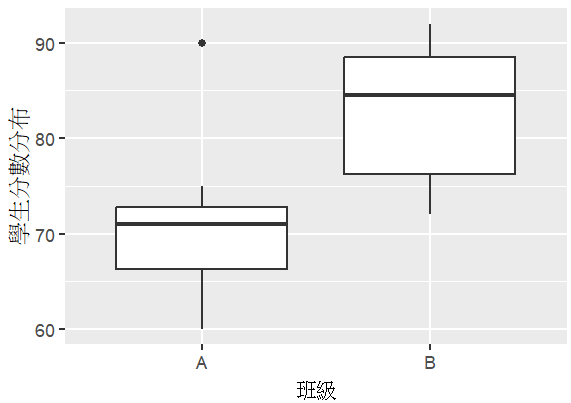
上方這些繪製出來的圖都是屬於靜態的,接著我們要來看一下如何生成互動式的圖表。
首先需要先載入plotly這個套件,接著,我們舉上方折線圖的例子,將它轉為互動式圖表,
library(plotly)
day18 = ggplot(drinksGowth, aes(x = month, y = revenue)) +
geom_line(color = "aquamarine4") + # 畫線並修改顏色
geom_point() + # 加入點
scale_x_continuous(breaks= pretty_breaks()) + # 讓y軸顯示的切點為整數
labs(x= "月份\n",y= "營收(萬)") # 加上X, Y 軸名稱
# 轉為互動式圖表
ggplotly(day18)
結果如下:
游標只要移動到特定的點上,就會顯示相關的資訊。