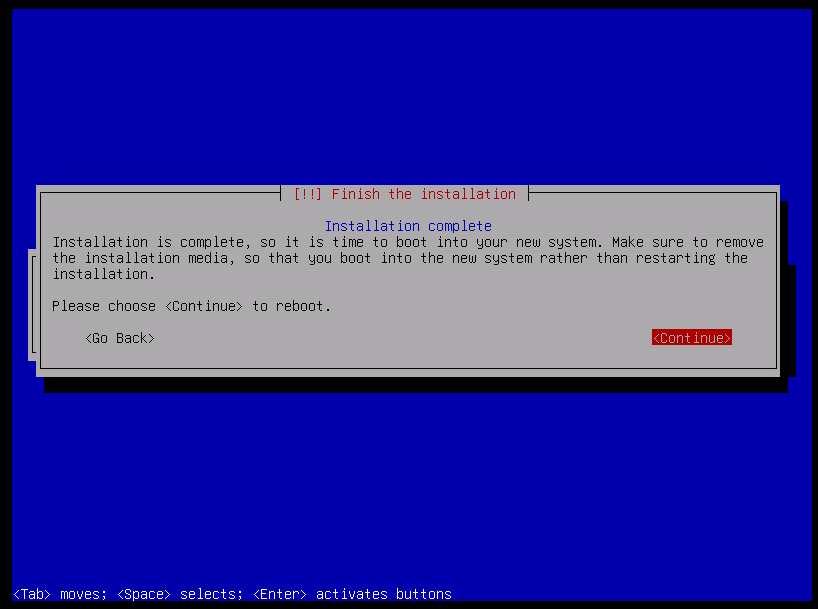Debian 是 Linux distribution 其中一個, Ubuntu, Kali Linux 都是基於 Debian 的
而 Debian 有這些特色:
基本上選擇 Debian 的理由是因為他是我接觸最久的 Linux :D
而且就算接觸其他 Linux distribution 依然覺得 Debian 還是用起來最順手的
這邊因為是要跑在 Server 上的因此從安裝就會跑在 CLI 環境上的
這邊沒有碰過的朋友們會需要一點時間適應不用滑鼠操作電腦的時間
這次選用的 Debian 是 12.1 netinst
下載可以在 Debian官網 找到
這邊要注意的是要使用下方的臺灣 Mirror Site 下載 要不然會載到天荒地老==
下載後開始安裝 開機後選擇 Image 後會進到這個畫面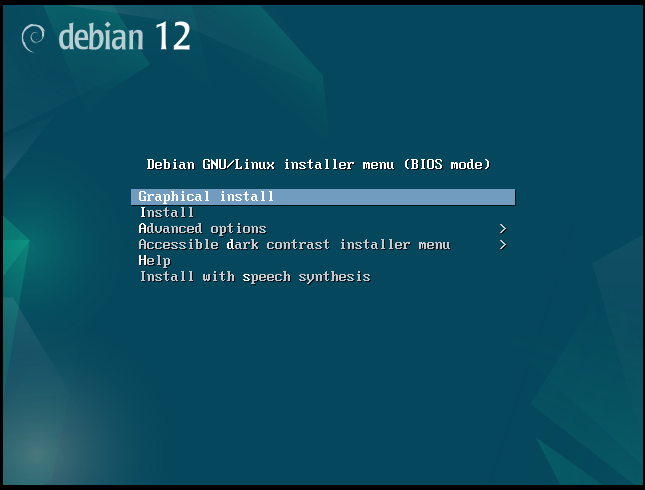
這邊用鍵盤上的方向鍵選擇 Install 並按下 Enter 確認就會進入 CLI 的安裝畫面了
接著會看到要你選擇安裝時要使用的語言 這邊我推薦使用英文
畢竟接下來所有的操作都是在 CLI 上 不會有看見中文的情況發生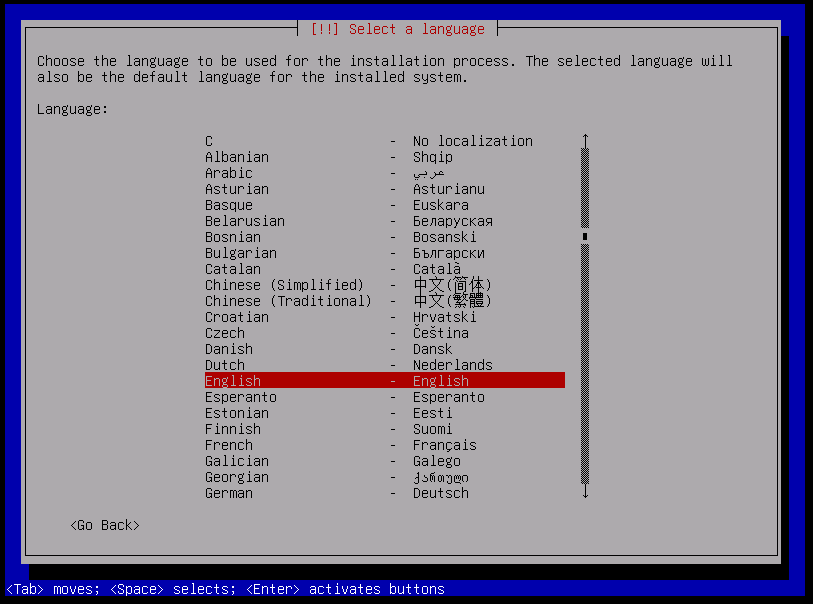
接著選擇地區 這邊因為臺灣沒有被列出所以選擇 Other -> Asia -> Taiwan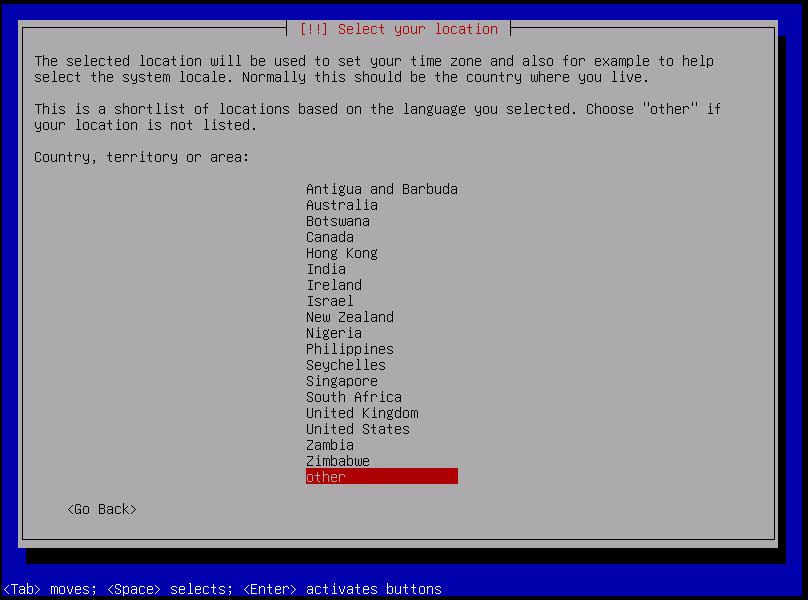
接著會問要使用的語言格式 這裡選 United States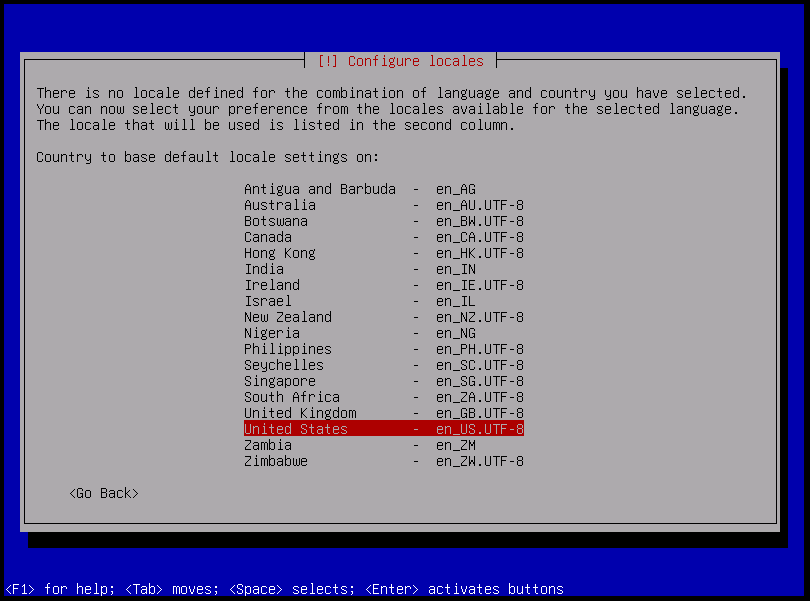
還有鍵盤配置使用 American English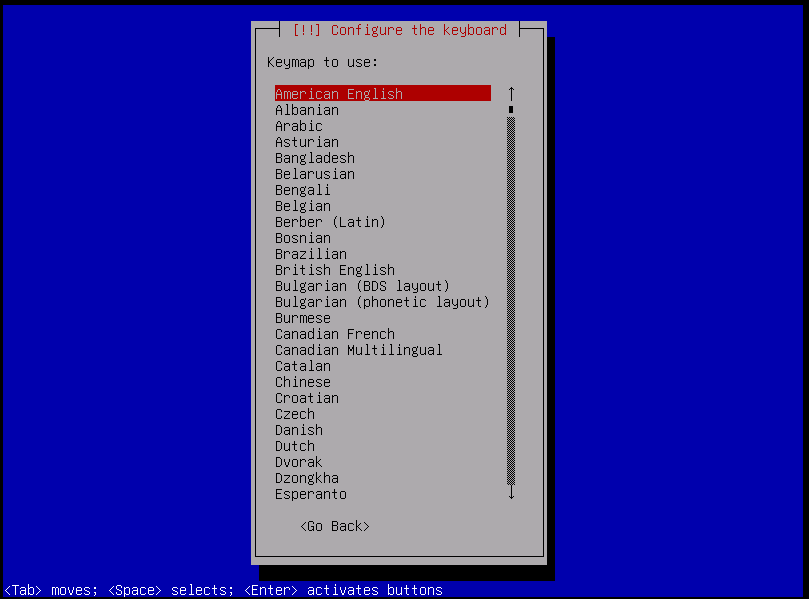
選擇後會跑一段連接網路的過程 完成後會被問主機名稱 (Hostname)
這邊如果用預設的名字未來也還是能改掉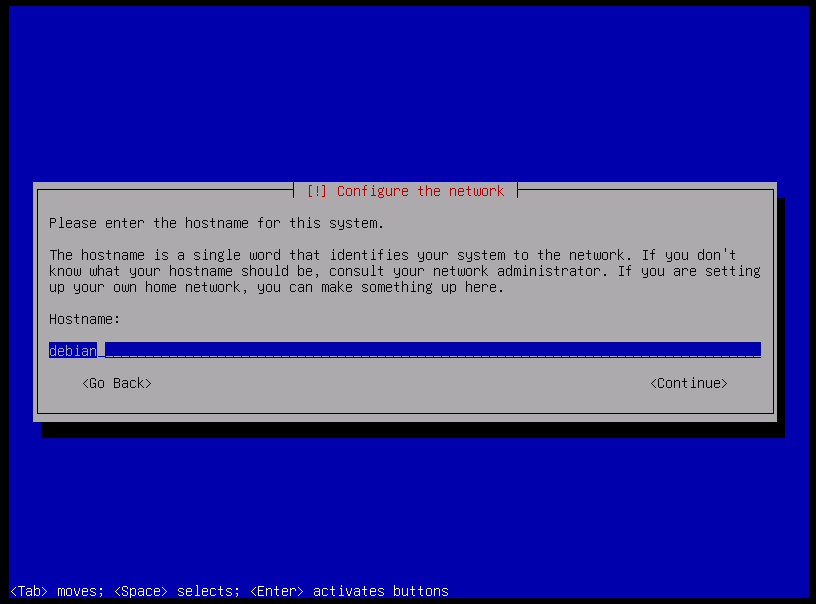
這邊問的是網域名稱 這個目前環境內是沒有的直接按 Enter 跳過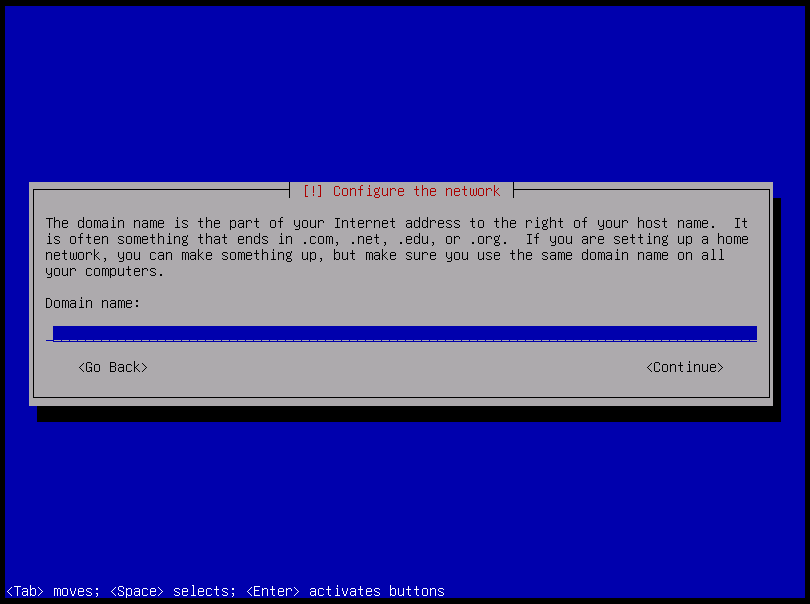
接著要設定 root 密碼
root 是 Linux 系統管理員的名字和Windows 的 Administrator一樣
擁有系統上的所有權限 所以這個密碼千萬不能亂設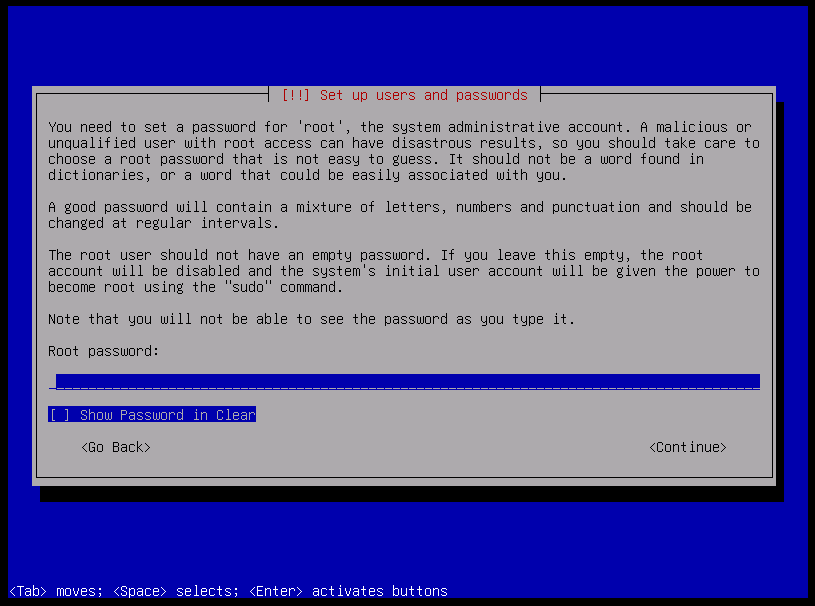
輸入完後會再請你確認一次密碼
接著要建立一個一般使用者先輸入使用者的全名, 帳號, 密碼, 再確認一次密碼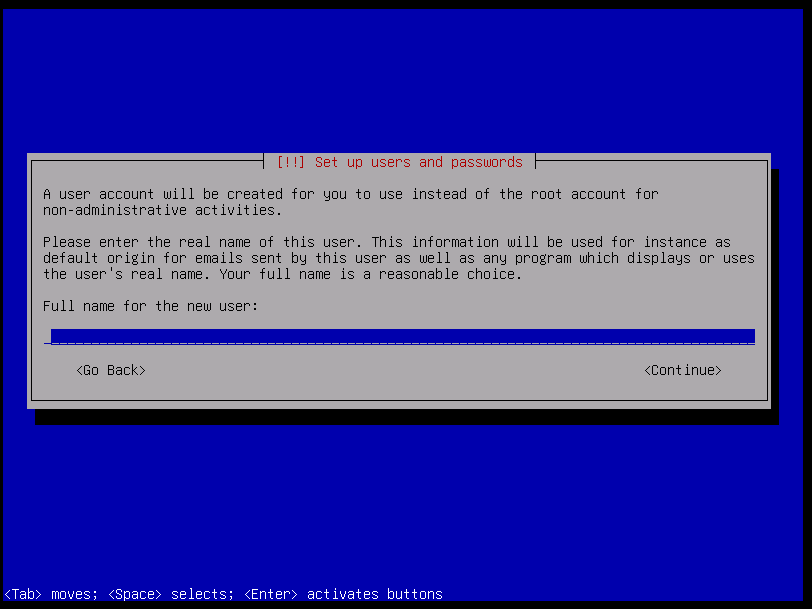
完成後就會進到設定硬碟分割的設定
這邊我們直接用整顆硬碟且讓系統引導我們分割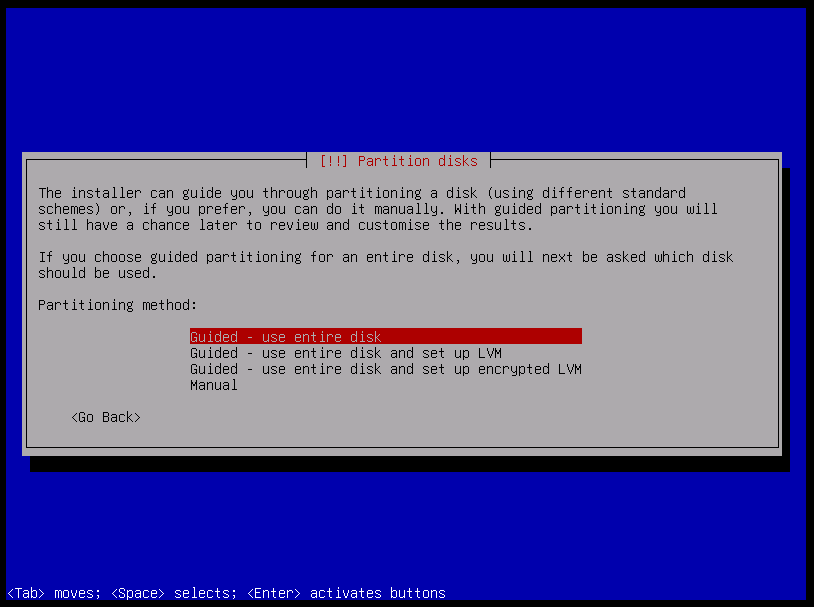
按下後會看到選擇硬碟的畫面 確認好自己要安裝的系統碟後按下 Enter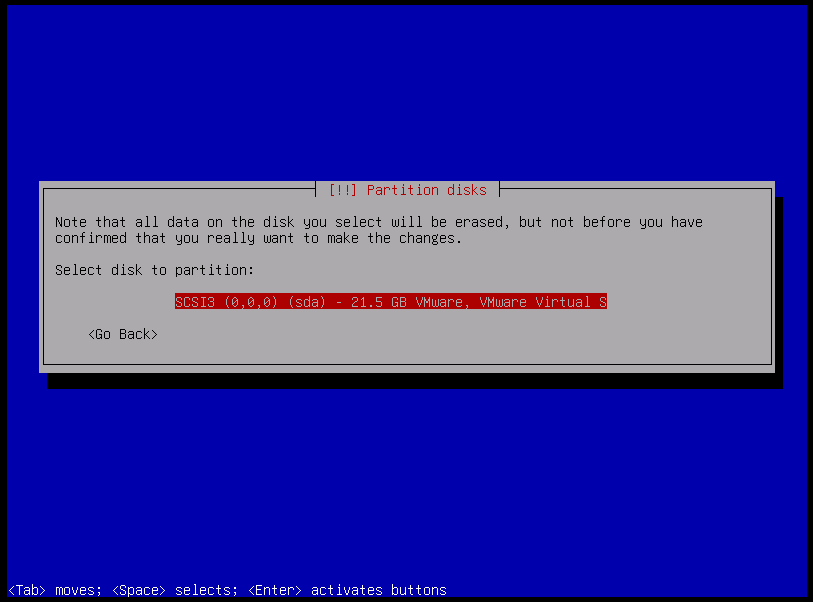
接著會問你要如何分割磁區 這邊選擇 All in one 就好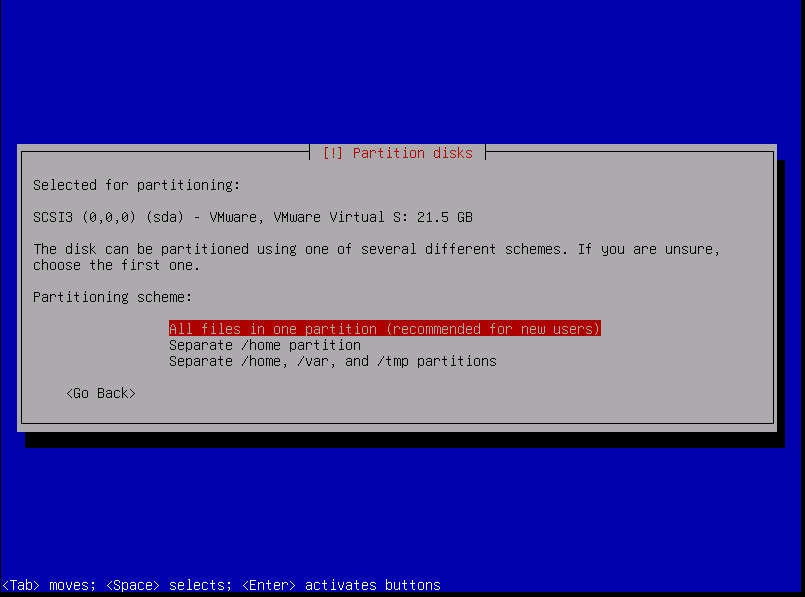
選完後會進到確認畫面 確認無誤後按下 Enter 後再二次確認就開始切割硬碟了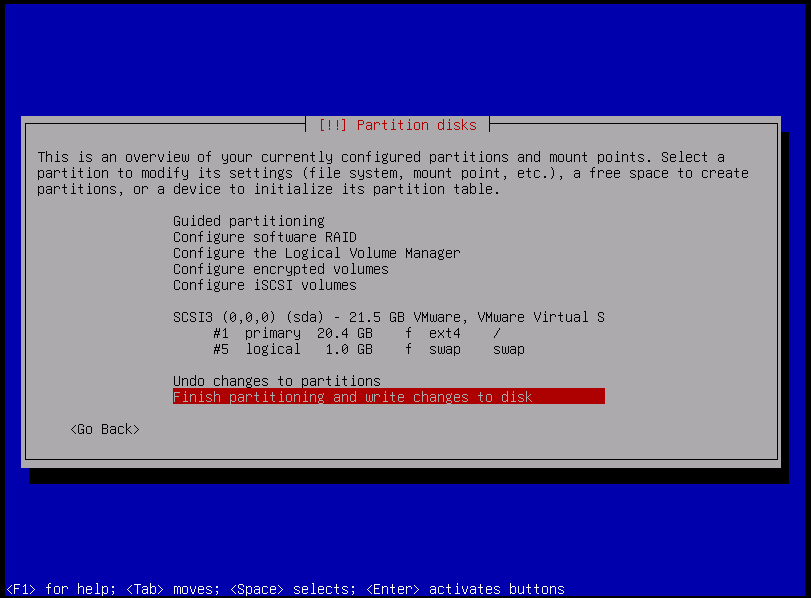
切割完後接著開始安裝系統
這邊會先詢問要不要透過 Package Manager 在網路上找更多套件來安裝
這邊我們先選擇 No 因為之後可以我們自己找需要的來安裝就好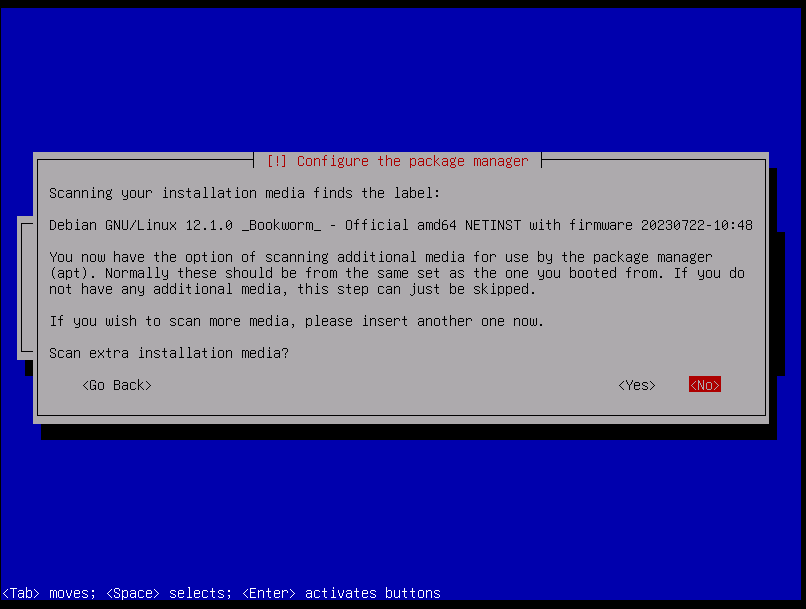
No 完後要選擇使用的 Mirror 這邊要選擇臺灣或越接近機房的地理位置越好
Enter 進臺灣後隨意選一個 Mirror site 就好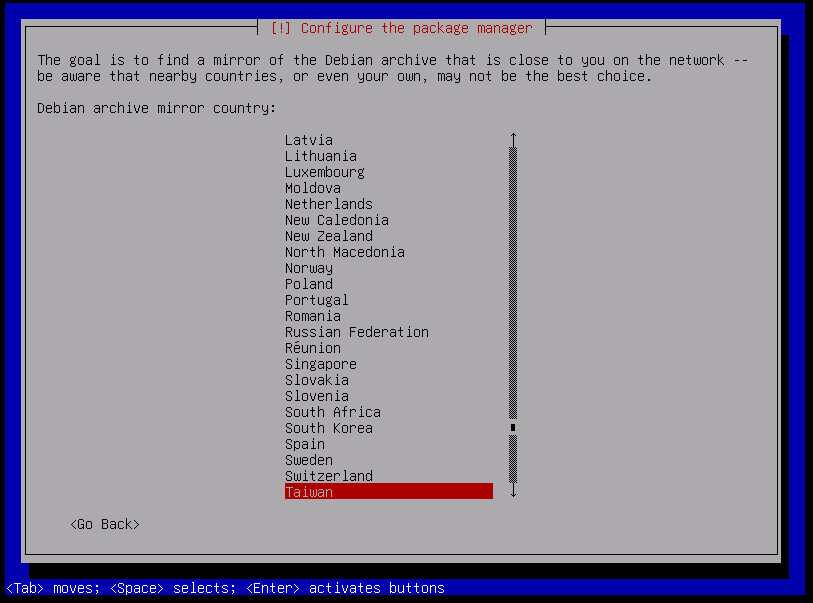
選完後會問要不要使用 Proxy 當然目前環境沒有就填空就好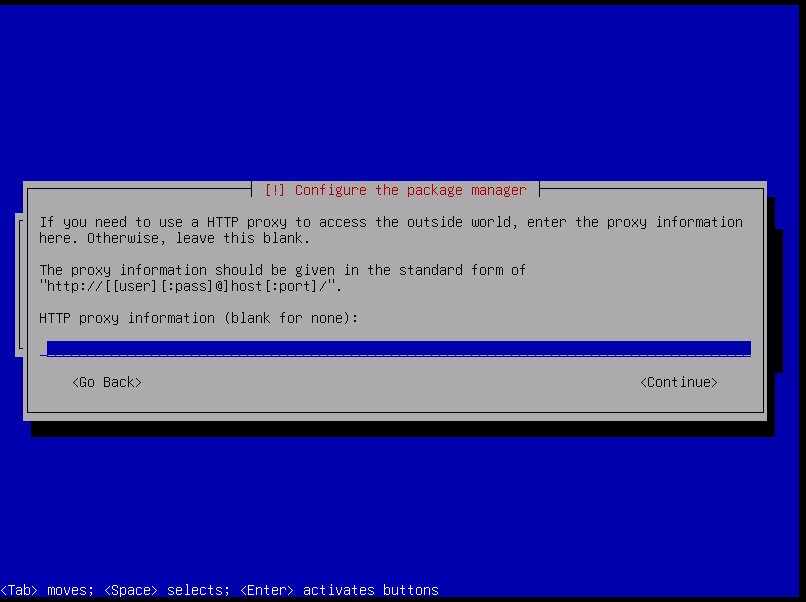
接著就會開始在 Mirror 上找需要安裝的檔案 還有問你要不要安裝熱門套件 一樣選 No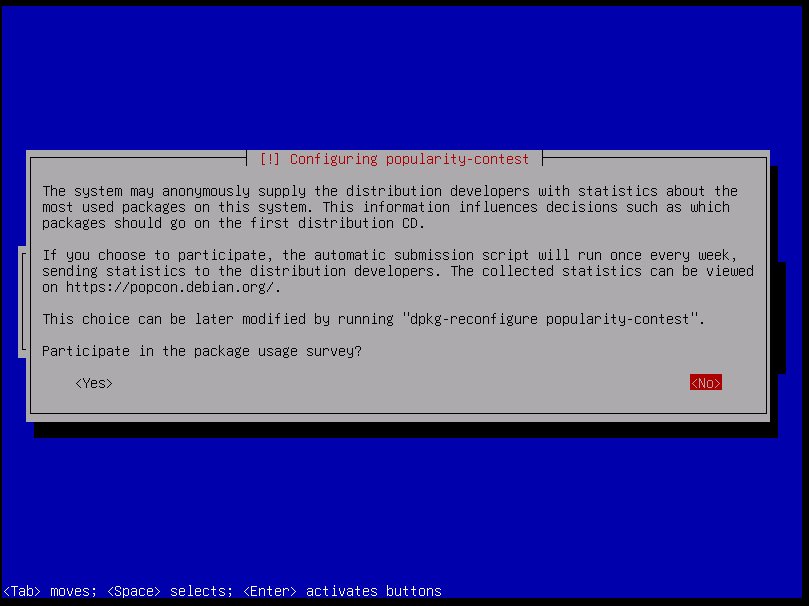
然後是要選擇安裝的軟體 這邊只要用空白鍵選擇 Standard System Utilities 就好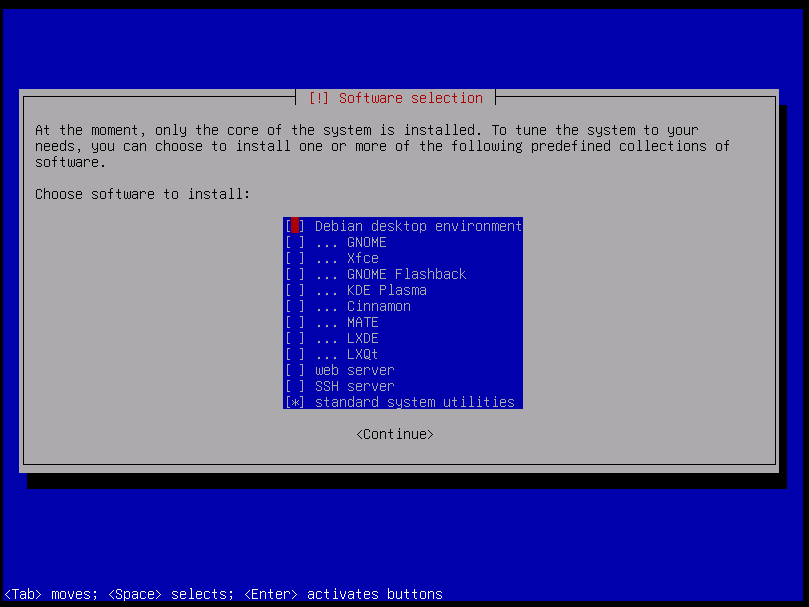
等待安裝完後會問要不要安裝 GRUB
這是能夠選擇要使用的系統開機的 bootloader 雖然這次的環境不會使用到多系統
不過 GRUB 能做到一些無可取代的功能 這邊還是安裝下去
要注意要安裝到系統碟上 不要讓他自動抓或手動指定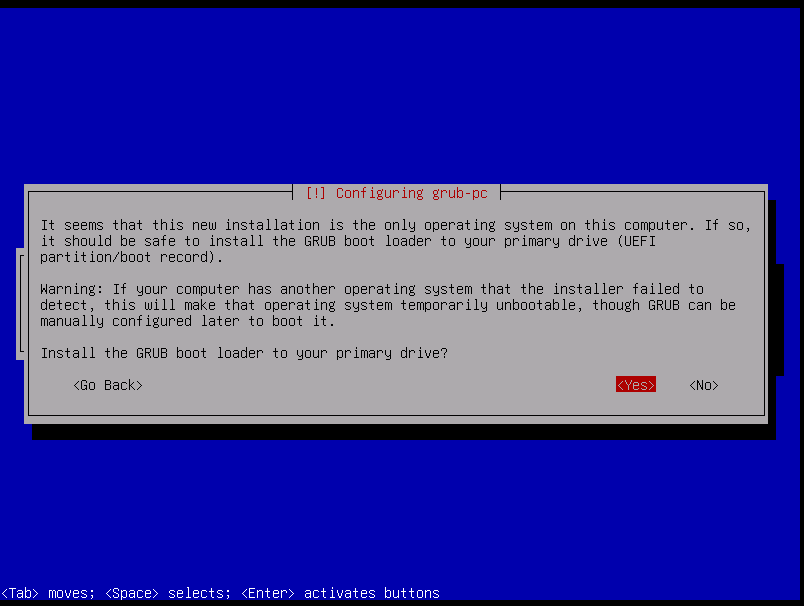
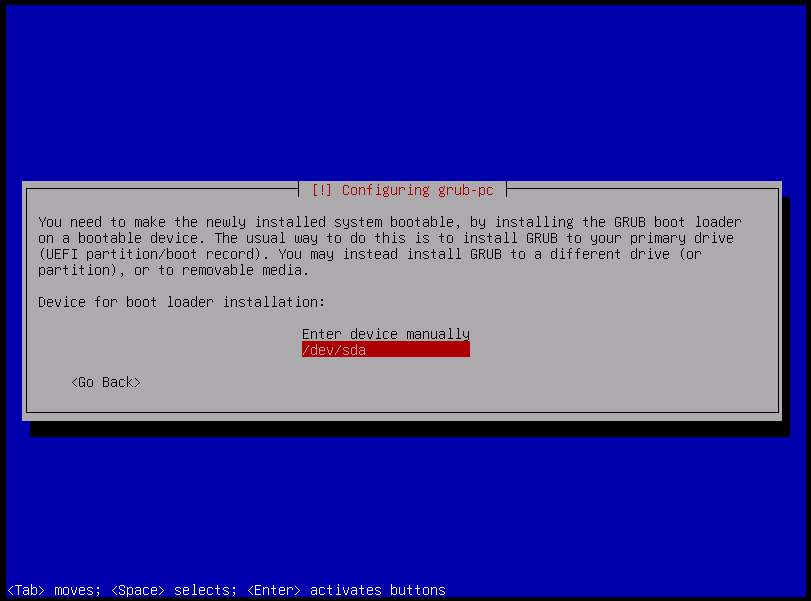
然後我們就完成安裝了 按下 Continue 後會自動重啟