工程師視角:
PM不知道在做什麼,反正今天沒人來煩我。
來補充說明一下Flame的特色,並且先把一些必定會有的功能模組化好了~
像 換頁、按鈕、位移、操控、動畫。
在Flame裡,這些都和他的Component有關。
簡單的概念如下:
就會出現在畫面上囉~
Components 樹狀結構
所有的Components都繼承自抽象父類別Component,
而且裡面都有add()方法可以加入新的Components。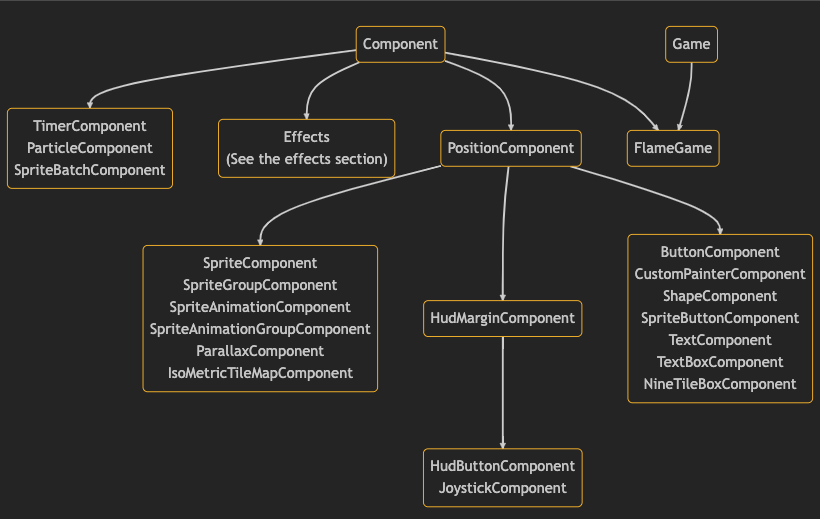
Components 生命週期與參數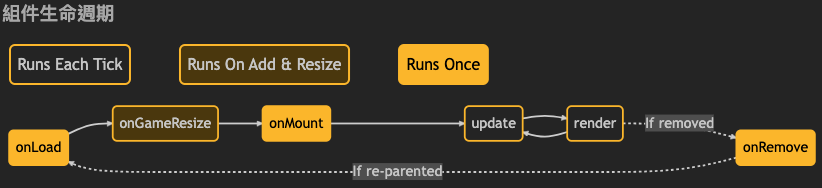
觸發時機:
Priority:
每個Component都有記錄優先級的整數(int),priority。
數值越大就越靠近畫面(Z軸)
Component Keys:
可以給定Component一個KEY的名稱,這樣之後就可以用這個名稱來找到他。
像Android的findViewById,或js的getElementById()
final myComponent = Component(
key: ComponentKey.named('player'),
);
flameGame.findByKey(ComponentKey.named('player'));
import 'package:flame/game.dart' as g;
class MyGame extends g.FlameGame {
late final g.RouterComponent router;
@override
Future<void> onLoad() async {
add(
router = g.RouterComponent(
routes: {
'splash': g.Route(SplashScreenPage.new),
'home': g.Route(HomePage.new),
},
initialRoute: 'splash',
),
);
}
}
然後在其他頁要繼承Component、實作HasGameReference
class SplashScreenPage extends Component with TapCallbacks, HasGameReference<MyGame>{
@override
Future<void> onLoad() async {
addAll([
TextBoxComponent(
text: 'Start!',
textRenderer: TextPaint(
style: const TextStyle(
color: Color(0xffffffff),
fontSize: 48,
),
),
align: Anchor.center,
size: game.canvasSize,
),
]);
}
@override
bool containsLocalPoint(Vector2 point) => true;
@override
void onTapUp(TapUpEvent event) => game.router.pushNamed('home');
}
上面的code就會在最一開始顯示SplashScreenPage,
然後我在那面上有放一個「Start」的文字(用下面的TextBoxComponent做的),
當按下時就會自動導向HomePage了~
class RoundedButton extends PositionComponent with TapCallbacks{
}
到時候使用時,我們會想傳入文字、顏色、框、要觸發的事件
class RoundedButton extends PositionComponent with TapCallbacks{
final String text; ///文字
final void Function() action; ///事件
final TextPainter _textDrawable; ///文字drawable
late final Offset _textOffset; ///算出Offset,讓文字置中
late final RRect _rrect; ///畫出按鈕的形狀
late final Paint _borderPaint; ///框線畫筆
late final Paint _bgPaint; ///背景色畫筆
RoundedButton({
required this.text,
required this.action,
required Color color, ///顏色
required Color borderColor, ///框線
super.anchor = Anchor.center, ///位置,沒傳入的話就在畫面中間
}) : _textDrawable = TextPaint(
style: const TextStyle(
fontSize: 20,
color: Color(0xFF000000),
fontWeight: FontWeight.w800,
),
).toTextPainter(text) {
size = Vector2(150, 40);
_textOffset = Offset(
(size.x - _textDrawable.width) / 2,
(size.y - _textDrawable.height) / 2,
);
_rrect = RRect.fromLTRBR(0, 0, size.x, size.y, Radius.circular(size.y / 2));
_bgPaint = Paint()..color = color;
_borderPaint = Paint()
..style = PaintingStyle.stroke
..strokeWidth = 2
..color = borderColor;
}
@override
void render(Canvas canvas) {
canvas.drawRRect(_rrect, _bgPaint);
canvas.drawRRect(_rrect, _borderPaint);
_textDrawable.paint(canvas, _textOffset);
}
}
最後實作按下會有什麼反應
@override
void onTapDown(TapDownEvent event) {
scale = Vector2.all(1.05); ///放大一點點
}
@override
void onTapUp(TapUpEvent event) {
scale = Vector2.all(1.0); ///變回來,並觸發事件
action();
}
@override
void onTapCancel(TapCancelEvent event) {
scale = Vector2.all(1.0); ///變回來
}
這樣就完成一個按鈕的小元件了,可以任意的放在想要的畫面上。
展示:
PM視角:企劃、UI、使用者需求…好忙啊![]()
參考:
官方文件(Component)
【Flutter&Flame游戏 - 拾壹】探索构件 | Component 使用细节
