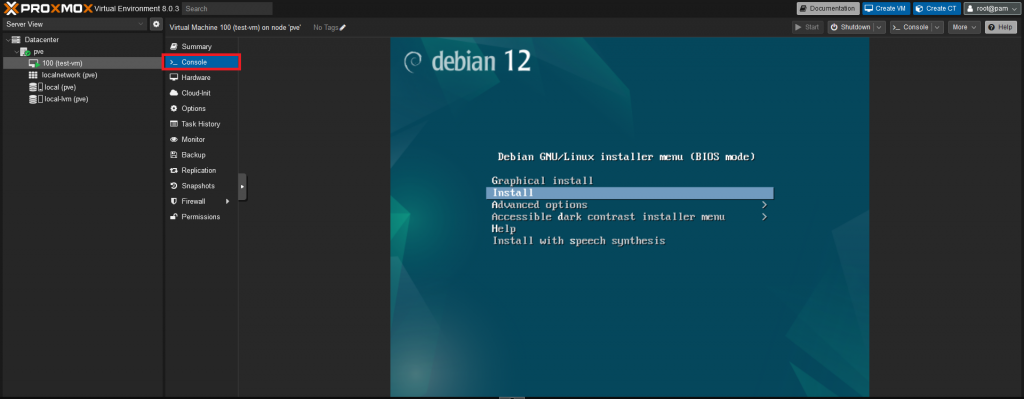今天要來介紹 Proxmox VE 建立虛擬機
會介紹 Proxmox VE 的 Networking, ISO 存放, KVM 建立
登入 Proxmox VE 後我們先進入 Node 內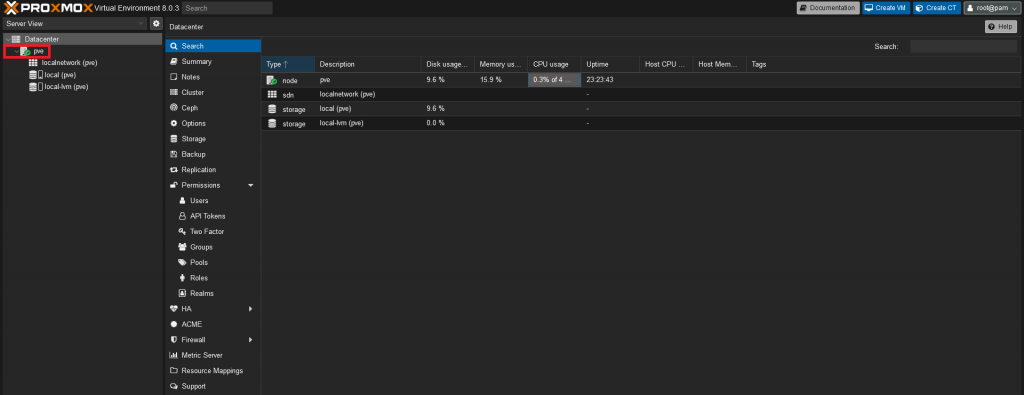
接著到 Network 裡面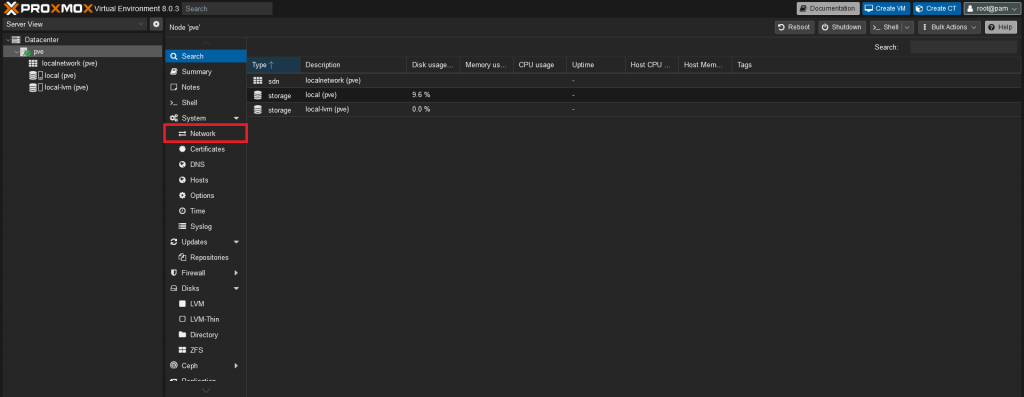
然後預設會看到兩張網卡 ens33 和 vmbr0
ens33 是 Debian 上的實體網卡, 網卡名字可能會因設定或硬體不同改變
vmbr0 是 Proxmox VE 建立的虛擬網卡 可以看到他目前是 Bridge 到 ens33 上的
所以有需要對外或使用 Proxmox VE 以外的網路設備可以將 KVM 的網卡設定到這張上面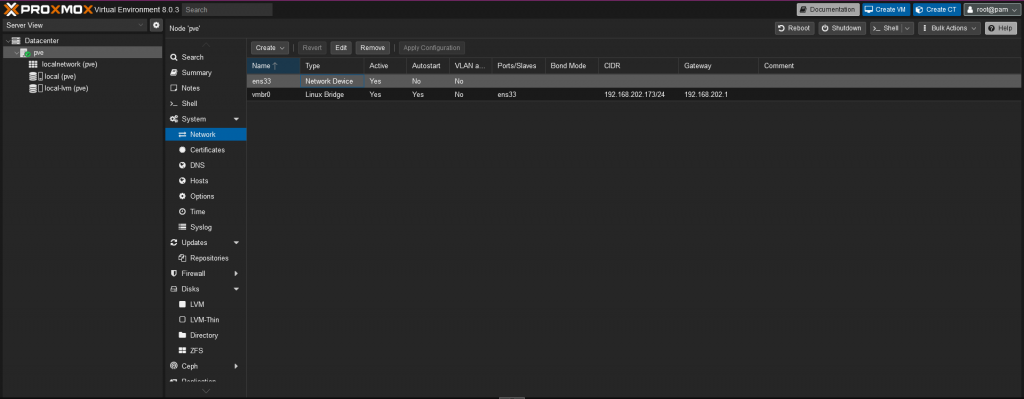
這邊來新增一張虛擬網卡提供給 Proxmox VE 內的虛擬機連通使用(Host-only)
點上方的 Create -> Linux Bridge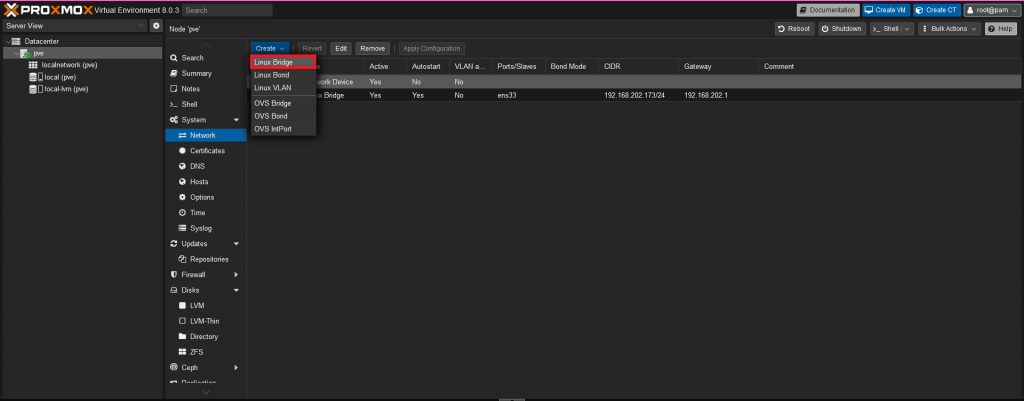
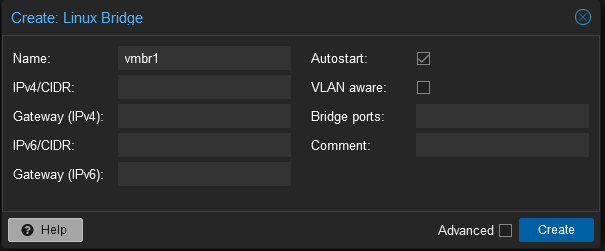
這邊只需要確定虛擬網卡有開啟 Autostart 就可以了 按下 Create
會看到畫面下方多一個視窗寫著網卡設定檔 還有上方的 Apply Configuration 可以按了
剛剛建立的網卡的設定實際上還沒有被寫入 要按 Apply Configuration 後才會被寫入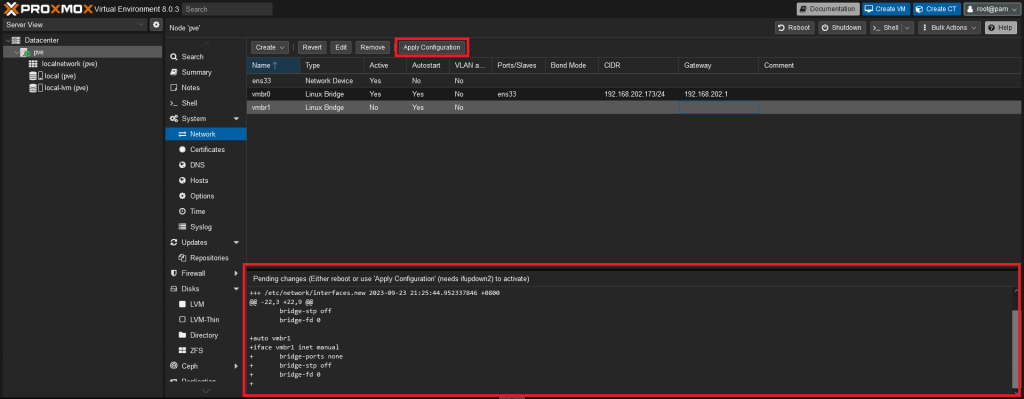
接著來放置 ISO 到 Proxmox 上
到 Node 上的 local Storage 上操作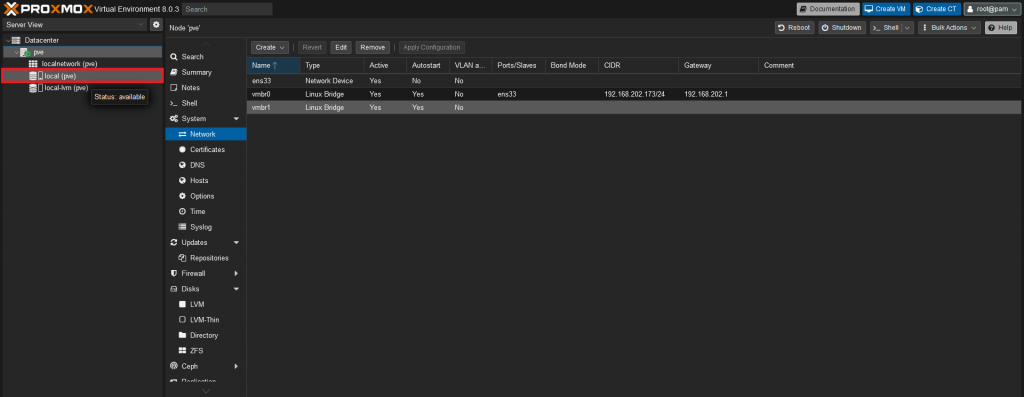
再進到 ISO Images 裡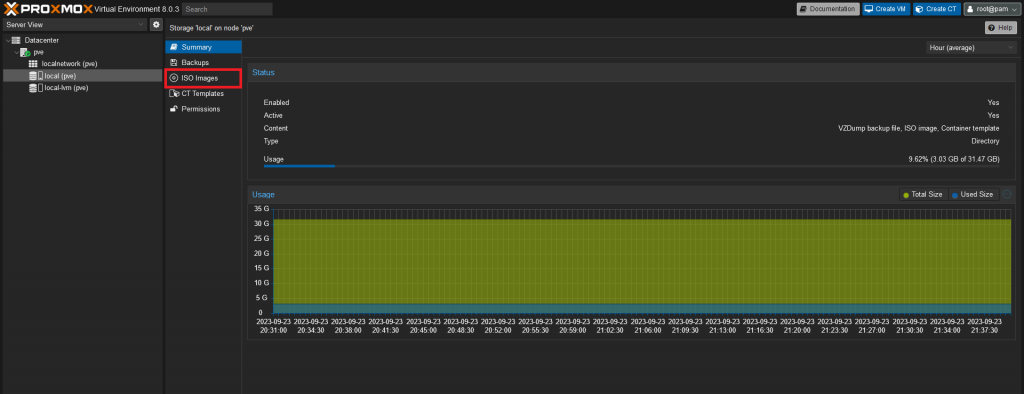
可以看到什麼 ISO 都沒有 :D
Proxmox 提供了兩種方式放置 ISO 一個是 Local 端上傳另一個是從直接用 Proxmox 下載 ISO
先來嘗試看看 Upload 使用之前我們用來安裝 Debian 的 ISO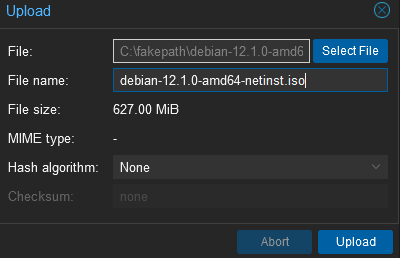
選擇好 ISO 後會自動填入檔案名稱 而下方可以填入 HASH 來確保上傳後檔案完整性 按下 Upload 後就會上傳了
接著來試透過 URL 下載 這邊一樣是用 Debian 來示範 先到官網找到 ISO 的下載 URL
貼上後按 Query 如果沒有錯誤就能開始下載了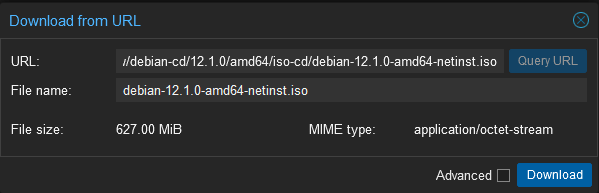
最後來建立虛擬機 先回到 Node 的頁面上 看到右上角有個 Create VM 按下去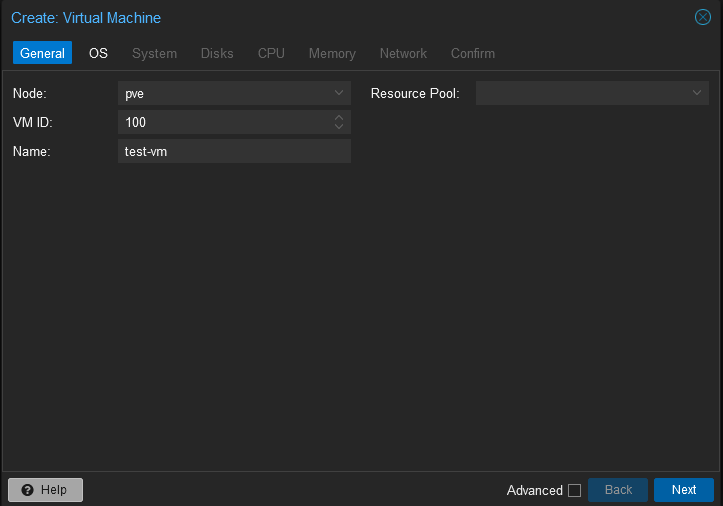
這邊可以選擇要在哪個 Node 上佈 不過現在只有一個就用現有的
Resource Pool 也沒部署就不選
VM ID 使用預設值就可以了
Name 指定 VM 的名子
設定好後按 Next 設定 VM 的 OS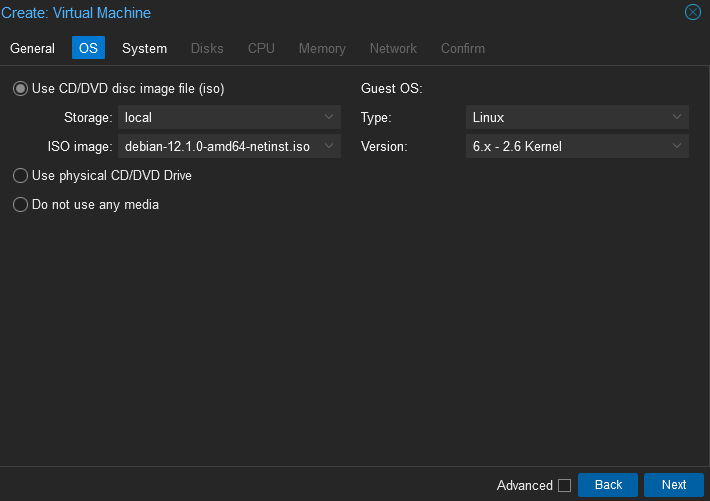
這邊選擇剛剛上傳的 ISO 來使用 確認 Guest OS 類別是 Linux 後就可以 Next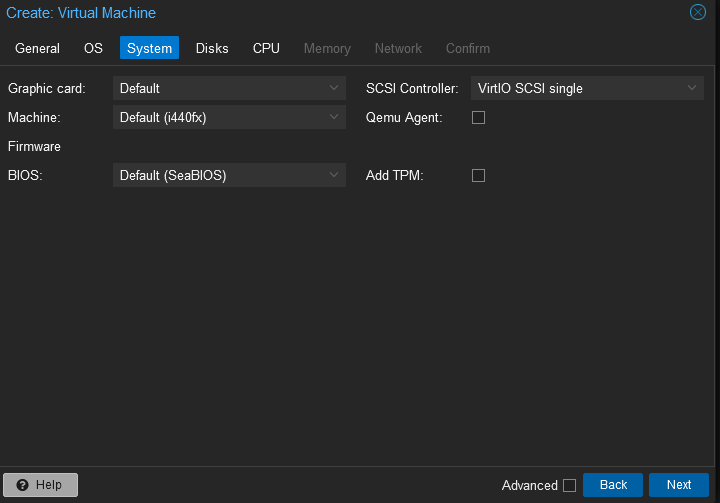
這邊設定 VM 底層的一些設定 選擇預設即可
接著是設定硬碟 這邊可以選擇在哪一個 Storage 存放, 調整大小, 增加硬碟等
這邊把容量調成 20G 接著 Next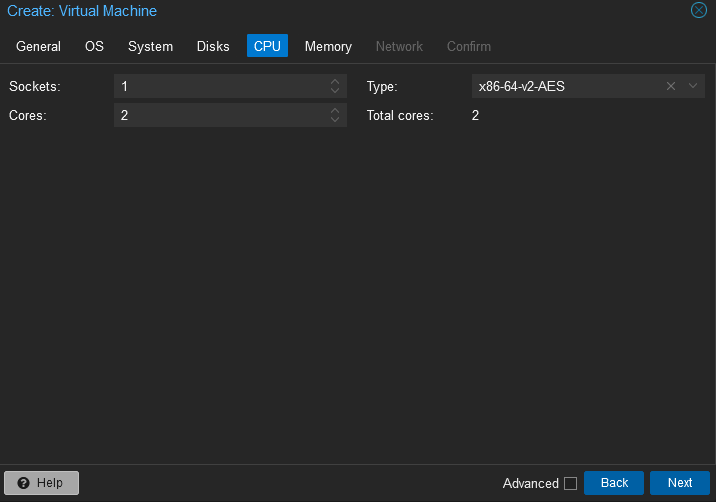
這邊是設定 CPU 的可以指定 Socket 和 Core 數
這邊使用 1 Socket 2 Core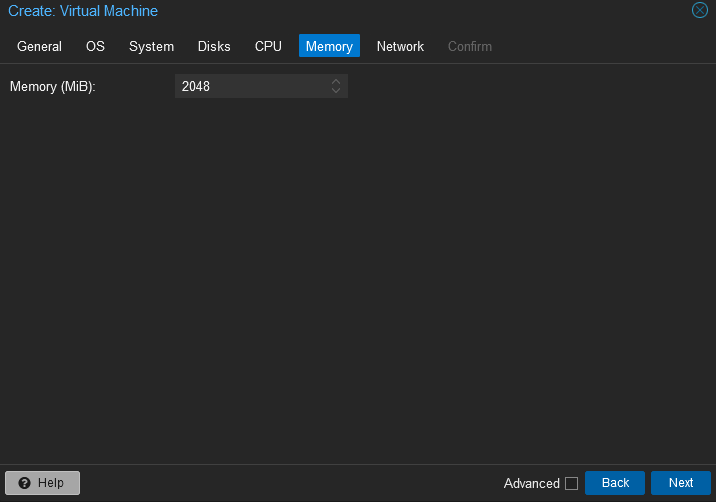
接下來是設定 Memory 這邊用預設給的 2048M 就夠啟動一台 Debian 了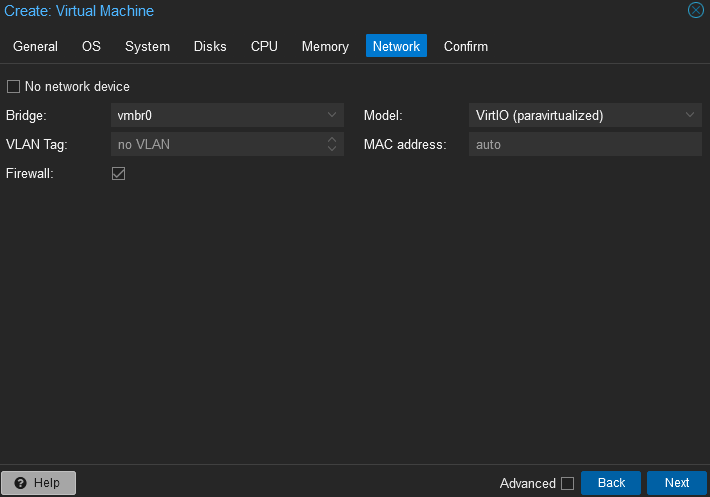
接著是設定網路 這邊使用 Bridge 到實體網卡的 vmbr0 就可以按 next 了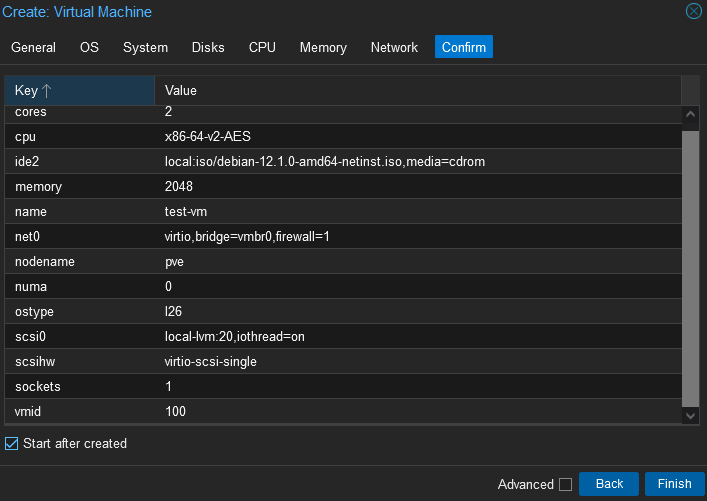
最後 確認一下設定有沒有用錯 就可以按 Finish 了
按下 Finish 後會發現左側多了一個 100(test-vm) 的機器可以選擇 這就是剛剛建立的 VM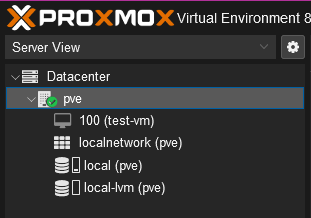
我們點進去後按右上角的 Start 就能將虛擬機開機了
開機後就可以透過 Console 控制 VM 了