在規畫鐵人賽進度時沒有驗證硬體相容性的問題原本要使用 ESXi 做虛擬機環境
而現在因為 ESXi 沒辦法讀取到韌體 所以現在改用 Proxmox VE 來完成這次的鐵人賽
也連帶影響到今日的內容沒辦法完整呈現 我本人感到非常抱歉![]()
首先先到 Proxmox 的官網下載 ISO (Version 8.0-2)
接這透過 Rufus 之類能夠將 USB 燒錄成開機碟的程式處理
處理好後就可以裝到 Server/PC 開始安裝了 開機後且成功進入 Proxmox VE 的安裝畫面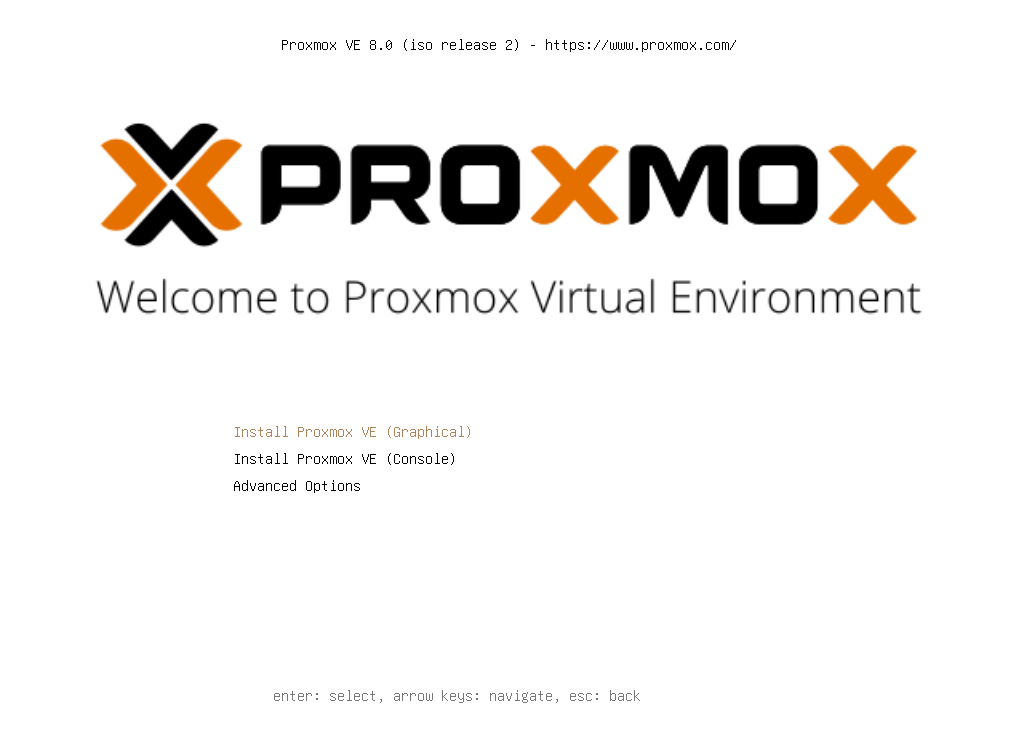
透過虛擬機安裝來擷取畫面 實際上還是有一台實體的 Proxmox VE 存在於我的環境
這邊我一樣選擇使用 Console 來安裝系統 按下 Enter 後會先看到 Proxmox 的協議條款 這邊接受
接受後會看到選擇硬碟的地方 按下 Advanced Options 後可以對硬碟做容量管理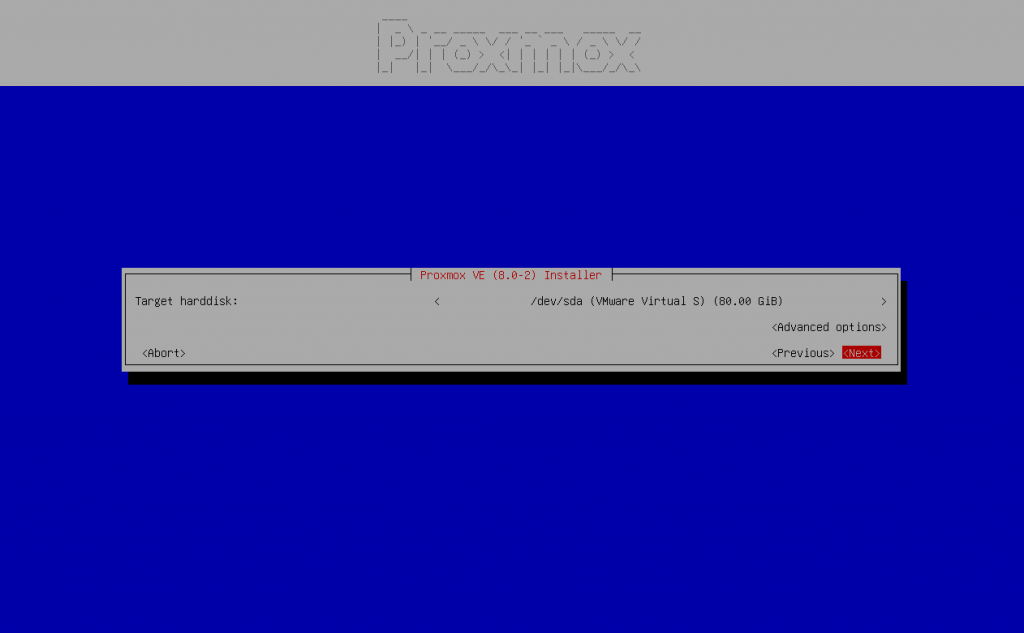
Proxmox 這邊提供了許多檔案系統選擇 可以依照自己的需求做挑選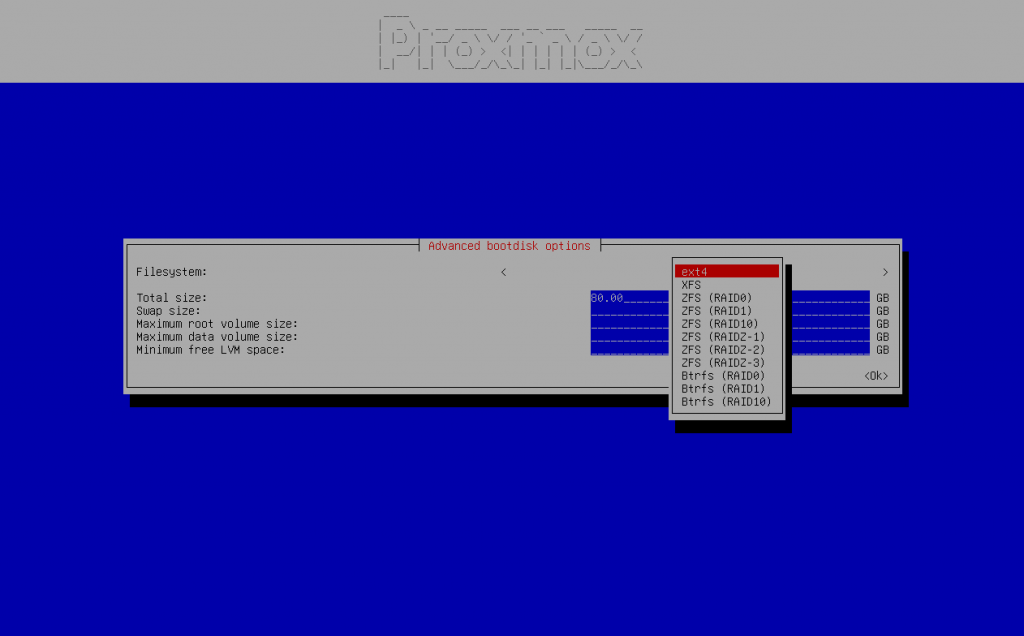
硬碟設定完成後要選國家地區, 時區, 鍵盤輸入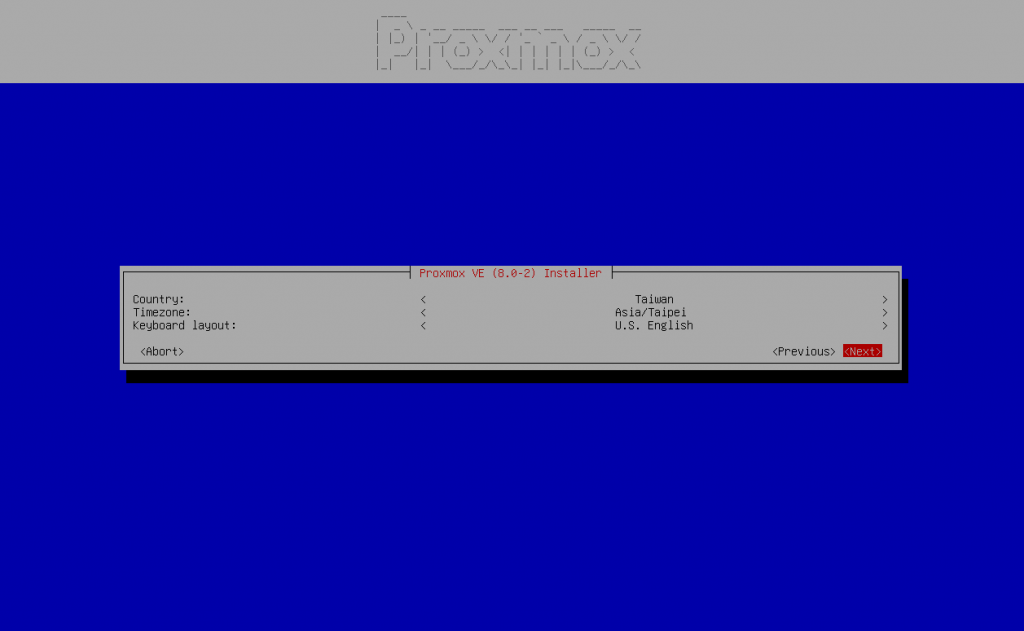
接著又是熟悉的設定 root 密碼 但這邊設定的時候會有密碼格式限制
要注意大小寫, 數字, 符號, 長度 有沒有符合條件 還有聯絡 Email 也記得要填入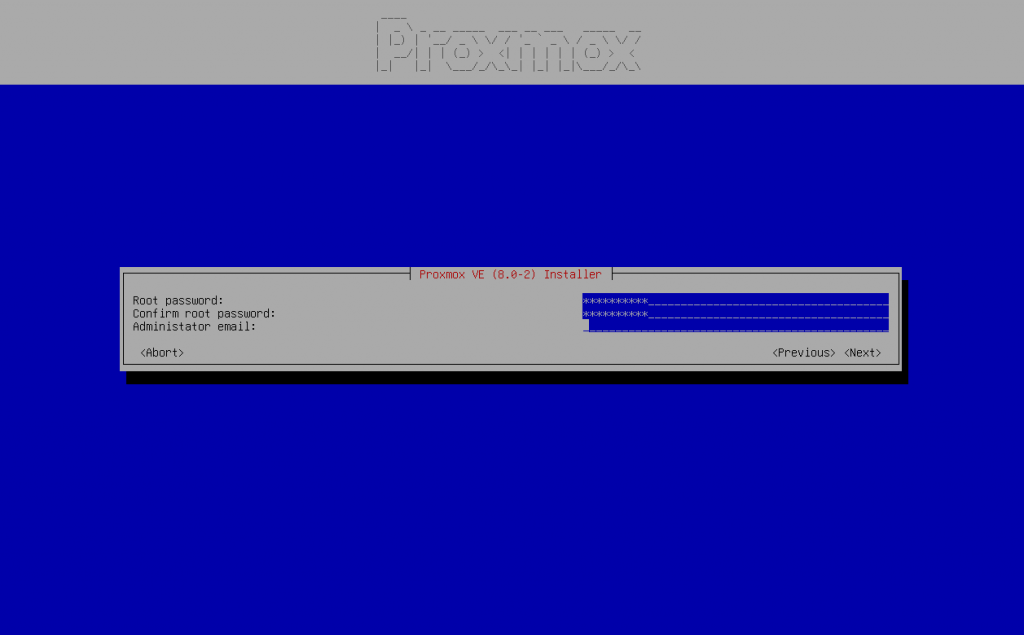
接下來要設定主機名稱和網路 IP 等等看到的 Node name 會是 Hostname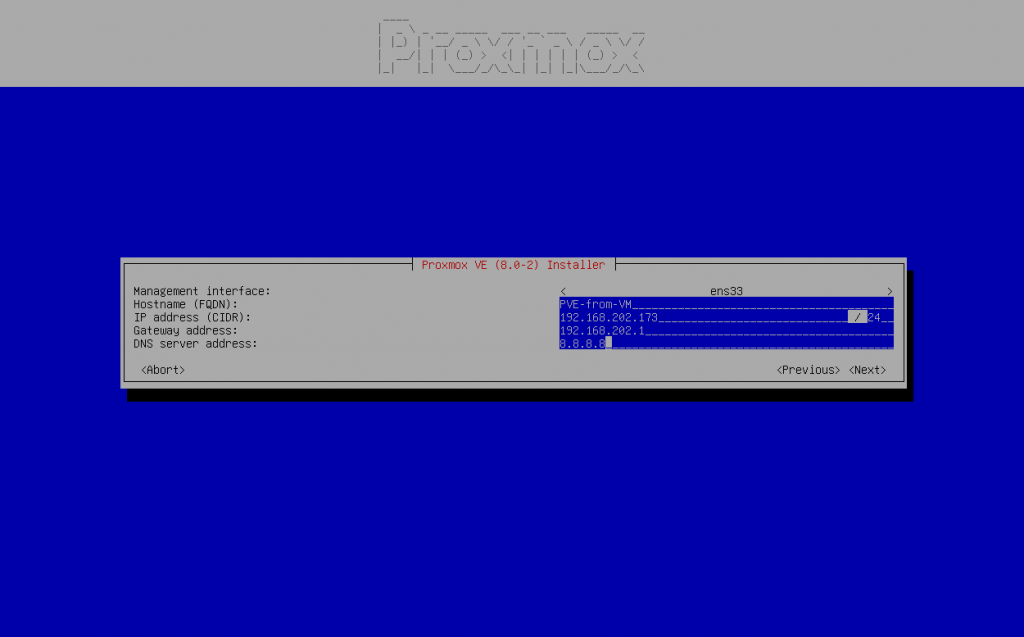
最後就是確認設定資訊對不對 確認的話就會開始安裝了
安裝完成後 Proxmox VE 會自動重開 等到重開後我們就能連線進入管理介面了
今天的部分大致上是這樣子
我們明天會講解 Proxmox VE 的管理和設定
