今天來講古,講什麼古,講在 ECharts.js 撞牆的苦!![]()
這個套件太好用了,在應用的地方會拆分成 2 部分:
這裡需要注意幾個地方:
width: 100%; height: 400px,他會判讀成 100px,於是就縮小了const resize = () => lineChart.resize();
window.addEventListener("resize", () => {
resize();
});
如果以上都做了,但是還是沒有畫面怎麼辦?
- 可以試著使用
dispatchEvent- 用
nextTick可以把畫圖的 fn 包在裡面
// 元件引入 pie.js
<template>
<div ref="container" style="width: 600px; height: 400px" />
</template>
<script setup>
import usePie from "./mixin/pie";
import { ref, onMounted } from "vue";
const container = ref(null);
onMounted(() => {
const { setOption, resize } = usePie(container.value);
setOption([
{ value: 2200, name: "多拉a夢", itemStyle: { color: "#46B3E6" } },
{ value: 2200, name: "小夫", itemStyle: { color: "#2E279D" } },
{ value: 4400, name: "胖虎", itemStyle: { color: "#4D80E4" } },
]);
window.addEventListener("resize", () => {
resize();
});
});
</script>
// 建立 pie.js
import * as echarts from "echarts/core";
import {
TitleComponent,
TooltipComponent,
LegendComponent,
} from "echarts/components";
import { PieChart } from "echarts/charts";
import { LabelLayout } from "echarts/features";
import { CanvasRenderer } from "echarts/renderers";
echarts.use([
TitleComponent,
TooltipComponent,
LegendComponent,
PieChart,
CanvasRenderer,
LabelLayout,
]);
const usePie = (element) => {
const pieChart = echarts.init(element);
const setOption = (data) => {
const option = {
title: {
text: "多拉a夢人氣角色",
subtext: "人氣角色統計",
left: "center",
},
tooltip: {
trigger: "item",
},
legend: {
orient: "vertical",
left: "left",
},
series: [
{
name: "喜歡比例",
type: "pie",
radius: "50%",
data: data,
},
],
};
return pieChart.setOption(option);
};
const resize = () => pieChart.resize();
return { setOption, resize };
};
export default usePie;
畫面展示
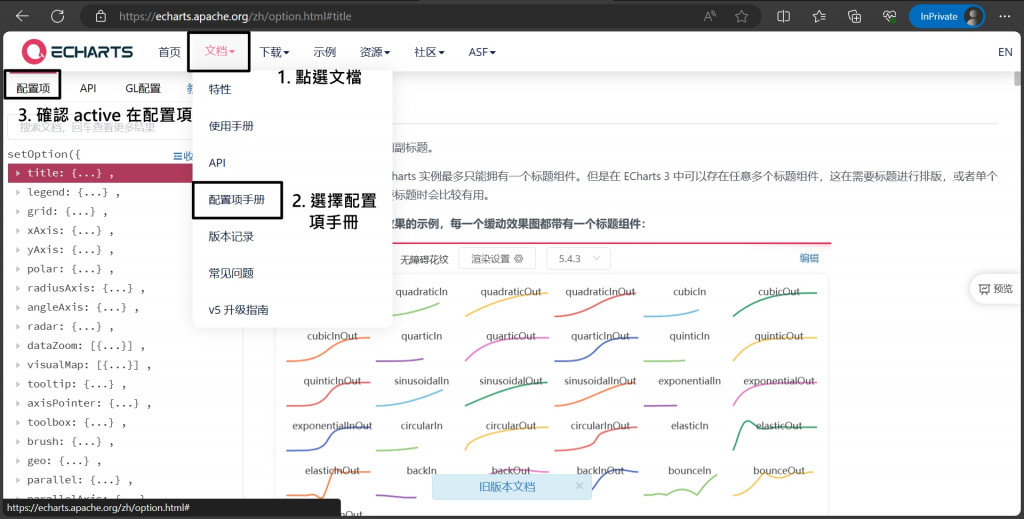
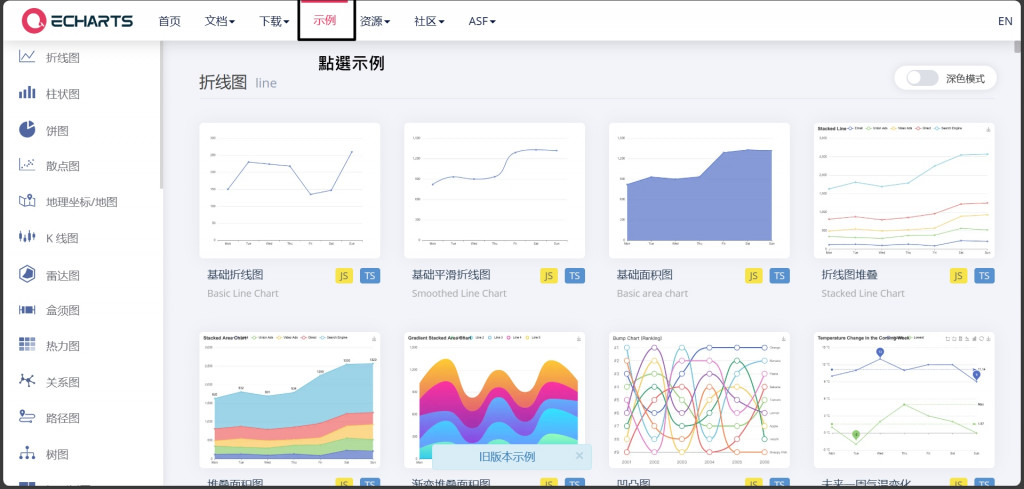
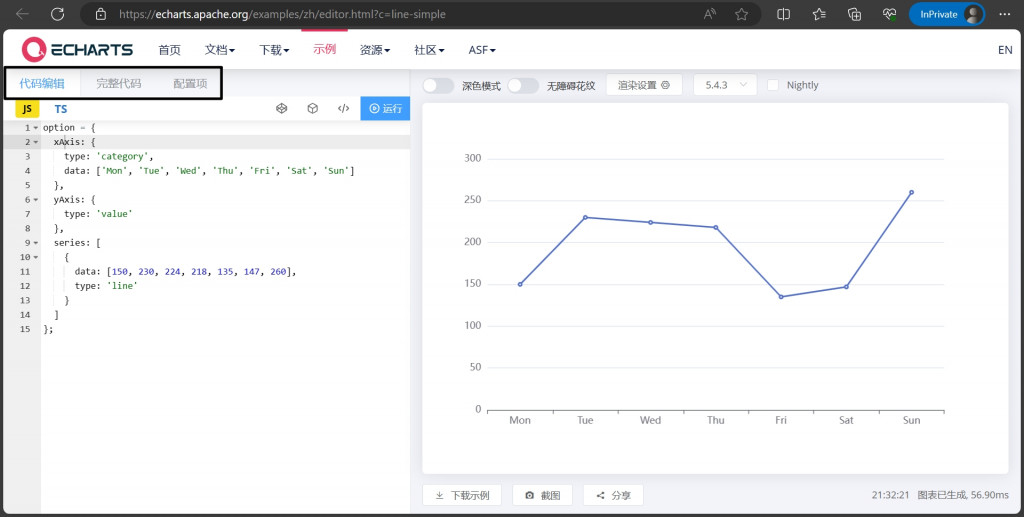
知道以上流程後,我們就可以進入配置項字典啦!
這裡會有些長,但是可以在需要的時候用關鍵字查一下,就可以快速知道屬性名稱,進而去翻閱配置項詳細說明。
圖表標題
title: {
show:true, //是否顯示
text: 'Beijing AQI', //大標題
subtext: '我是小標題', //小標題
textAlign:'right', //文字水平對齊
left:'center', //組件離容器左側的距離
top:'top', //組件離容器上側的距離
right:'auto', //組件離容器右側的距離
bottom:'auto' //組件離容器下側的距離
},
tooltip ⭐🌙☀️
tooltip: {
trigger: 'axis', //觸發類型 'axis'座標軸觸發
confine:false, //是否將 tooltip 框限制在圖表的區域內(可以避免破圖)
position:['50%', '50%'], //提示框浮層的位置
formatter:"{b0}: {c0}<br />{b1}: {c1}", //提示框浮層內容格式器(註1)
backgroundColor:"transparent", //標題背景色
borderColor:"#ccc", //邊框顏色
borderWidth:0, //邊框線寬
padding:5, //圖例內邊距,單位:px
},
註1:
如果要特殊客製化,可以多運用 formatter ,相關內容文件都有範例,這裡要特別提醒一下,如果 PM 要求要客製化內容的 tooltip ,碰巧還是動過手腳的客製化就會出現 tooltip 不像官網呈現的漂亮格式,此時就需要自己手刻,複製F12的程式碼然後寫在 formatter,切記要用style掛 class 是無效的!
grid (圖表位置)
grid: {
top: '15%', //組件離容器上側的距離,百分比字串或整數數字
left: '5%', //組件離容器左側的距離,百分比字串或整數數字
right: '15%', //組件離容器右側的距離,百分比字串或整數數字
bottom: '10%' //組件離容器下側的距離,百分比字串或整數數字
},
xAxis (x 軸)
xAxis: {
show: true, //是否顯示 x 軸
position: 'bottom', //x 軸的位置
type: 'category', //座標軸類型
name: 'Time', //座標軸名稱
data: ['Mon', 'Tue', 'Wed', 'Thu', 'Fri', 'Sat', 'Sun'],
splitNumber: 5, //座標軸的分割段數
axisLine: {
show: true, //是否顯示座標軸軸線
onZero: true, //X 軸或 Y 軸的軸線是否在另一個軸的 0 刻度上
},
axisTick: { //坐標軸刻度相關設定
show: true, //是否顯示座標軸刻度
alignWithLabel: false, //類目軸中在 boundaryGap 為 true 的時候有效
interval: 'auto', //座標軸刻度的顯示間隔
},
axisLabel: { //座標軸刻度標籤
show: true,
margin: 8, //刻度標籤與軸線之間的距離
formatter: function (value, index) { //使用函數模板,可以先 console.log
},
},
splitLine:{ //座標軸在 grid 區域中的分隔線
show: true, //是否顯示分隔線
interval: 'auto', //座標軸分隔線的顯示間隔
},
splitArea:{ //座標軸在 grid 區域中的分隔區域
show: false, //是否顯示分隔區域
interval: 'auto' //座標軸分隔線的顯示間隔
}
},
