本章要介紹常用的手勢,點擊、拖曳、旋轉、縮放。
好的手勢設計可以幫助使用者在使用軟體上可以更快速直覺。
使用 .gesture 修飾器可以替 View 加上各式各樣的手勢功能。
.gesture (
// 在這邊加入手勢
)
以下介紹的 Gesture 都是要寫在 .gesture 內才會生效的。
TapGesture 可以辨識點擊手勢,並可以自訂點擊次數。比方說設定兩次點擊,達到雙擊才會有效果。
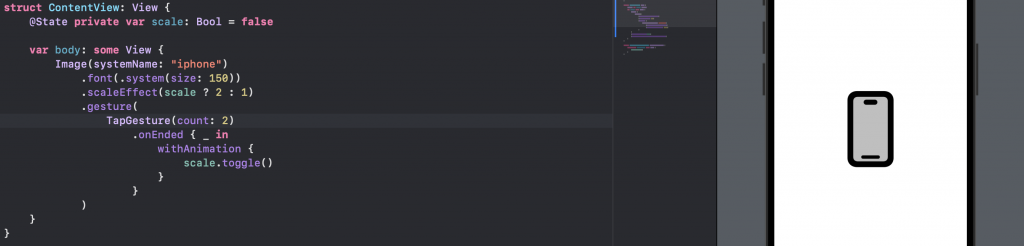
struct ContentView: View {
@State private var scale: Bool = false
var body: some View {
Image(systemName: "iphone")
.font(.system(size: 150))
.scaleEffect(scale ? 2 : 1)
.gesture(
TapGesture(count: 2)
.onEnded { _ in
withAnimation {
scale.toggle()
}
}
)
}
}
.scaleEffect 修飾器可以改變 View 的縮放
withAnimation可以讓SwiftUI監聽根據傳入的變數變化,自動產生動畫
TapGesture 可以設定 count,這邊設定 2 來達到雙點擊的效果。
.onEnded 來執行當 TapGesture 被觸發後的行為。
試試看雙擊
Canvas內的iPhone圖示
LongPressGesture 可以辨識長按手勢,並可以設定長按的時間及可移動距離。
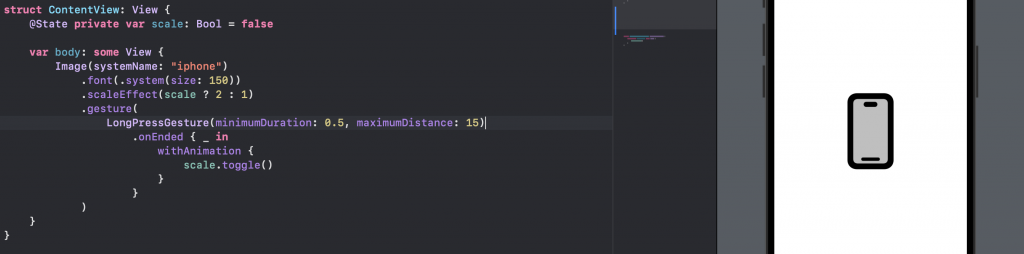
struct ContentView: View {
@State private var scale: Bool = false
var body: some View {
Image(systemName: "iphone")
.font(.system(size: 150))
.scaleEffect(scale ? 2 : 1)
.gesture(
LongPressGesture(minimumDuration: 0.5, maximumDistance: 15)
.onEnded { _ in
withAnimation {
scale.toggle()
}
}
)
}
}
minimumDuration 設定長按觸發的時間,單位是秒maximumDistance 設定長按判斷時,手指容許的位移距離試試看長按
Canvas內的iPhone圖示
RotateGesture 可以辨識旋轉手勢,並可以設定最小觸發的旋轉角度。
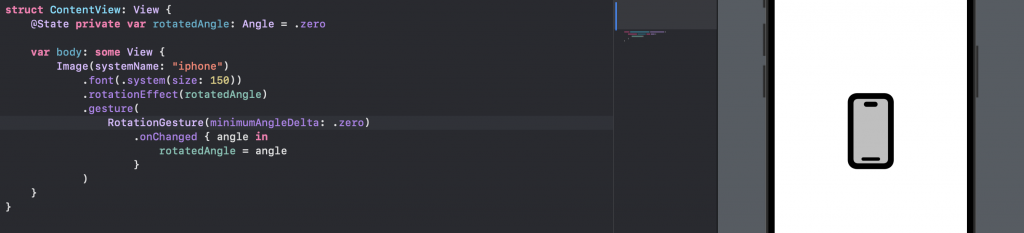
struct ContentView: View {
@State private var rotatedAngle: Angle = .zero
var body: some View {
Image(systemName: "iphone")
.font(.system(size: 150))
.rotationEffect(rotatedAngle)
.gesture(
RotationGesture(minimumAngleDelta: .zero)
.onChanged { angle in
rotatedAngle = angle
}
)
}
}
minimumAngleDelta 當旋轉值超過此設定量,才會執行程式碼這裡不用 withAnimation,想想看為什麼?加上 withAnimation 看看有什麼反應?
試試看旋轉
Canvas內的iPhone圖示
要在 Canvas 使用旋轉,可以按住 Option 鍵,再點擊 Canvas旋轉的時候會發現,每次旋轉,圖示會又重新歸零再旋轉一次。
這是因為我們沒有把上次旋轉值儲存下來。試試看這樣寫:
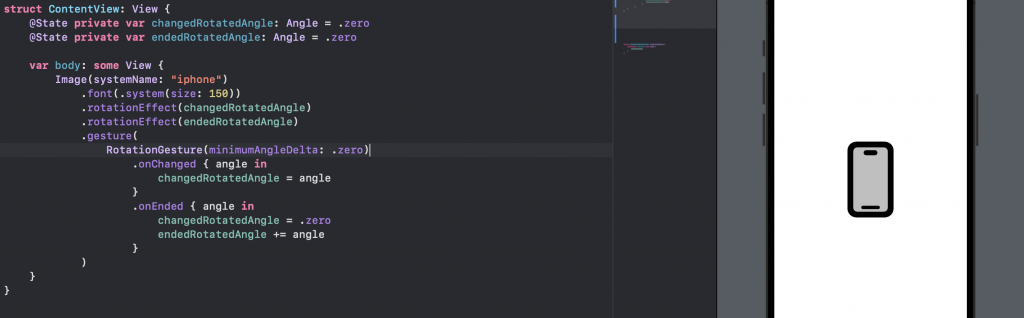
struct ContentView: View {
@State private var changedRotatedAngle: Angle = .zero
@State private var endedRotatedAngle: Angle = .zero
var body: some View {
Image(systemName: "iphone")
.font(.system(size: 150))
.rotationEffect(changedRotatedAngle)
.rotationEffect(endedRotatedAngle)
.gesture(
RotationGesture(minimumAngleDelta: .zero)
.onChanged { angle in
changedRotatedAngle = angle
}
.onEnded { angle in
changedRotatedAngle = .zero
endedRotatedAngle += angle
}
)
}
}
我們儲存一個 endedRotatedAngle 當作變更後的旋轉值。
changedRotatedAngle 當作每次旋轉的旋轉值。
在 .onEnded 的時候將 changedRotatedAngle 的變量儲存進 endedRotatedAngle,再將 changedRotatedAngle 清空。
.onChanged 與 .onEnded 的差異.onChanged 是當 每次手指有變化時,就會執行程式碼.onEnded 則是當 手指變化結束後,才會執行程式碼MagnificationGesture 可以辨識縮放手勢,並可以設定最小觸發的縮放。
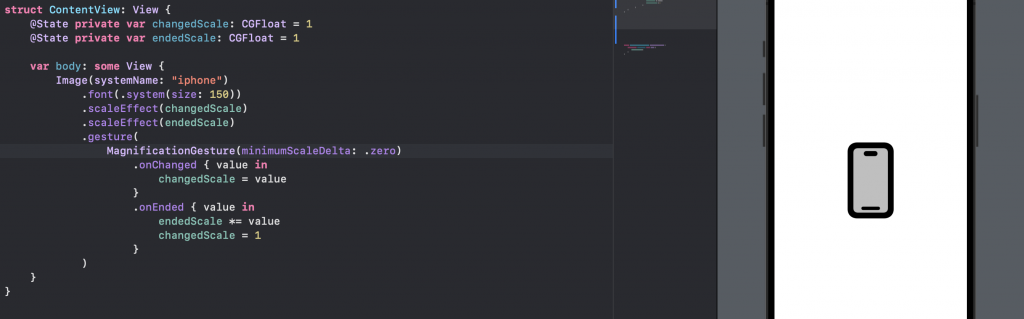
struct ContentView: View {
@State private var changedScale: CGFloat = 1
@State private var endedScale: CGFloat = 1
var body: some View {
Image(systemName: "iphone")
.font(.system(size: 150))
.scaleEffect(changedScale)
.scaleEffect(endedScale)
.gesture(
MagnificationGesture(minimumScaleDelta: .zero)
.onChanged { value in
changedScale = value
}
.onEnded { value in
endedScale *= value
changedScale = 1
}
)
}
}
minimumAngleDelta 當縮放值超過此設定量,才會執行程式碼試試看縮放
Canvas內的iPhone圖示
要在 Canvas 使用縮放,可以按住 Option 鍵,再點擊 CanvasDragGesture 可以辨識拖曳手勢,並可以設定最小觸發的拖曳距離。
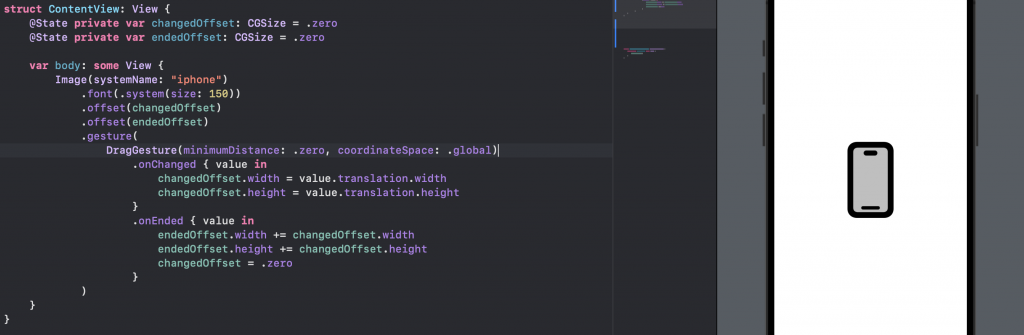
struct ContentView: View {
@State private var changedOffset: CGSize = .zero
@State private var endedOffset: CGSize = .zero
var body: some View {
Image(systemName: "iphone")
.font(.system(size: 150))
.offset(changedOffset)
.offset(endedOffset)
.gesture(
DragGesture(minimumDistance: .zero, coordinateSpace: .global)
.onChanged { value in
changedOffset.width = value.translation.width
changedOffset.height = value.translation.height
}
.onEnded { value in
endedOffset.width += changedOffset.width
endedOffset.height += changedOffset.height
changedOffset = .zero
}
)
}
}
minimumDistance 當拖曳值超過此設定量,才會執行程式碼coordinateSpace 拖曳值的判斷基準在特定情況下,可能不想要 View 直接被拖曳,會需要組合特定手勢。以下三種修飾器提供手勢的組合:
.simultaneously 同時.sequenced 依序.exclusive 專門例如想要在長按兩秒後,拖曳才會生效:
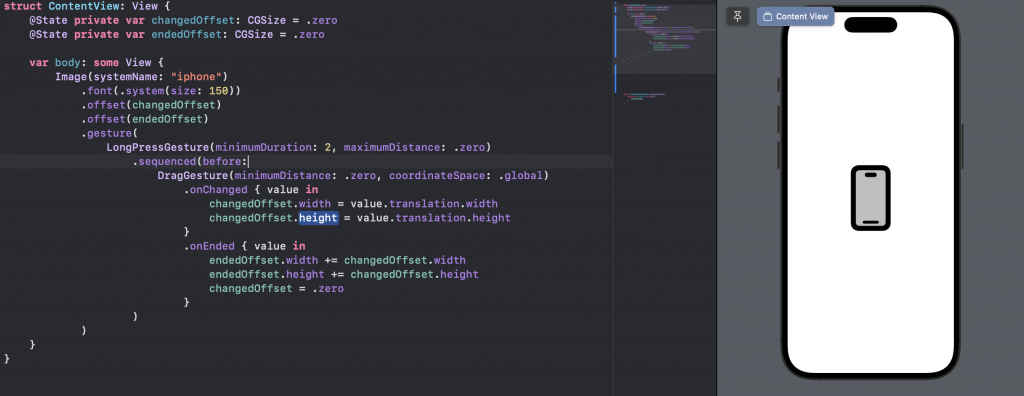
struct ContentView: View {
@State private var changedOffset: CGSize = .zero
@State private var endedOffset: CGSize = .zero
var body: some View {
Image(systemName: "iphone")
.font(.system(size: 150))
.offset(changedOffset)
.offset(endedOffset)
.gesture(
LongPressGesture(minimumDuration: 2, maximumDistance: .zero)
.sequenced(before:
DragGesture(minimumDistance: .zero, coordinateSpace: .global)
.onChanged { value in
changedOffset.width = value.translation.width
changedOffset.height = value.translation.height
}
.onEnded { value in
endedOffset.width += changedOffset.width
endedOffset.height += changedOffset.height
changedOffset = .zero
}
)
)
}
}
我們在 LongPressGesture 之後用 .sequenced 加入 DragGesture,達到長按兩秒才能拖曳。
但是長按兩秒沒有任何指示告訴用戶現在可以拖曳了,所以我們可以在長按後加入縮放變化:
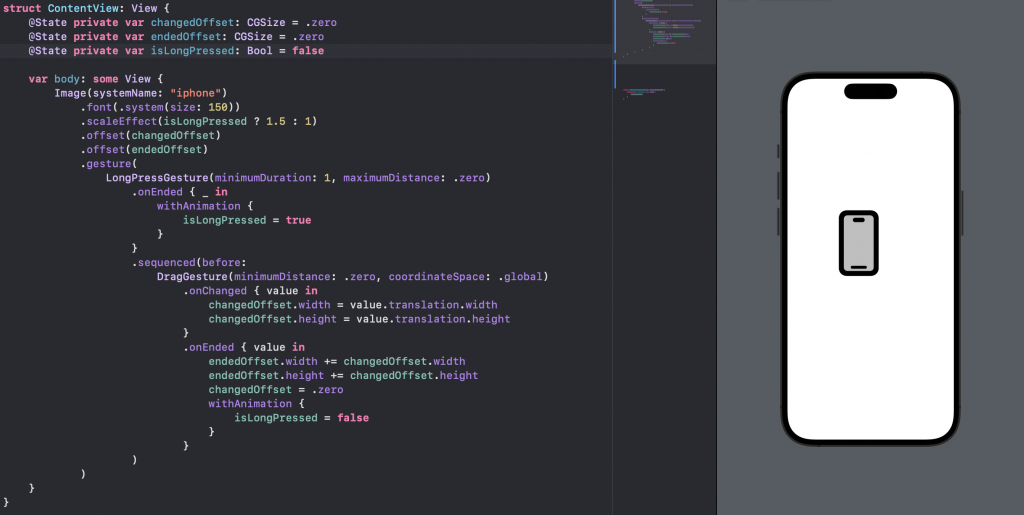
struct ContentView: View {
@State private var changedOffset: CGSize = .zero
@State private var endedOffset: CGSize = .zero
@State private var isLongPressed: Bool = false
var body: some View {
Image(systemName: "iphone")
.font(.system(size: 150))
.scaleEffect(isLongPressed ? 1.5 : 1)
.offset(changedOffset)
.offset(endedOffset)
.gesture(
LongPressGesture(minimumDuration: 1, maximumDistance: .zero)
.onEnded { _ in
withAnimation {
isLongPressed = true
}
}
.sequenced(before:
DragGesture(minimumDistance: .zero, coordinateSpace: .global)
.onChanged { value in
changedOffset.width = value.translation.width
changedOffset.height = value.translation.height
}
.onEnded { value in
endedOffset.width += changedOffset.width
endedOffset.height += changedOffset.height
changedOffset = .zero
withAnimation {
isLongPressed = false
}
}
)
)
}
}
在
Canvas長按並拖曳試試
手勢在 APP 中擔任很重要的角色。
本章介紹了很多不同的手勢,利用 .gesture 來辨識手勢,再加入不同手勢及組合,來達到你要的效果。
